
Wanneer we een laptop kopen, weten we misschien niet meteen alle functies en mogelijkheden die het toestel ons biedt. Een bekend voorbeeld is niet weten of de laptop Bluetooth heeft Het komt steeds vaker voor dat laptops deze functie beschikbaar hebben. Hoewel veel gebruikers niet weten of het model dat ze hebben deze functie echt heeft.
Gelukkig zijn er een aantal manieren om dat te doen kunnen controleren of je een laptop met bluetooth hebt Een reeks methoden in zowel Windows als Mac, dus ongeacht welk model je hebt gekocht, je kunt gemakkelijk weten of het deze functie heeft of niet.
Bekijk de specificaties
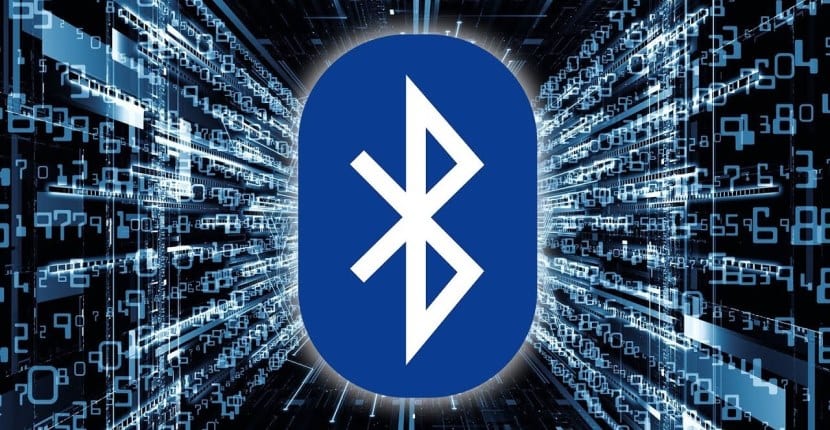
Een optie die geldig is voor zowel Windows als Mac, is om de specificaties van de betreffende laptop te raadplegen Normaal gesproken hebben we altijd een paar papieren en handleidingen bij de laptop, waar we kunnen controleren of deze deze functie echt heeft of niet. Voor ons is het dus gemakkelijk om op deze manier te controleren of je bluetooth tussen deze specificaties hebt of niet.
We kunnen ook naar de website van de fabrikant gaan Het normale is dat we op de website van het merk alle apparaten hebben die ze verkopen, dus ook degene die we hebben gekocht. Vervolgens is het een kwestie van dat profiel invoeren en de specificaties ervan raadplegen. Daar zullen we kunnen zien of deze laptop echt Bluetooth heeft of niet.
Aan de andere kant kunnen we ook andere pagina's gebruiken, zoals die van winkels die de laptop verkopen of sites waar het apparaat is getest. Op dit soort webpagina's worden altijd hun kenmerken genoemd. Dus als u Bluetooth heeft, wordt dit feit altijd vermeld.

Controleer of de laptop Bluetooth heeft in Windows
Als u een Windows-laptop heeft, Er zijn een aantal manieren om te controleren of u Bluetooth heeft of niet Een van de manieren werkt voor alle versies van het besturingssysteem, terwijl er een andere is die gebruikers met Windows 10 op een eenvoudige manier kunnen gebruiken. In dit opzicht zullen er dus geen problemen zijn.
Apparaatbeheer
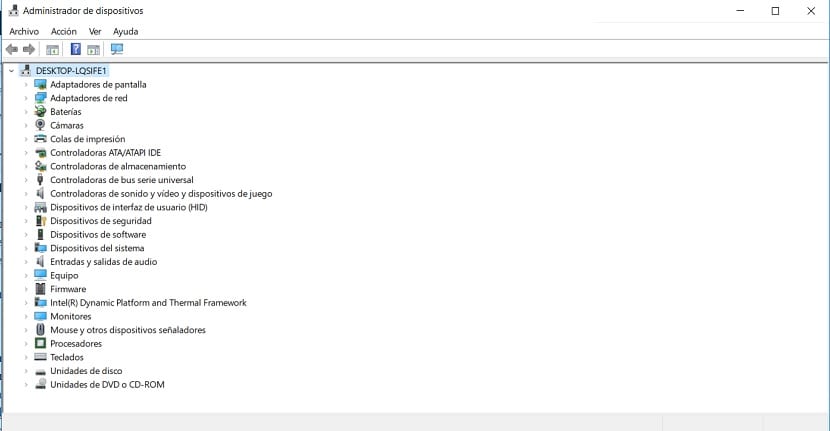
Een methode die in alle versies kan worden gebruikt, is de Device Manager We moeten er naar toe om te kunnen controleren of de betreffende laptop Bluetooth heeft of niet. Hoewel de manier om daar te komen, verandert afhankelijk van de versie die u hebt geïnstalleerd. Als u Windows 8 gebruikt, kunt u de Windows + X-knop gebruiken en vervolgens deze beheerder selecteren. In Windows 7 en Windows Vista kunt u rechtstreeks in de zoekmachine typen. Ook in Windows 10 kunnen we er rechtstreeks naar zoeken in de zoekmachine in het startmenu.
Als we erin zijn, We krijgen een lijst met de hardware die op de computer is geïnstalleerd Het enige wat we hoeven te doen is Bluetooth zoeken in de lijst. Staat het op de lijst, dan weten we al dat de laptop deze functie heeft. Het kan voorkomen dat het in eerste instantie niet wordt gezien. In dat geval moet u netwerkadapters invoeren en die categorie uitbreiden. Omdat het bij veel gelegenheden naar buiten gaat. Maar als het in geen van beide gevallen te zien is, weten we al dat het niet tot de specificaties van de laptop behoort.
Bluetooth-symbool

Voor gebruikers met een Windows 10-computer, er is een tweede methode. Het is een heel eenvoudige manier om het te bekijken. Wat we in dit geval moeten doen, is controleren of we het Bluetooth-symbool of -pictogram op de taakbalk hebben. Het is een bij de meesten bekende icoon, ook aanwezig op onze smartphones. Het idee is om te allen tijde te zien of u zich al dan niet op de taakbalk bevindt.
We moeten naar het rechterdeel van de taakbalk kijken, waar de datum en tijd verschijnen. Er zijn een aantal pictogrammen, waaronder mogelijk het Bluetooth-pictogram. Als het op het eerste gezicht niet zichtbaar is, kunnen we ook op de pijl-omhoog klikken, waar meestal ook andere pictogrammen worden weergegeven. Vervolgens is het alleen een kwestie van controleren of het pictogram dat ons interesseert, ook voorkomt in het vak. Zo niet, dan weten we al dat we deze functie niet op de computer hebben.

Controleer of de laptop Bluetooth heeft op Mac
Als u daarentegen een Apple-laptop heeft, is de manier om de aanwezigheid van Bluetooth te controleren anders. Er zijn een aantal manieren om erachter te komen, die enigszins lijken op degene die we in Windows hebben gevolgd. Daarom zult u het in een paar minuten met volledig comfort kunnen weten.
Bluetooth-pictogram
We beginnen met de meest voor de hand liggende manier om erachter te komen of uw Mac Bluetooth heeft of niet. Het enige dat u hoeft te doen, is naar de bovenste balk op het scherm kijken, waar we de datum en tijd hebben, evenals een reeks pictogrammen. Onder deze lijst met pictogrammen moeten we stel in of Bluetooth al dan niet aanwezig is Het normale in deze gevallen is dat het pictogram zich direct naast het WiFi-pictogram bevindt. Dus als we het niet zien, is er waarschijnlijk geen Bluetooth.
Over Mac
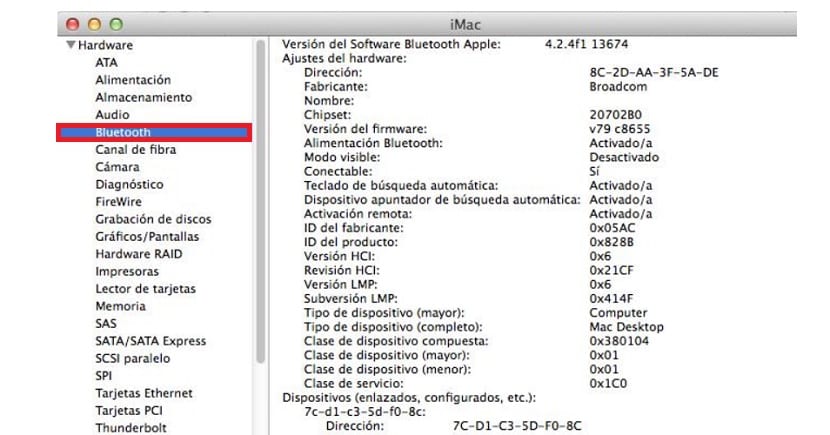
Natuurlijk deze eerste methode is niet de enige die op Mac bestaat Het is ook niet de enige die we moeten uitvoeren, aangezien het kan gebeuren dat het pictogram niet zichtbaar is, maar dat we echt Bluetooth op de laptop hebben. Om dit te doen, moeten we naar een informatiegedeelte over de laptop gaan, waar we zullen zien of deze deze functie echt heeft of niet.
U moet op het appelpictogram linksboven in het scherm klikken. Dan verschijnt er een contextmenu met verschillende opties, waarvan we wel moeten kies Over deze Mac Er wordt een nieuw venster geopend op het scherm, waar u op de knop Meer informatie moet klikken. Dan moet je naar de hardware-sectie gaan, waar we alle details zullen zien.
Net als in het geval van Windows wordt alles weergegeven dat op de laptop is geïnstalleerd of beschikbaar is. Daarom je hoeft alleen te zoeken als bluetooth een van de mogelijkheden is die in genoemde lijst verschijnt. Mocht het er niet uitkomen, dan is deze functie niet beschikbaar op de laptop.