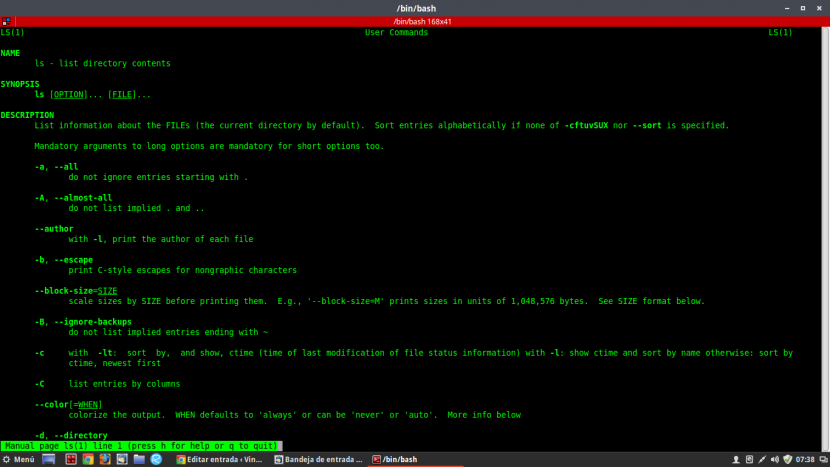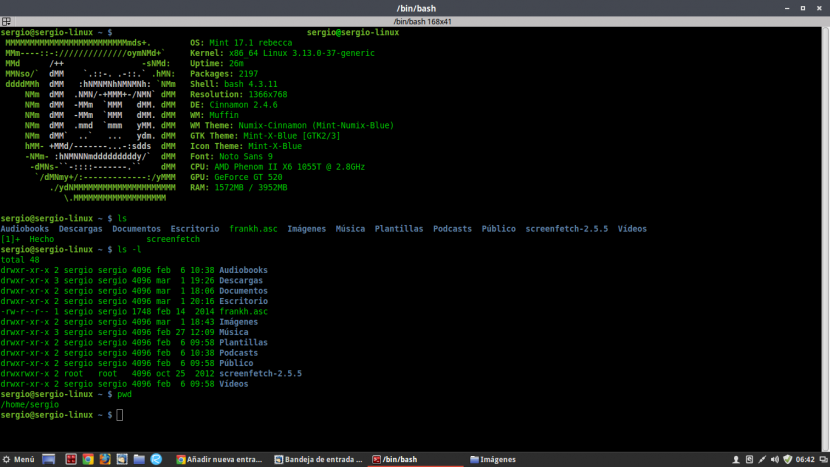
Gevorderde gebruikers of degenen die Linux al geruime tijd regelmatig gebruiken, beseffen al lang dat het oneindige mogelijkheden geboden door de tekstmodus, dat deel van de interface waarin we alleen met de computer kunnen communiceren via het toetsenbord en dat, als we de juiste commando's niet kennen, we het niet betrouwbaar kunnen gebruiken.
Met de Linux-terminal kunnen we eenvoudige vragen aan het systeem doen om bestanden weer te geven, handleidingen te helpen of een bestand aan te maken; om zelfs een XAMPP-server te configureren, een database op te vragen en allerlei administratieve taken. Er is echter nog veel te bereiken, dus we gaan u er een paar laten zien basiscommando's die u moet kennen als je net naar linux bent gekomen.
Vergelijkingen zijn hatelijk en Ik wil dit artikel niet veranderen in een "Linux versus Windows", maar het besturingssysteem van Microsoft kan als voorbeeld dienen om enkele van de gevallen te illustreren die we in de volgende regels zullen behandelen. Laat me erop staan dat dit slechts een illustratief voorbeeld is.
Voordat u verder gaat, is het de moeite waard om duidelijk te maken dat u deze opdrachten gebruikt het is niet nodig om beheerdersrechten te hebben. De verschillende secties
pwd
In tegenstelling tot Windows, waar we, als we naar de opdrachtprompt gaan, een duidelijke indicatie hebben van waar we zijn, bijvoorbeeld C:Windows>-, op Linux we zullen deze informatie niet altijd in één oogopslag hebben. Dit houdt in dat als we werken met verschillende mappen of in submappen die behoorlijk begraven zijn in het systeem, we gemakkelijk kunnen verdwalen. Door dit commando te typen weten we precies waar we zijn.
$ pwd
/home/tu-usuario
hoe
Dit commando zal ons de inhoud van een bestand laten zien, wat het ook is. Dit houdt in dat als we vragen om een tekstbestand te zien, de terminal zal retourneren wat erin is geschreven, terwijl als we een ander bestand uitvoeren, we onleesbare machinecode of MD5-checksum van bestandsintegriteit kunnen verkrijgen.
Het kan worden gebruikt met modificatoren, zodat een lang tekstbestand op een gepagineerde manier kan worden gelezen, maar over modificatoren en hoe u ze kent, zullen we later praten.
$ cat hola.txt
¡Hola!
ls
ls heeft dezelfde functies als dir in MS-DOS, maar op een ietwat andere manier. We kunnen natuurlijk ook het MS-DOS-commando onder Linux gebruiken, maar de werking, hoewel vergelijkbaar, schiet tekort. Dankzij de kleurcode van de terminal, met ls kunnen we onderscheiden of wat het ons laat zien bestanden, mappen, scripts of iets anders.
Als samen met ls We gebruiken modifiers, we kunnen alle mappen zien van het pad waarin we ons bevinden in de vorm van een lijst, gepagineerd, met alle bestanden en submappen en zelfs de toestemmingen die ze hebben verleend. Nogmaals, we zullen later over modificatoren praten.
$ ls
Documentos Descargas Escritorio Imágenes Música Podcasts Plantillas Público Vídeos
cd
Als je ooit de opdrachtprompt of Windows console en je bent door de mappenboom gegaan, dan weet je waar dit voor dient. In ieder geval is het handig om te verduidelijken voor degenen die niet weten dat het commando cd staat ons toe navigeren door de eenheid waarin we ons bevinden, veranderen naar specifieke locaties, ongeacht welke op dat moment van ons is.
$ cd /home/usuario/Documentos/Ejercicios
$ cd /home
Om via de terminal door de directorystructuur te gaan, zullen we het commando moeten gebruiken cd ...
touch en rm
Het eerste commando wordt gebruikt om maak een leeg bestand via de terminal. Als het bestand dat we hebben gemaakt al bestaat, wordt de wijzigingstijd bijgewerkt.
$ touch texto.txt
Wat betreft de rm, wat het ons in staat stelt is verwijder elk bestand.
$ rm texto.txt
mkdir en rmdir
In het specifieke geval van deze twee terminalopdrachten, die bijna samengaan, laten ze ons toe maak en verwijder respectievelijk een lege map.
$ mkdir /prueba
$ rmdir /prueba
cp en mv
Het commando cp dient om kopieer een bestand of map van een originele locatie naar een andere bestemming. Gebruik makend van cp het is heel gemakkelijk om een back-upbestand naar een andere locatie te kopiëren. Stel dat we een bestand op de schijf hebben en we willen dit naar een verwijderbaar apparaat verplaatsen:
$ cp /home/usuario/Documentos/Ejercicios/Ejercicios.txt /media/usuario/pendrive/Ejercicios.txt
Wat betreft de mv, wordt gelijkgesteld met de "Cut" -functie van Windows. Het is te zeggen, pakt een bestand van de oorspronkelijke locatie en verplaatst het ergens anders, het bestand verwijderen van de eerste locatie. Stel dat we, volgens de draad van het vorige voorbeeld, een bestand van de schijf naar een verwijderbaar apparaat willen verplaatsen, zodat we het alleen daar hebben:
$ mv /home/usuario/Documentos/Ejercicios/Ejercicios.txt /media/usuario/pendrive/Ejercicios.txt
man
Het commando man verwijst naar de volledige handleidingen van de opdrachten die we tot nu toe hebben gebruikt. Deze handleiding beschrijft niet alleen het juiste gebruik en de juiste syntaxis voor elk van deze commando's, maar stelt ons - deze keer zal het - ook in staat om te weten welke modificatoren we ermee kunnen gebruiken. Op deze manier zoeken we bijvoorbeeld naar de man-pagina van het commando ls:
man ls
We zouden iets vergelijkbaars moeten zien:
Als we de verschillende pagina's van de handleiding verplaatsen met de toetsenbordcursor, zullen we beetje bij beetje zien de verschillende modificatoren die we kunnen gebruiken met de instructie, zodat deze veel completer is. Als we bijvoorbeeld de modifier toevoegen -l a ls, wat we zullen zien is een gedetailleerde lijst van mappen van de locatie waar we ons bevinden, met daarnaast de rechten die elk element heeft verleend:
$ ls -l
total 48
drwxr-xr-x 3 usuario usuario 4096 mar 1 19:26 Descargas
drwxr-xr-x 2 usuario usuario 4096 mar 1 18:06 Documentos
drwxr-xr-x 2 usuario usuario 4096 mar 1 20:16 Escritorio
drwxr-xr-x 2 usuario usuario 4096 mar 2 07:38 Imágenes
drwxr-xr-x 3 usuario usuario 4096 feb 27 12:09 Música
drwxr-xr-x 2 usuario usuario 4096 feb 6 09:58 Plantillas
drwxr-xr-x 2 usuario usuario 4096 feb 6 09:58 Vídeos
En tot nu toe een korte, maar uitgebreide recensie, waarin enkele elementaire terminalopdrachten worden besproken die je zou moeten weten als je net onder Linux bent gekomen. In het begin lijkt het misschien wat omslachtig, maar de terminal is dat wel een buitengewoon krachtig hulpmiddel dat u onder geen enkele omstandigheid mag stoppen met het gebruik. Durf het eens te proberen en u zult ontdekken dat er voor precisietaken niets beters is dan het zelf met de hand te doen.