
Willen Windows 10 optimaliseren Het is de nieuwste versie van het populaire besturingssysteem dat door Microsoft is ontwikkeld en op de markt is gebracht. In de loop van de tijd is het erin geslaagd zichzelf te positioneren als het op één na meest gebruikte besturingssysteem ter wereld, alleen overtroffen door Windows 7, dat nog steeds de steun en het vertrouwen geniet van een groot aantal gebruikers, maar vooral van bijna het hele bedrijfsleven, zeer terughoudend om de zoveel tijd te veranderen.
De kenmerken, de opties die het ons biedt en de beschikbare functionaliteiten zijn enkele van de dingen die Windows 10 tot een van de meest populaire besturingssystemen ter wereld hebben gemaakt. Aan de negatieve kant blijven we bij bepaalde gelegenheden opnieuw de extreme traagheid ontdekken. Om het vandaag op te lossen, gaan we het je vertellen hoe u Windows 10 kunt optimaliseren om beter te werken.
Allereerst moeten we je zeggen dat deze trucs je bij een groot aantal gelegenheden erg zullen helpen, maar dat ze zonder twijfel niet onfeilbaar zijn, bijvoorbeeld als je een computer hebt die te ouderwets is. Zelfs met alles wat je doet, sommige dingen die we hierna gaan zien om Windows 10 te optimaliseren, zouden ze je een beetje moeten helpen om je Windows 10-computer een beetje beter te laten werken en wat snelheid te krijgen.
Zorg ervoor dat er geen programma's naast Windows 10 starten
Een van de grote problemen die de meeste gebruikers gewoonlijk hebben, is dat onze computer heeft een echte eeuwigheid nodig om te starten Dit probleem schrijven we in de meeste gevallen toe aan het besturingssysteem, in dit geval aan Windows 10, maar het heeft weinig te maken als we tegelijkertijd met het besturingssysteem nog een dozijn programma's hebben geconfigureerd om tegelijkertijd te starten.
En in veel gevallen zijn we ons niet bewust van het enorme aantal programma's dat elke keer dat we de computer starten, wordt gestart, waarvan we de meeste meestal niet nodig hebben. Om te controleren welke programma's samen met het besturingssysteem worden gestart, en om deze optie te kunnen elimineren, moeten we met de rechterknop van de muis op het startpictogram van Windows 10 klikken.Nu moeten we de Taakbeheer, en als je op het tabblad Home drukt, zou je een afbeelding moeten zien die lijkt op de afbeelding hieronder;
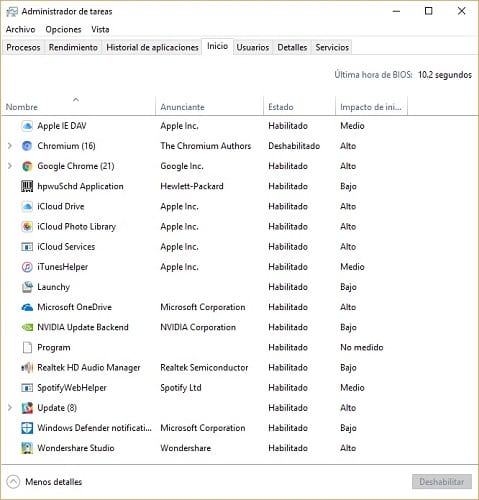
In de lijst vinden we alle programma's en processen die tegelijk met Windows 10 starten, zodat we weten welke impact ze hebben op het opstarten van het systeem. Om alle programma's die u niet nodig acht uit te schakelen, hoeft u ze alleen maar te markeren en op de knop Uitschakelen te klikken, tenzij het gelijktijdig start telkens wanneer u uw computer aanzet. Het is geen probleem om degene die u wilt uit te schakelen, omdat u ze op elk ander moment kunt inschakelen.
Cortana, ik heb je niet meer nodig
Cortana Het is zonder twijfel een van de grote sterren van Windows 10, maar tegelijkertijd verbruikt de virtuele assistent een grote hoeveelheid bronnen, vooral op ietwat oude computers, dus het is erg belangrijk dat je dit punt bekijkt als je pc draait Alleen hardware en u wilt Windows 10 zoveel mogelijk optimaliseren.
Bovendien is de assistent nog ver verwijderd van wat het in eerste instantie leek te zijn en steeds meer beslissen schakel het uit om vervelende onderbrekingen te voorkomen en bespaar ook middelen.
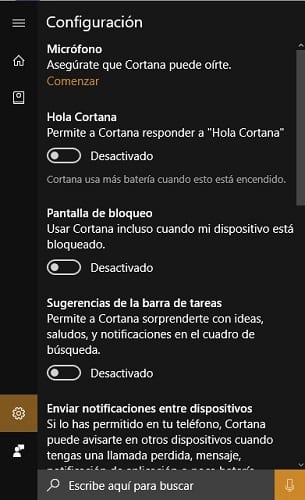
Om Cortana te deactiveren, hoeft u alleen maar naar de instellingen van de assistent te gaan en voor altijd, of in ieder geval tijdelijk, gedag te zeggen En u kunt het op elk moment opnieuw activeren en gebruiken om uw trouwe reisgenoot te zijn terwijl u Windows 10 gebruikt.
Opnieuw opstarten kan de oplossing zijn voor uw problemen
Het lijkt misschien gek, maar de computer dagenlang aan laten staan, hem gewoon opschorten of van gebruiker wisselen zodat niemand toegang heeft tot onze sessie, kan uiteindelijk een probleem van extreme traagheid worden. En is dat Door de apparatuur nooit uit te zetten, komt het gebruikte geheugen niet helemaal vrij met wat dit betekent Als we bijvoorbeeld ook een game met hoogwaardige graphics gebruiken, die veel geheugen gebruikt, is het probleem wellicht nog groter.
Door opnieuw op te starten kunnen we al deze problemen in één keer beëindigen, en ervoor zorgen dat onze computer al het geheugen weer beschikbaar heeft en terugkeert naar een normaliteit waarin alles op een min of meer normale snelheid werkt.
Hopelijk kunnen we onze Windows 10-computer op een dag dagen of weken aan laten staan, maar voor nu is onze aanbeveling dat als je dit wilt doen, hem minstens om de paar dagen opnieuw moet opstarten om te voorkomen dat je geen geheugen meer hebt en een langzaam systeem dat het je uiteindelijk kan laten wanhopen.
Het ontwerp van Windows 10; een probleem voor velen
Toen Windows 10 op de markt kwam, deed het dit met een duidelijke toewijding aan het ontwerp en om zich daardoor te onderscheiden vanwege esthetische veranderingen in vergelijking met zijn voorgangers. Dit heeft ongetwijfeld een grote positieve impact gehad, hoewel het tegelijkertijd gebruikers heeft gekwetst, vooral degenen met zeer oude apparatuur. En is dat bijvoorbeeld Alle animaties die het nieuwe besturingssysteem heeft, nemen een grote hoeveelheid bronnen voor ons in beslag, die velen van ons nodig hebben voor andere dingen.
Het positieve is dat deze animaties op elk moment kunnen worden gedeactiveerd door met de rechtermuisknop op de Windows Start-knop te klikken en Systeem te openen. Eenmaal daar moeten we toegang krijgen tot het Geavanceerde systeemconfiguratieSelecteer de geavanceerde opties in het venster dat verschijnt. Binnen de sectie Prestatie we moeten toegang hebben configuratie en binnen de Prestatiemogelijkheden we zullen de optie van vinden Visuele effecten waar we Windows 10-animaties en andere aspecten met betrekking tot ontwerp kunnen uitschakelen.
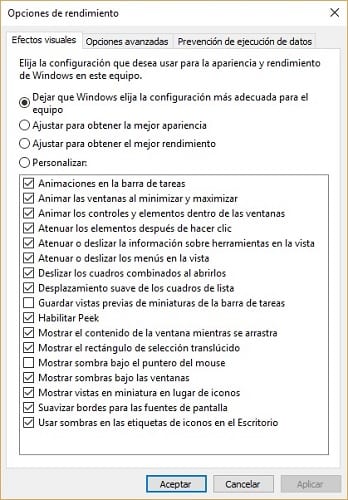
Houd er rekening mee dat als het gaat om het maken van aanpassingen aan het ontwerp van Windows 10, niets ooit zal lijken op wat u gebruikte, dus raak niet in paniek en wen er zo snel mogelijk aan.
Windows 10 Quick Start kan een probleem zijn
Een van de nieuwigheden die Windows 10 met zich meebracht, is de Snelle start, waardoor het besturingssysteem naar verluidt sneller kan starten, hoewel het soms op een totaal tegenovergestelde manier werkt en meer problemen dan voordelen genereert.
En soms vertraagt dit type opstarten het opstarten van Windows 10, waardoor er een probleem ontstaat Het oplossen is natuurlijk vrij eenvoudig, omdat we toegang moeten hebben tot de energiebeheeropties en zoeken naar de optie Kies het gedrag van de Start / Uit-knoppen en klik in het nieuwe voordeel op De niet-beschikbare configuratie wijzigen. Nu kunt u de Quick Start-functie zien en deze deactiveren als u deze had geactiveerd en het zou u meer problemen dan voordelen opleveren, dus het is erg belangrijk dat u deze optie bekijkt om Windows 10 maximaal te optimaliseren.
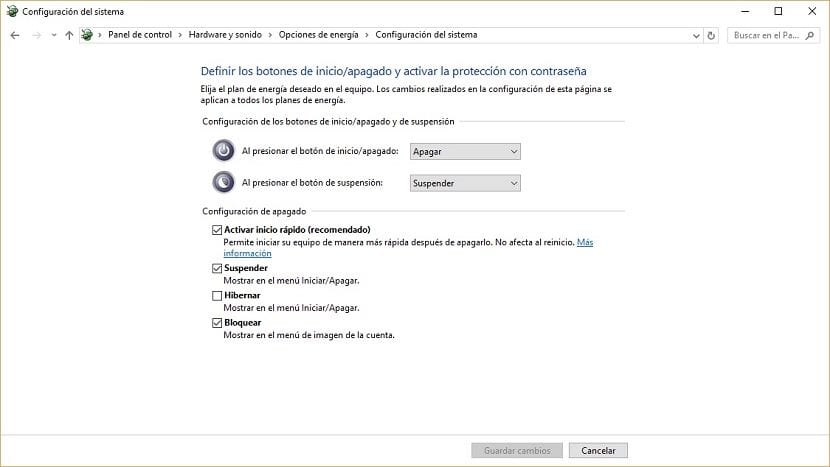
Als u deze optie niet kunt vinden, hoeft u zich geen zorgen te maken, want deze wordt niet door alle computers ondersteund, ook al heeft u de nieuwste Windows 10-update geïnstalleerd.
Maak uw verbinding uniek en deel deze met niemand
Sinds de oprichting een paar jaar geleden is internet gebaseerd op het principe van het delen van informatie, maar Windows 10, hand in hand met Microsoft, brengt dit op een niveau dat velen van ons door onze vingers glippen. En is dat Het updatesysteem van het nieuwe besturingssysteem kan ervoor zorgen dat u niet alleen inhoud downloadt van het netwerk van netwerken, maar ook van andere computers, uw eigen computer in een server veranderen voor downloads van anderen.
Dit zorgt er vaak voor dat onze internetverbinding trager wordt, waardoor we denken dat onze computer ouder wordt of verzadigd is.
Om Windows 10 een beetje meer te optimaliseren en uw verbinding uniek te maken en deze met niemand te delen, moeten we naar Windows 10-instellingen gaan en de optie Update en beveiliging selecteren, vervolgens Geavanceerde opties en ten slotte klikken op Kies hoe u wilt dat updates worden afgeleverd Eenmaal hier moet u de optie Updates van meer dan één plaats deactiveren.
Installeer Windows 10
Sinds het in Redmond gevestigde bedrijf de eerste versie van Windows lanceerde, heeft het duidelijk gemaakt dat het van plan is om voor gebruikers te zorgen en om hen te geven, tot het punt dat het met Windows 10 standaard werkt op een niveau waarop het verbruik en de algemene gezondheid van uw computer de grote begunstigden.
Dit kan echter voor veel gebruikers een probleem zijn, dus een goede optie om snelheid en prestaties te winnen, moeten we Windows 10 op volle kracht laten werken Om dit te doen, moet u met de rechtermuisknop op Windows 10 Start klikken om toegang te krijgen tot de energiebeheeropties. Zoals te zien is in de volgende afbeelding, kunt u daar een aanvullend plan voor uw team selecteren.
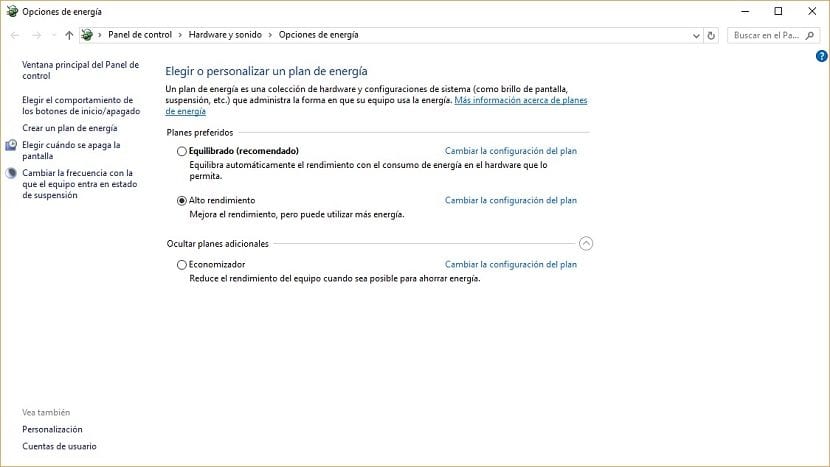
Is het je gelukt om Windows 10 te optimaliseren om beter te werken dankzij onze tips? Vertel het ons in de ruimte die is gereserveerd voor reacties op dit bericht of via een van de sociale netwerken waarin we aanwezig zijn. Ook als we nog meer tips weten om het nieuwe Windows 10-besturingssysteem te optimaliseren, laat het ons weten, en als het werkt, zullen we deze lijst uitbreiden.