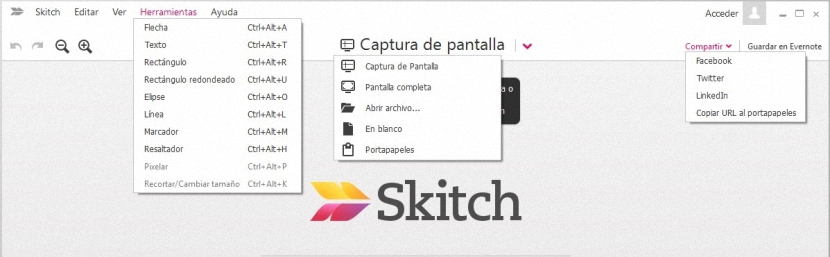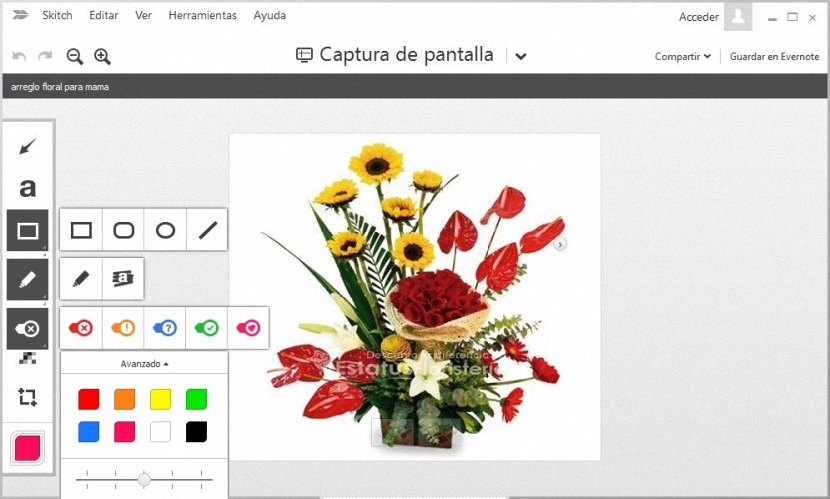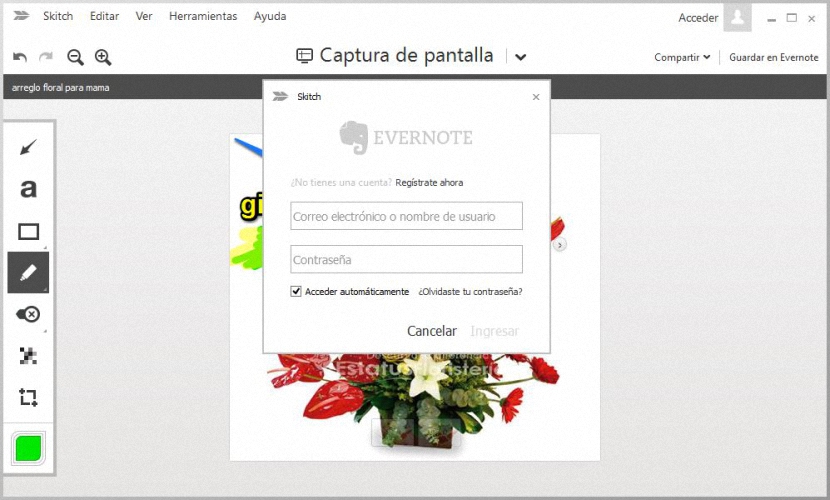Skitch is een interessante applicatie die je zowel op pc's als op mobiele apparaten kunt gebruiken.Het heeft een heel speciale functie ten opzichte van andere vergelijkbare tools en dat is dat je kunt scherpstellen met de camera en daar bepaalde lijnen kunt tekenen.
Skitch heeft voor elk platform een speciale versie, wat suggereert dat je moet downloaden en installeer beide op Windows, Mac, Android, iOS grotendeels. In de laatste (mobiele apparaten) kan de interface een beetje variëren in vergelijking met wat we zouden vinden op een personal computer. In dit artikel zullen we vermelden hoe Skitch werkt op een Windows-computer.
De Skitch-interface op Windows herkennen
Wanneer je richting de officiële website om Skitch te downloaden, moet u de juiste versie kiezen volgens het apparaat waarmee u gaat werken. Als we deze applicatie op een iPad of een Android-tablet willen hebben, moeten we natuurlijk van deze apparaten naar de site navigeren en dus de respectieve versie kiezen.
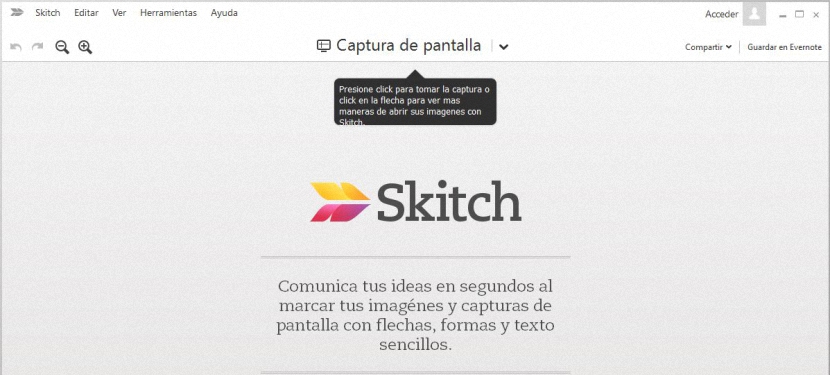
Er moet ook worden opgemerkt dat er binnen de downloadversies een versie voor Windows 8 is, die het zal alleen gebruikt moeten worden als we een touchscreen hebben, anders zullen we de versie van moeten gebruiken Lessenaar, dat ook compatibel is met lagere versies van dit besturingssysteem; De afbeelding die we hierboven hebben geplaatst, is een screenshot van de Skitch-interface zodra we deze voor het eerst in Windows uitvoeren, terwijl de afbeelding die we hieronder zullen plaatsen ons in het kort de belangrijkste opties laat zien die we ervan kunnen gebruiken.
- gereedschap. Met dit menu hebben we de mogelijkheid om pijlen te maken, teksten te schrijven, een rechthoek te tekenen, een lijn onder andere alternatieven.
- screenshot. Als we op de omgekeerde pijl-omlaag klikken of deze aanraken, verschijnen de opties die we in die afbeelding kunnen bewonderen. Daar konden we ervoor kiezen om een scherm vast te leggen, in volledig scherm te werken, een bestand van onze harde schijf te importeren, aan een leeg document te werken en zelfs een afbeelding mee te nemen die op het klembord staat.
- log in. Als u een EverNote-account hebt, moet u die optie selecteren om de respectieve inloggegevens in te voeren; Als je het niet hebt, kun je hier een account openen. Wat u met uw afbeeldingen verwerkt, kunt u rechtstreeks naar dit account sturen.
- delen. Je hebt ook de mogelijkheid om te delen wat je hier hebt gedaan, op de Facebook-, Twitter-, LinkedIn-netwerken en zelfs een URL te maken om het naar het klembord te kopiëren.
Als u de schermafbeelding activeert of als u met de camera op uw mobiele apparaat werkt, kunt u beginnen met tekenen met elk van de elementen die we noemden in het gebied van de gereedschap; In ons geval hebben we geïmporteerd naar een bestand, waarbij we hebben opgemerkt dat er aan de linkerkant een kleine optiebalk verschijnt.
De hierboven geplaatste afbeelding laat zien wat elk van deze opties voor ons heeft om te kiezen, en dat zijn grotendeels de opties die we beschrijven op het gebied van de gereedschap eerder. Als u met een mobiel apparaat werkt (bijvoorbeeld een iPad), zult u dit merken een kleine bubbel aan de linkerkant en nog een kleine optie aan de rechterkant. De bubbel aan de linkerkant helpt ons om de kleuren te selecteren van de elementen die we gaan tekenen, terwijl het pictogram aan de rechterkant alle opties van de gereedschap.
Als we er bijvoorbeeld voor kiezen om een pijl met een specifieke kleur te tekenen, hoeven we alleen degene te selecteren die we het leukst vinden uit het kleurenpalet en later het pijlpictogram dat zich bovenaan bevindt. Daarna, gewoon door onze muisaanwijzer te gebruiken en een lijn te tekenen, zal de pijl perfect worden getekend.
We hebben ook de mogelijkheid om woorden te schrijven, een marker te gebruiken of gewoon in elke hoek van de foto of opname te krabbelen die we in Skitch hebben geïmporteerd; Het beste nieuws is dat de applicatie gratis is, elk type tekening kunnen maken met een speciale kleurstof, om te delen met vrienden of gewoon om ze op onze computer en ook in ons EverNote-account op te slaan.