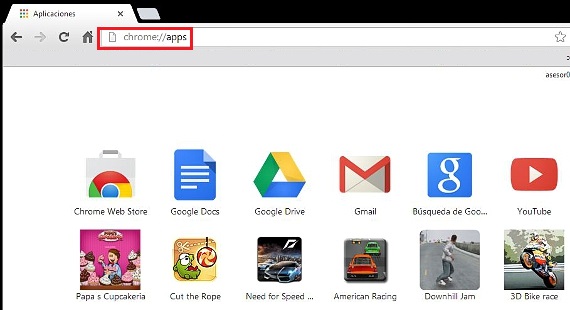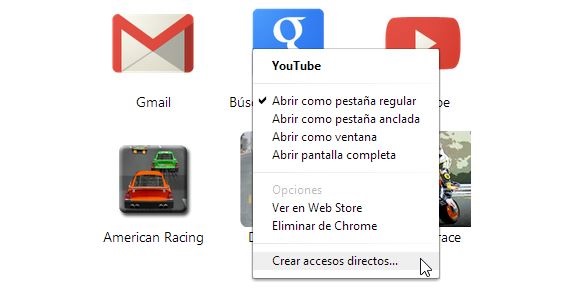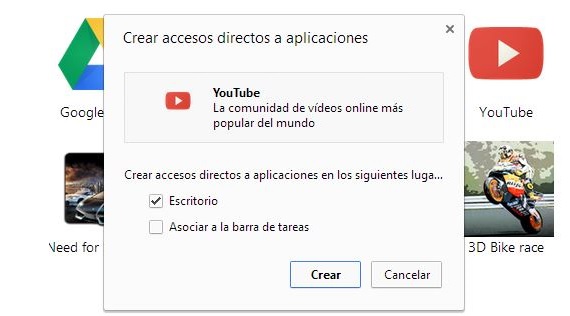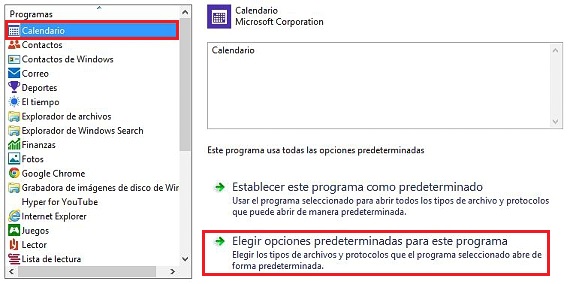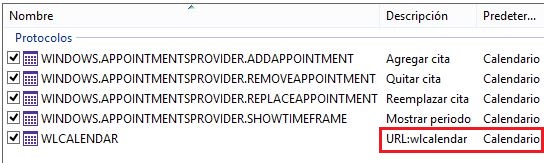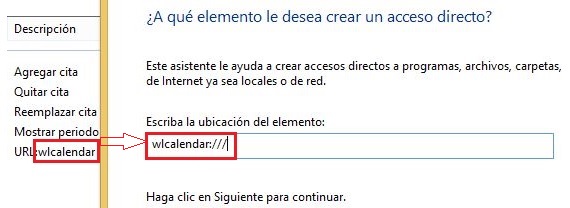Hoewel Windows werkt met een box-omgeving (windows), altijd vanuit eerdere versies van dit Microsoft-besturingssysteem er zijn sneltoetsen om te kunnen gebruiken bij de uitvoering van een bepaalde applicatie of functie. In dit artikel noemen we 3 interessante alternatieven die we kunnen gebruiken maak sneltoetsen in Windows 8.1.
We hebben er wat tijd aan besteed maak deze sneltoetsen in Windows 8.1, Omdat de manier om een vergelijkbare taak uit te voeren in Windows 8 een beetje verschilt van wat we nu zullen leren, zijn er een paar extra opties die we moeten kennen om ons doel te bereiken.
De traditionele sneltoetsen in Windows 8.1
We willen beginnen met te vermelden dat het de traditionele methode is om te creëren Sneltoetsen in Windows 8.1 het blijft behouden zoals in de andere versies van het besturingssysteem; dus als we bijvoorbeeld een Sneltoetsen in Windows 8.1 van elke applicatie die we in dit besturingssysteem hebben geïnstalleerd, hoeven we alleen de volgende stappen uit te voeren:
- Start Windows 8.1 en spring naar het bureaublad (we kunnen het automatisch doen)
- Maak de toetsencombinatie Win + X en kies de «Bestandsverkenner".
- Doorzoek de mappen «Programmabestanden»In het station« C: / ».
- Zoek de applicatie (eindigend op .exe) in deze map en klik erop met de rechtermuisknop.
- Kies in het contextmenu «Verzenden naar bureaublad ...".
Met deze eenvoudige suggesties die we hebben gegeven, kunnen we de snelkoppeling van de geselecteerde applicatie al op het bureaublad zien; Om nu een sneltoets voor deze tool te maken, hoeven we alleen maar met de rechtermuisknop op het pictogram te klikken dat we als snelkoppeling hebben gemaakt en vervolgens «EIGENDOMMEN»Vanuit het contextmenu.
We hebben onze Google Chrome-snelkoppeling als voorbeeld genomen, omdat we kunnen zien dat er een veld is verschenen in het venster dat Het zal ons helpen om de sneltoets te definiëren voor de uitvoering van genoemde tool, de toetsen kunnen indrukken die we willen (CTRL, Shift, letters en cijfers) die deel kunnen uitmaken van deze sneltoets.
Sneltoets om Google Chrome-apps uit te voeren
De procedure die we op dit moment zullen aangeven, is geldig voor zowel Windows 8.1 als eerdere versies van dit besturingssysteem; achtereenvolgens hoeven we alleen de volgende stappen uit te voeren:
- We dubbelklikken op ons Google Chrome-pictogram.
- Zodra de browser actief is, schrijven we in de URL: Chrome: // apps
- De applicaties die we in Google Chrome hebben geïnstalleerd, verschijnen direct.
- We klikken er met de rechtermuisknop op (in de browser).
- Uit het contextmenu kiezen we «Snelkoppelingen maken".
- Vanuit het nieuwe venster kiezen we de «Lessenaar»Zodat onze directe toegang wordt gegenereerd.
- We gaan nu naar de «Lessenaar»En in de aangemaakte snelkoppeling klikken we met de rechtermuisknop om«EIGENDOMMEN".
Met deze eenvoudige stappen die we hebben beschreven, hebben we nu een venster dat erg lijkt op het venster dat we op prijs stelden in de vorige procedure, met alleen druk op de toetsen waarvan we willen dat ze deel uitmaken van de sneltoets zodat de applicatie die we in Chrome hebben geïnstalleerd.
Sneltoetsen voor Metro-apps
De procedure die we nu zullen noemen, is praktisch een van de meest interessante situaties die op internet zijn ontdekt; als we met de rechtermuisknop klikken op een applicatie die in het startscherm van Windows 8.1 staat, direct onderaan verschijnt een optiebalk Dat is niet het alternatief dat we moeten gebruiken, maar eerder voor een andere, meer geavanceerde procedure.
Iedere bestaande applicaties op het startscherm van Windows 8.1 Ze worden gedefinieerd door een URL-adres, dat we zullen moeten verkrijgen om een snelkoppeling te maken door deze aan te roepen.
- Om dit te bereiken noemen we de «control Panel»Van de opties die verschijnen met Win+X.
- Nu gaan we naar de «Programma's"En toen"Standaardprogramma's".
- Wij kozen "Stel standaardprogramma's in".
- Van de applicaties (aan de linkerkant) selecteren we degene die we een sneltoets willen maken in Windows 8.1.
- We hebben de kalender.
- Nu kiezen we voor de 2e optie.
- Uit de getoonde lijst zoeken we het element met URL (het is de applicatie)
In de laatste stap die we hebben genoemd, hebben we de applicatie (in dit geval de kalender) al bekeken die is gedefinieerd door een URL; het enige wat we hoeven te doen is naar de desktop te gaan om:
- Klik met de rechtermuisknop ergens op het bureaublad.
- We selecteren «Nieuw -> snelkoppeling".
- We schrijven de naam van de applicatie gevolgd door 3 balken (bijvoorbeeld wpcalendar: ///).
- We geven deze snelkoppeling een naam.
We hebben de snelkoppeling al gemaakt met deze procedure, nu moeten we bepaal welke sleutels de Metro-applicatie zullen aanroepen, een procedure die we al in de vorige stappen hebben uitgelegd. Voor verander icoon, we hoeven alleen de stappen te volgen die we in een vorig artikel hebben besproken.
Meer informatie - Sneltoetsen in Windows 8, Maak Windows 8 sneller en presteer beter, Draai verschillende soorten applicaties in Google Chrome, Hoe snelkoppelingspictogrammen in Windows 7 te wijzigen