
Ondanks de verschillende alternatieven die we op de markt hebben bij het schrijven van tekstdocumenten, het maken van spreadsheets of presentaties, is de oplossing die Office ons altijd biedt is het meest gebruikt, en daarom de best gewaardeerde in de markt, ondanks het feit dat het niet gratis is.
Met bijna 40 jaar op de markt is Word op zijn eigen verdiensten geworden de beste tekstverwerker, een tekstverwerker die ons een groot aantal functies biedt, waarvan vele onbekende functies, maar die ons kunnen helpen onze productiviteit dagelijks te verhogen.
Het aantal functies en mogelijkheden dat Word ons biedt, voldoet aan de behoeften van alle gebruikers, ook de meest professionele. Als u enkele van de functies wilt weten die Word ons biedt, nodig ik u uit om verder te lezen, want u zult het zeker ontdekken functies waarvan u niet wist dat u ze kon gebruiken met Microsoft Word.
Zoek en vervang woorden
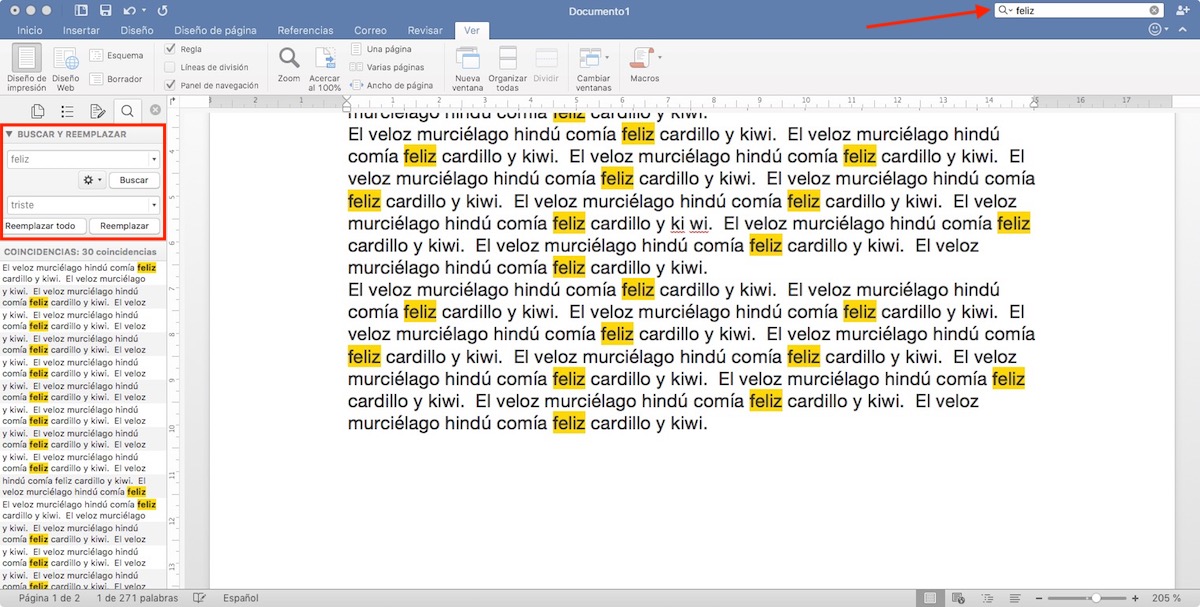
Wanneer we een klus hebben geklaard, is het waarschijnlijk dat we na het bekijken ervan een woord verkeerd hebben gespeld, een woord waarvan we dachten dat we het konden missen totdat we het buiten het Woordwoordenboek keken. In deze gevallen, vooral wanneer het document erg groot is, stelt Word ons in staat om niet alleen naar dat woord te zoeken om het te wijzigen, maar ook vervang het automatisch voor de juiste.
Deze functie is te vinden in het zoekvak in het rechterbovenhoek van de applicatie.
Woordenboek van synoniemen
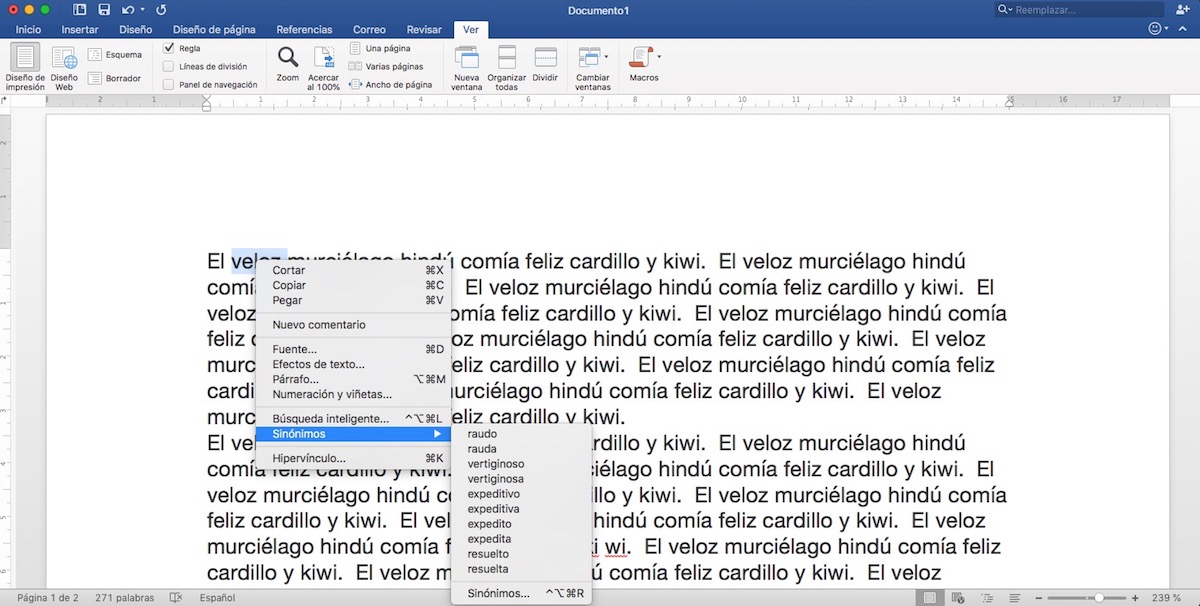
Naast het opnemen van een van de beste spelling- en grammaticacontrole die we tegenwoordig in elke toepassing kunnen vinden, is een goede tekstverwerker ook zijn zout waard bevat een woordenboek met synoniemen, woordenboek waarmee we het geselecteerde woord kunnen vervangen door het synoniem dat het beste bij de tekst past.
Om toegang te krijgen tot de Woordenboek van synoniemenWe hoeven alleen maar het woord te selecteren en met de rechtermuisknop te klikken en de muis op de optie Synoniemen te plaatsen, een optie die een lijst weergeeft met de synoniemen van het woord dat we zoeken.
Zoek naar woorden op internet
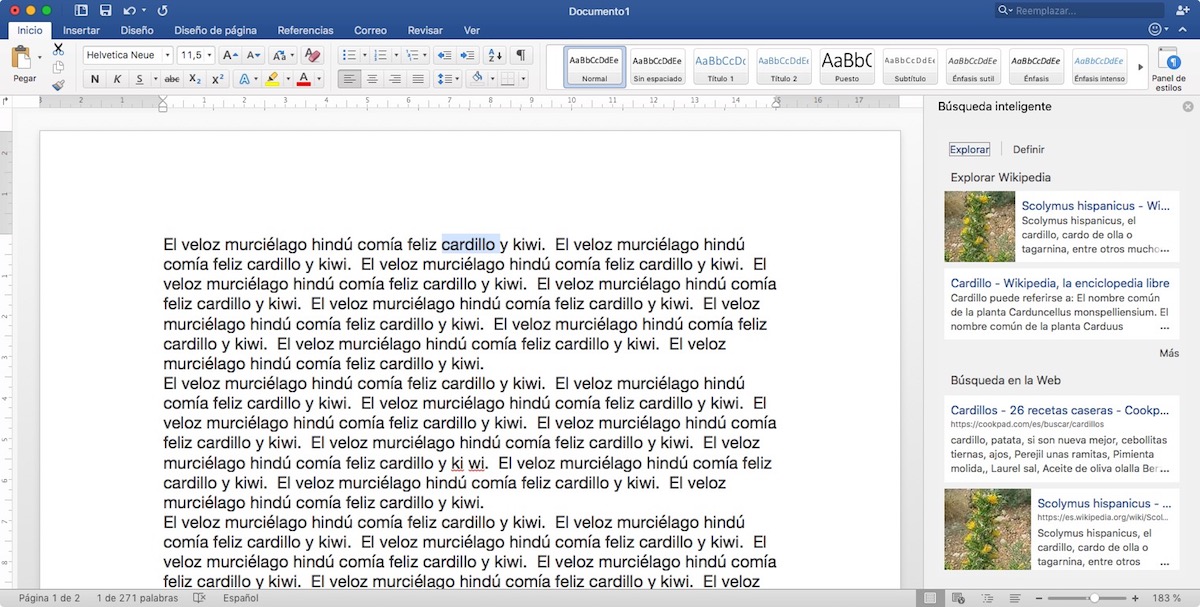
Wanneer we een document aan het schrijven zijn en het is niet duidelijk of het woord dat we hebben gebruikt correct is, is het gebruikelijk om de browser te gooien die ons team controleert. Gelukkig heeft Microsoft daar aan gedacht en biedt het ons een ingebouwde internettermenzoeker in de applicatie zelf. Deze functie heet Smart Search.
Om deze functie te gebruiken, moeten we het woord in kwestie selecteren, op de rechterknop drukken en Slim zoeken selecteren. Op dat moment wordt het aan de rechterkant van de applicatie weergegeven, zoekresultaten in Bing van die term, zodat we kunnen controleren of het correct is geschreven, of het het woord is waarnaar we op zoek waren of dat we moeten blijven zoeken.
Vertaal een document, alinea of regel
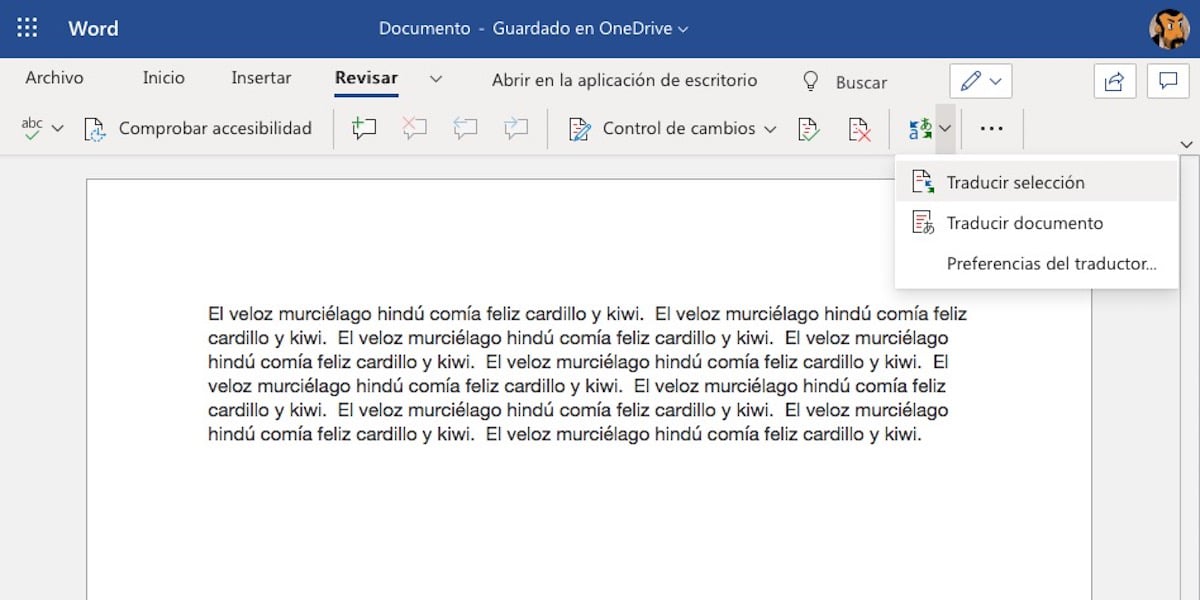
Als u vanwege uw werk, hobby of studie meestal gedwongen wordt documenten in andere talen te raadplegen of te schrijven, biedt Microsoft ons native een vertaler, een vertaler die verantwoordelijk is voor het automatisch vertalen van het hele document of alleen de tekst die we hebben geselecteerd. Deze vertaler is van Microsoft en het heeft niets te maken met Google's.
Als de tekst die we willen vertalen, bevat geen spreektaalzal de vertaling praktisch perfect en begrijpelijk zijn. Deze geïntegreerde vertaler biedt ons praktisch dezelfde resultaten als de Google-vertaler.
Maak willekeurige teksten
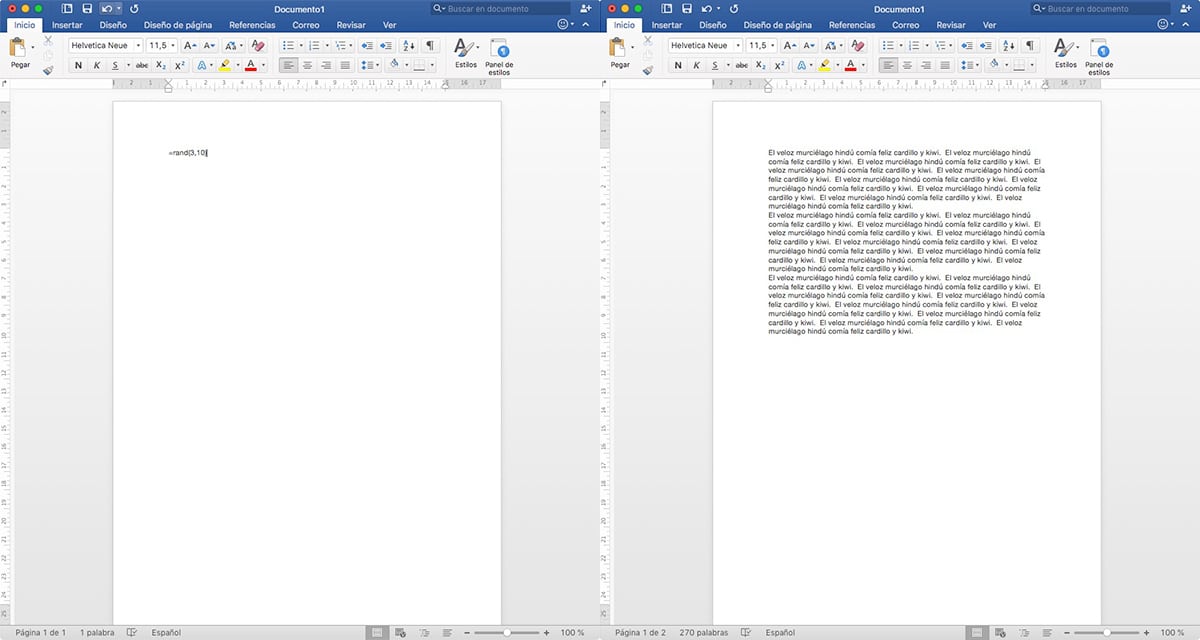
Wanneer we worden gedwongen om teksten te schrijven om hiaten in een document, een reclamefolder of een ander type bestand te vullen, kunnen we onze toevlucht nemen tot het kopiëren en plakken van teksten uit andere documenten. Word biedt ons een heel eenvoudige oplossing voor dit kleine probleem. Schrijven = rand (aantal alinea's, aantal zinnen), Word zal ons het aantal alinea's laten zien dat bestaat uit de regels die we hebben gespecificeerd.
De tekst die ons laat zien, niet echt willekeurig, wat je doet, is steeds opnieuw de voorbeeldtekst herhalen die we kunnen vinden in het lettertype dat we gebruiken in het document dat we maken.
Herstel een niet-opgeslagen bestand

U hebt vast wel meer dan eens gezien hoe uw computer onverwachts is uitgeschakeld, de stroom is uitgevallen, de batterij leeg is ... of om een andere reden, u heeft niet de voorzorg genomen om het document op te slaan. Hoewel het misschien een absurd probleem lijkt, komt het vaker voor dan u kunt. Het komt zo vaak voor dat we voor verschillende versies de mogelijkheid hebben herstel een Word-document dat we niet hebben opgeslagen.
Bescherm een document met een wachtwoord

Als we maar gebruik maken van onze apparatuur, en deze is beveiligd met een wachtwoord dat alleen wij kennen, is het niet nodig om de documenten te beschermen waarvan we niet willen dat andere mensen ze zien. Als we het document met andere mensen willen delen, zonder dat de mogelijke tussenpersonen er toegang toe hebben, is het beste wat we kunnen doen bescherm het met een wachtwoord. Tip: stuur het toegangswachtwoord niet samen met het bestand.
Om een document te beveiligen, moeten we klikken op de menubalk Extra en op Document beveiligen. Woord het zal ons om twee wachtwoorden vragen, om het document te openen en te bewerken. Dit wachtwoord hoeft niet in beide gevallen hetzelfde te zijn, aangezien niet alle mogelijke ontvangers van hetzelfde document het hoeven te bewerken.
Voeg een watermerk toe
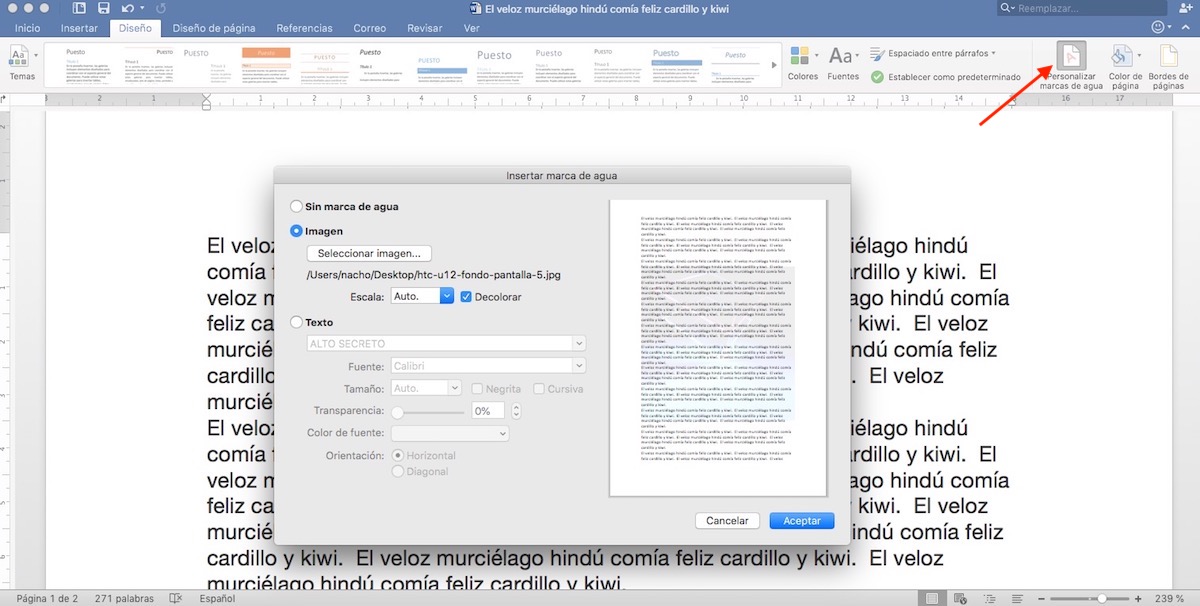
Als het document dat we maken voor commerciële doeleinden is, kunnen we dat, om te voorkomen dat we ruimte in de koptekst en voettekst gebruiken om onze gegevens te plaatsen voeg een subtiel watermerk toe aan de achtergrond, een watermerk dat zowel in tekstformaat als in beeldformaat kan zijn. Als we niet willen dat het wordt geëlimineerd, moeten we het uiteraard in een ander formaat dan Word doen, bijvoorbeeld PDF, of het document beschermen zodat niemand anders het kan bewerken.
Bewaar in pdf-formaat
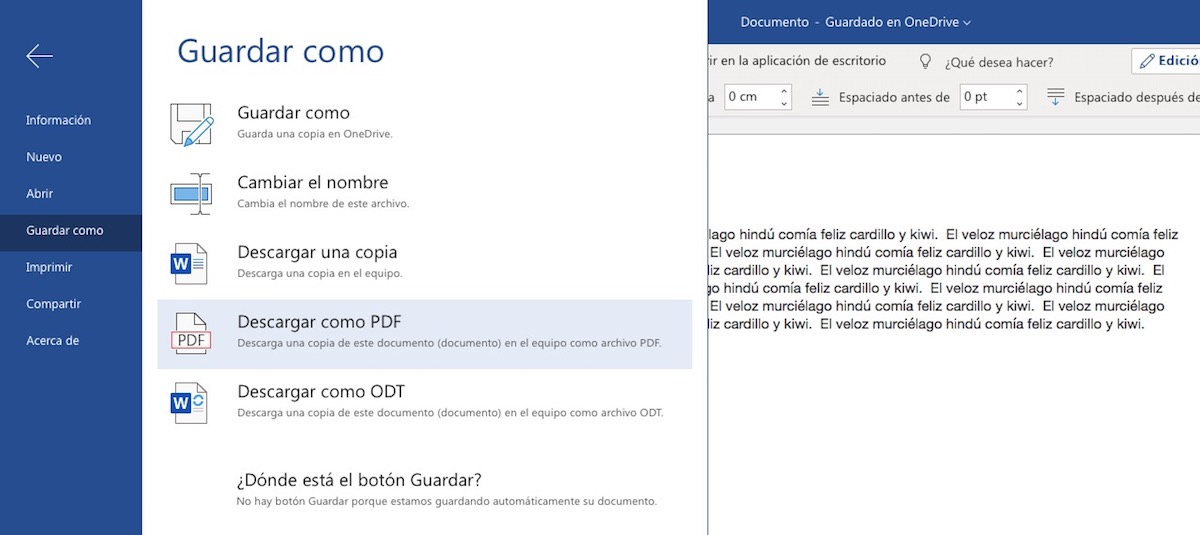
Net zoals Word een standaard is geworden in de computerindustrie, is het bestandsformaat PDF (Adobe) dat ook. Dankzij dit, Met Word kunnen we bestanden opslaan in pdf-indeling, een ideaal formaat om documenten te delen waarvan we niet willen dat ze door onze ontvanger worden bewerkt. Deze optie is te vinden in de optie Opslaan als en door te klikken op de vervolgkeuzelijst met formaten die het ons biedt.
Maak posters
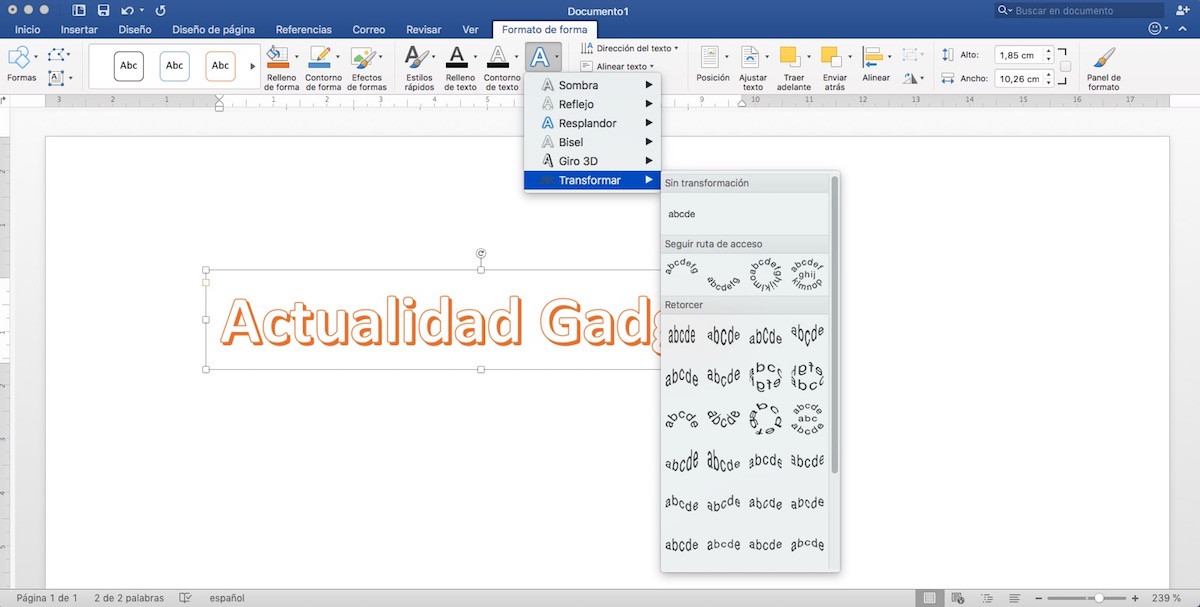
Een van de minder bekende functies van Word is de mogelijkheid van maak posters dankzij de Word Art-functie, een van de oudste van deze applicatie en die in de jaren 90 vele malen werd gebruikt om posters te maken. Met deze functie kunnen we een tekst schrijven en deze de vorm en kleur geven die we willen.
Voeg vormen toe aan tekst
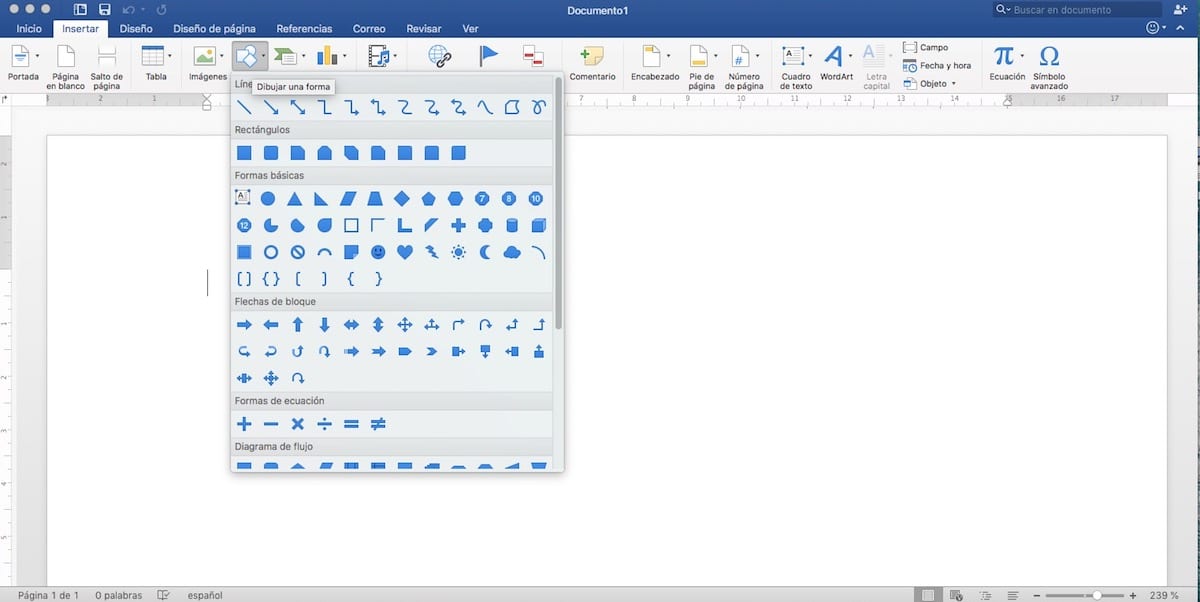
Een functie gerelateerd aan de grafische mogelijkheden die Word Art ons biedt, is ook de mogelijkheid om figuren toe te voegen tekstvakken, richtingspijlen, harten, cirkels, geometrische vormen… Deze afbeeldingen worden ingevoegd alsof ze een afbeelding zijn, dus worden ze op dezelfde manier behandeld als afbeeldingen.