
VLC is een van de meest populaire en gebruikte videospelers ter wereld. Hoewel veel mensen alleen de basisfuncties gebruiken, Er zijn geavanceerde tools die uw kijkervaring kunnen verbeteren.
Wil je indruk maken op je vrienden met je VLC-kennis? Of wil je gewoon het maximale uit je speler halen? In ieder geval zijn hier enkele geavanceerde functies van VLC die u moet kennen.
Converteer muziek- en videobestanden
VLC kan u helpen bij het converteren van muziek- en videobestanden in verschillende formaten, zoals het converteren van mp4 naar 3gp om ruimte te besparen op mobiele telefoons. Je kunt ook wma naar mp3 converteren voor gebruik in spelers die geen Microsoft-indelingen ondersteunen.
U kunt ook de audio van uw videobestanden exporteren naar een afzonderlijk mp3-bestand. Selecteer hiervoor de optie "Worden" in het menu Medios en kies het gewenste formaat. Als u wilt, kunt u de videocoderingsparameters aanpassen.
Deel uw digitale inhoud met andere gebruikers
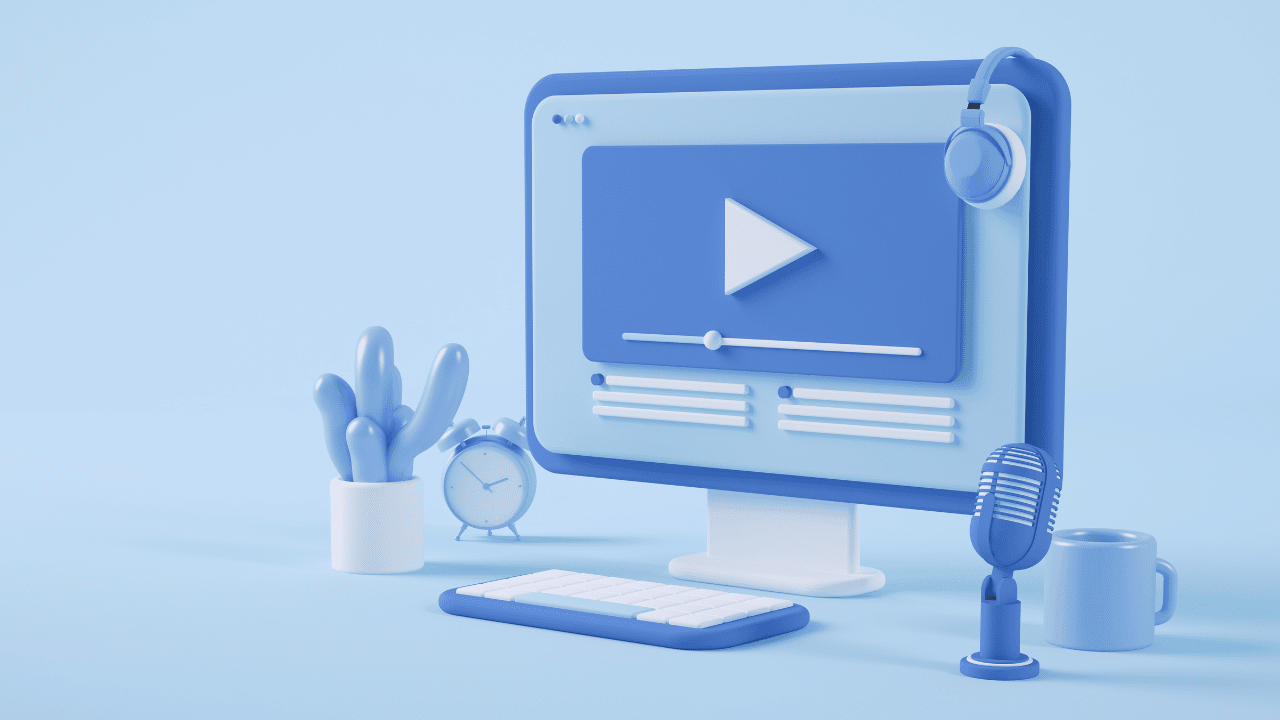
Met VLC kunt u uw muziek- en videobestanden delen met andere gebruikers op internet of op uw lokale netwerk. Volg deze stappen om deze functie te activeren:
- Selecteer het menu "Voor de helft" y luego "uitstoten".
- Kies in een nieuw venster de bestanden die u gaat delen en druk op de knop "uitstoten".
- In de sectie Bestemming, selecteer het HTTP-protocol en druk op de knop "Toevoegen". Er verschijnt een nieuw tabblad.
- Kies daar de gewenste poort en het pad voor het afspeelformaat en druk op "De volgende" totdat de taak voltooid is.
- Als u bijvoorbeeld poort 1234 en het pad /vlc/ kiest, krijgt u toegang http://192.168.XY:1234/vlc/ vanaf andere machines en bekijk de inhoud die u deelt. Merk op dat 192.168.XY het IP-adres van uw apparaat is.
- Om de inhoud op een ander apparaat af te spelen, opent u VLC, selecteert u "Voor de helft" y "Open netwerklocatie" en voer het adres in http://192.168.XY:1234/vlc/.
Video opnemen vanaf computerscherm
VLC is een programma waarmee u uw computerscherm als videobron kunt gebruiken. Dit betekent dat je kunt de functie gebruiken Omzetten opnemen wat er op uw scherm gebeurt. Volg deze stappen om de schermopnamefunctie te gebruiken:
- Open VLC op uw computer en in het menu Half, kies de optie "Worden".
- Overschakelen naar tabblad "Opnameapparaat", om VLC te vertellen dat we het scherm willen opnemen.
- kiezen "Auteurof » in de sectie Apparaat Selectie.
- Kies het aantal frames per seconde dat je wilt opnemen.
- Klik op "Converteren / opslaan" om te beginnen met opnemen.
- Optioneel kunt u de optie activeren "uitvoer weergeven" om te zien wat u aan het opnemen bent.
- Kies waar u de opname wilt opslaan en druk op "Begin" om te beginnen met opnemen.
- Zodra het proces is voltooid, drukt u op de knop "Pauze" om de opname te stoppen.
- Uw opname wordt opgeslagen op de locatie die u in stap 7 hebt geselecteerd.
Opmerking: als u de opname naar andere computers in uw lokale netwerk wilt streamen, combineert u deze stappen met de functie "uitstoten" uit sectie 2.
Bekijk YouTube-video's
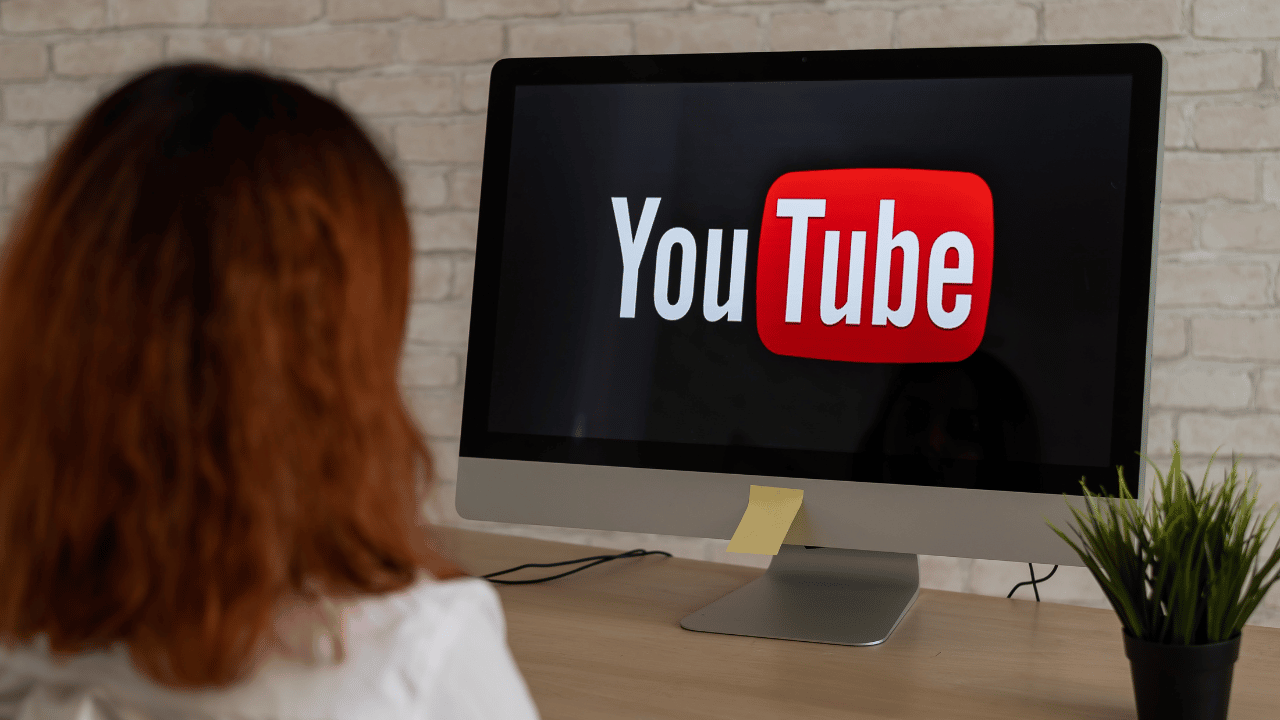
Volg deze stappen om YouTube-video's in VLC te bekijken:
- Kopieer het volledige adres van de YouTube-video die je wilt bekijken. Het pad moet de vorm hebben: https://www.youtube.com/watch?v=############.
- Open vervolgens VLC en ga naar het menu "middelen" y luego "Netwerk locatie".
- Plak de YouTube-video-URL in het dialoogvenster. VLC zal dan automatisch de video downloaden en afspelen.
- Ga tijdens het afspelen van de video naar het menu "Tools / Codec-informatie” en dan in "Plaats", om het adres te zien van de video die wordt afgespeeld.
- Kopieer deze link en plak deze in uw browser of een programma voor het downloaden van bestanden, zoals Internet Download Manager.
Houd er rekening mee dat u alleen video's kunt downloaden die zijn toegestaan door de auteur.
podcasts kijken
Met VLC volg je podcasts, zodat je geen andere software op je pc nodig hebt. Selecteer het menu om uw podcasts van VLC te bekijken "Kijk maar" y luego "Afspeellijst". Kopieer de link van de podcastaflevering van uw interesse.
Dan in de sectie Podcast, selecteer de knop "+" en plak het adres van de podcast die je wilt zien. Je kunt meteen de podcast van je keuze van VLC beluisteren of bekijken.
luister naar internetradio

Hoewel Winamp achterhaald is en diensten als Pandora, Spotify en iTunes Radio steeds populairder worden, Er zijn nog steeds radiostations beschikbaar op internet. Volg deze instructies om toegang te krijgen tot deze stations vanuit VLC:
- Open VLC, ga naar menu zien en druk op "Afspeellijst".
- Selecteer optie Icecast-radiogids.
- Typ in het tekstvak rechtsboven in de zoekmachine het type muziek waarnaar u wilt luisteren en zoek uw favoriete radiostation.
- Als je naar een radiostation wilt luisteren dat niet in de lijst staat, ga dan naar het menu "Midden / open netwerklocatie".
- Plak de zenderlink in het dialoogvenster zodat je naar je favoriete muziek kunt luisteren.
Voeg video- en audio-effecten toe
VLC bevat verschillende audio- en video-effecten, plus het stelt je in staat om de timing van video's te bewerken met afbeeldingen en geluiden die niet synchroon lopen. Volg deze stappen om effecten op uw video- en muziekbestanden te creëren:
- Open VLC en in het menu gereedschapen druk op "Effecten en filters".
- Bij de tab Audio-effecten, selecteer geluidseffecten door het volume van de banden aan te passen.
- Dan op het tabblad video-effecten, selecteer de video-effecten die u wilt toepassen, zoals bijsnijden, roteren of de kleur aanpassen van de video die u aan het bewerken bent.
- Bij de tab synchronisatie, past de timing van de audio- en videokanalen aan.
Speel video's af in ASCII-tekens

ASCII is een van de meest elementaire tekencoderingen voor computers, met 95 tekens die door bijna alle software in de afgelopen 3 decennia worden ondersteund. Het afspelen van video's in ASCII-tekens is niet helemaal handig, maar het zal je helpen indruk te maken op de geeky jongens en meisjes.
Volg deze stappen om deze functie te activeren:
- Ga naar het menu Extra en druk op "Voorkeuren".
- Selecteer het videopictogram.
- In de sectie uitgang, Select "ASCII-kleur".
- Sla deze optie op en herstart VLC.
- Open VLC opnieuw en speel je favoriete video af.
De ASCII-videospeler werkt het beste met minder gedetailleerde video's, zoals 2D-animatiefilms. Als u deze functie niet meer wilt gebruiken, gaat u terug naar het menu uitgang en selecteer de optie "Automatisch".
Gebruik video als achtergrond
VLC kan een video als bureaubladachtergrond gebruiken. Dit is niet echt een handige functie, maar het zal je lange tijd afleiden, aangezien niet alle videosoftware dit bevat. Volg deze stappen om deze functie te activeren:
- Op het menu Gereedschap, Klik op "Voorkeuren".
- Selecteer het videopictogram.
- Selecteer in het uitvoergedeelte DirectX (DirectDraw) als de video-uitvoer en start VLC opnieuw.
- Speel de video af die je hebt gekozen en selecteer het menu Video.
- Activeer de optie "Als bureaubladachtergrond instellen".
- Nadat je deze optie hebt geactiveerd, heb je je favoriete achtergrond.
Waarom de functies van deze speler verkennen?

Kortom, VLC is een zeer complete video- en audiospeler, met veel geavanceerde functies die niet gemakkelijk te vinden zijn. Hoe dan ook, wanneer u deze functies kent, kunt u het meeste uit deze software halen.
Het creëren van audio- en video-effecten, het aanpassen van uw afspeelervaring met ASCII-tekens en achtergronden zijn slechts enkele van de vele geavanceerde functies die VLC te bieden heeft, en er zijn nog veel meer opties beschikbaar om te verkennen.
Dus als je een regelmatige VLC-gebruiker bent, raden we je aan om te blijven onderzoeken wat deze speler voor je kan doen.