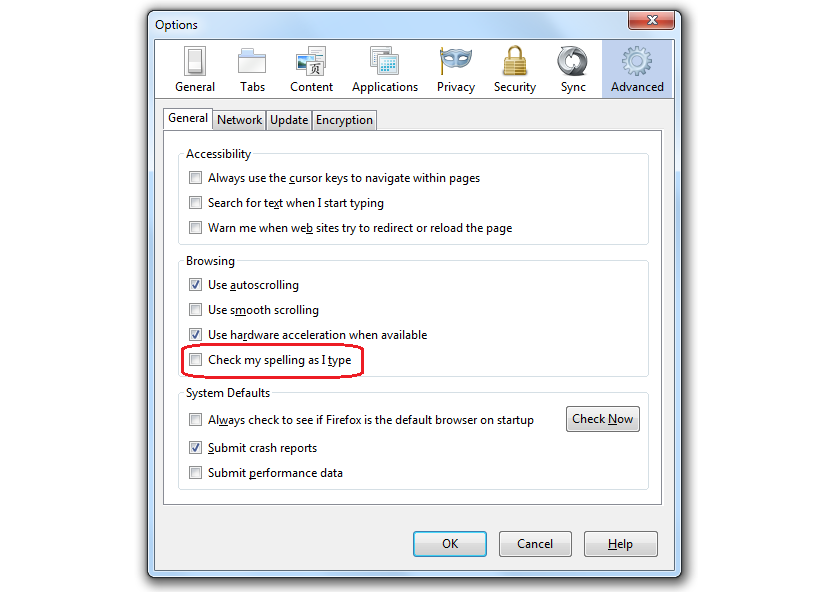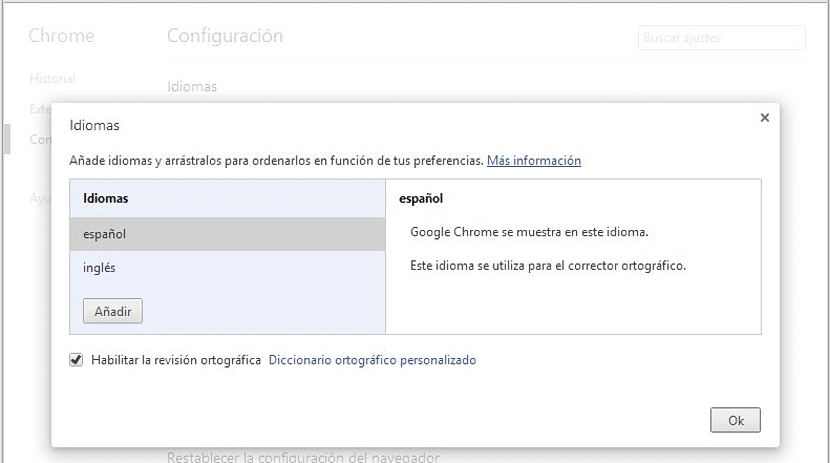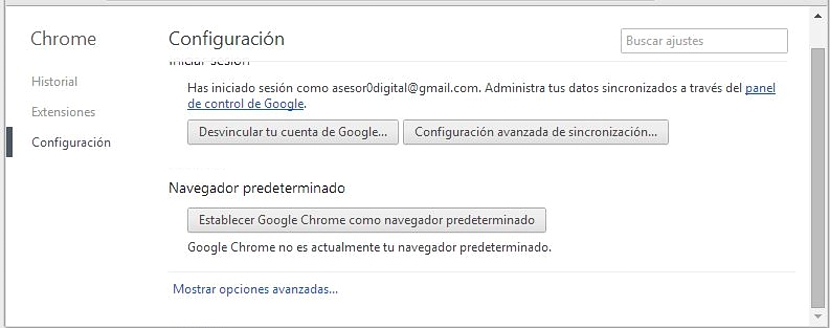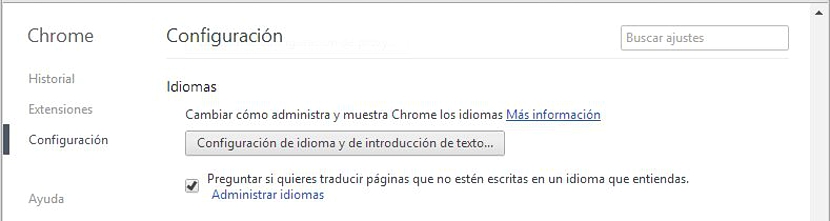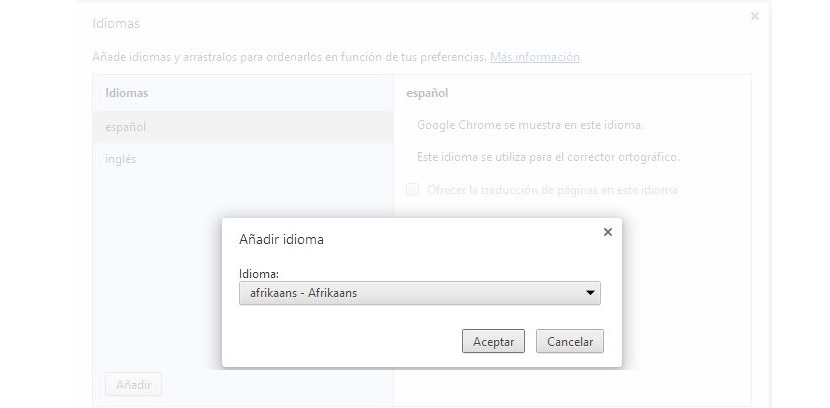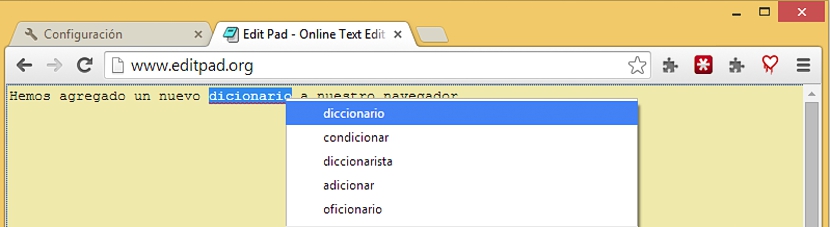Een van de beste gemakken die we in internetbrowsers kunnen hebben, is aanwezig in spellingscontrole, die voornamelijk afhangen van het woordenboek dat we eraan hebben toegevoegd. In zowel Mozilla Firefox als Google Chrome zijn deze elementen gemakkelijk terug te vinden via native functies of via extra extensies die we aan de browser moeten toevoegen.
Als u woordenboeken aan Firefox-browsers wilt toevoegen, moet deze worden verkregen uit de Mozilla-repository, er is een groot aantal om uit te kiezen en in alle mogelijke talen (en met hun respectievelijke varianten in elk van hen). Een vergelijkbare situatie is voorgesteld door Google Chrome, hoewel hier al pWe kunnen woordenboeken op een gemakkelijkere en directere manier krijgen, waaraan Firefox ons voorstelt, wat de reden voor dit artikel zal zijn.
Zoek de nieuwe woordenboeken voor Google Chrome en Firefox
Om geen lege ruimtes achter te laten in het onderwerp dat we hieronder behandelen, zullen we in eerste instantie vermelden wat u moet doen als u dat wilt voeg een nieuw woordenboek toe aan de Firefox-browser, het maakt niet uit of je hebt al de meest recente versie ervan, aangezien de extensie compatibel is met al deze bestanden omdat deze uit dezelfde Mozilla-repository komt:
- Open uw Mozilla Firefox-browser.
- Ga naar de volgende link.
Vanuit het nieuwe venster waarin u zich nu bevindt, hoeft u alleen maar door elk van de aanwezige talen te navigeren kies degene die u wilt installeren en activeren in Firefox. Nadat u de browser opnieuw hebt opgestart, kunt u gebruik maken van de spellingcontrole nadat u deze eerder hebt geactiveerd via de algemene opties in de configuratie.
Zoals we hebben gezien, moesten we, om een nieuw woordenboek toe te voegen en daarmee, aan de online spellingcontrole in Mozilla Firefox een paar opeenvolgende stappen uitvoeren, waarbij we een paar tabbladen moesten openen en een paar taken moesten uitvoeren.
Eerste methode om woordenboeken toe te voegen aan Google Chrome
Op dit moment zullen we de kortste methode aangeven, zodat u een nieuw woordenboek kunt toevoegen, maar in de Google Chrome-browser:
- Open de Google Chrome-browser.
- Klik op de volgende link.
Hiermee heb je nu het algemene venster van waaruit je kunt beginnen beheer de nieuwe woordenboeken die u in de browser wilt hebben. Omdat het altijd goed is om te weten waar bepaalde links vandaan komen (zoals degene die we hierboven hebben voorgesteld), zullen we hieronder de te volgen stappen noemen, maar met een betere basis.
Tweede methode om woordenboeken toe te voegen aan Google Chrome
Het venster waarin we zullen aankomen is hetzelfde als dat we eerder hebben voorgesteld, hoewel we nu een procedure zullen voorstellen waarin het stap voor stap wordt uitgelegd, de manier om daar te komen zonder op een link te hoeven klikken die voor velen onbekend is:
- Voer Google Chrome uit.
- Klik op de drie lijnen (hamburgersymbool) rechtsboven.
- Nu gaan we naar configuratie.
- We gaan naar de onderkant van de pagina en klikken op de link «Toon geavanceerde opties".
- We varen naar het gebied waar de «talen".
- We klikken op de optie die zegt «Instellingen voor taal en tekstinvoer".
Met deze opties we bevinden ons in hetzelfde raam waarin we eerder verbleven; Het doel van het uitvoeren van deze twee procedures is dat de Google Chrome-gebruiker weet hoe hij of zij naar het genoemde gebied kan gaan in het geval dat hij of zij de link die we in het eerste deel van de methode hebben voorgesteld, niet meer kan herinneren.
In het venster dat zal zijn geopend en waar de lezer zeker naar zal kijken, kunt u uitsluitend twee talen bewonderen die standaard zijn "geladen", namelijk Spaans en Engels; we hoeven alleen maar op de knop onderaan te klikken die zegt «toevoegen»Om een nieuw venster te openen.
Hierin wordt ons de mogelijkheid geboden om elke taal te kiezen die we aan ons woordenboek in de browser willen toevoegen.
Waarvoor dient het woordenboek dat ik in Google Chrome heb geïmporteerd? We hadden eerder een online teksteditor beschreven erg interessant om op elk platform te gebruiken; Als we ermee werken in Google Chrome of in een andere browser waarin het woordenboek is geactiveerd, hoeven we alleen maar te definiëren welke spellingcontrole we willen gebruiken, zodat de verkeerd geschreven woorden een kleine markering krijgen die een correctie aangeeft.
Daar hoeven we alleen maar met de rechterknop te klikken en de suggesties van de juiste woorden te zien die de browser ons biedt met deze add-on die we hebben geïnstalleerd en geactiveerd.