
¿Hvordan vite hvilken harddisk jeg har? Inntil for noen år siden ville dette spørsmålet vært veldig enkelt å svare på, siden de fleste personlige datamaskiner bare tenkte på en IDE-type harddisk; Selvfølgelig oppsto denne situasjonen hvis vi hadde en vanlig datamaskin med Windows, det kan være visse forskjeller i en Mac og hvor en bruker kan velge en SCSI-harddisk for å oppnå høyere hastighet i dataoverføring.
I dag er det veldig vanskelig for oss å snakke om en IDE-type harddisk som vi foreslo i forrige avsnitt, siden de var erstattes raskt og enkelt med andre mye raskere, av forskjellig teknologi og med større lagringskapasitet. Uansett, hvis du har en datamaskin og du vil ha litt tilleggsinformasjon om harddisken, vil vi anbefale noen triks og også visse verktøy du kan kjøre for å gjennomgå denne informasjonen.
Hvordan vite hvilken harddisk jeg har i Windows
Hvis vi jobber i Windows, er det en veldig enkel måte å være i stand til gjennomgå egenskapene til harddisken vår "med et øyeblikk"; Vi refererer ikke til "disk manager", men heller til "optimizer" av det samme. For at du skal kunne bruke dette trikset, foreslår vi at du følger følgende trinn:
- Velg knappen Windows Start nederst til venstre.
- Skriv «i søkefeltetOptimalisere»(Forutsatt at du har et engelsk operativsystem). Hvis du har det på spansk, kan du søke etter «Optimaliser enheter»
- Velg Windows-verktøyet fra resultatene som vises.
Straks vinduet eller grensesnittet til dette verktøyet åpnes, som faktisk kommer til å være den som vil hjelpe oss med å optimalisere harddiskene. Uten å måtte utføre denne oppgaven (selv om du kan bruke den når som helst), vil du øverst i grensesnittet finne listen over alle harddiskene som er installert på PC-en.
I skjermbildet som vi tidligere har foreslått, vil du ha muligheten til å legge merke til disse harddiskene og hvor, den andre kolonnen angir hvilken type hver av dem tilsvarer. Vi kan enkelt identifisere den med SSD-teknologi, uten å være den samme situasjonen for de andre som er oppført der, selv om det er lett å belyse at de kan være av S-ATA-typen, siden det er veldig vanskelig for en datamaskin å eksistere sammen med SSD-type med en IDE.
Nå som du vet hvordan vite hvilken harddisk jeg har i Windows, vi skal se andre metoder for å få mer informasjon om vår HDD eller SSD-modell.

Spesialisert informasjon om harddiskene våre i Windows
Trikset vi nevnte ovenfor vil tilby oss bare en generell informasjon om harddiskene våre, det vil si typen teknologi og derfor kontakten de kunne bruke i sin struktur. Hvis det du ønsker er å finne ut hvordan du vet hvilken harddisk jeg har på datamaskinen min for å få mer spesialisert og teknisk informasjon om harddisken eller SSD-en din, foreslår vi at du bruker ett av de to verktøyene vi nevner for øyeblikket.
Pyriform Speccy
Pyriform Speccy Det er en av dem, som du kan laste ned helt gratis (så lenge du ikke ber om støtte) fra det offisielle nettstedet. Når du kjører det i verktøyets grensesnitt, vises alle harddiskene som er koblet til din personlige datamaskin.
Skjermbildet som vi har plassert i den øvre delen viser oss hver av disse harddiskene, men, med spesialisert informasjon; Akkurat der kan vi se om de blir av SATA-typen og overføringshastigheten de har.
CrystalDiskInfo
CrystalDiskInfo er et annet interessant verktøy som du kan bruke helt gratis; Fra nedlastingsnettstedet kan du velge mellom versjonen du vil installere på Windows eller den bærbare datamaskinen, sistnevnte er den mest anbefalte for ikke å måtte legge igjen oversikt over bruken i Windows.
Selv om dette verktøyet gir oss også spesialisert informasjon, men det er litt mer forståelig enn det ovennevnte kan tilby oss. Her har vi muligheten til å se hvilken type harddisk vi har, lese- og skrivehastigheten, ytelsen, den nåværende temperaturen den er, tiden den har vært på blant mange andre data.

Uansett hva du trenger når det gjelder vite viktig informasjon om harddiskene dine, Ethvert av de tre alternativene vi har nevnt i denne artikkelen, kan være veldig nyttige. Vi håper du har løst tvilen din og du allerede vet det hvordan vite hvilken harddisk jeg har installert på datamaskinen.
Vet du flere metoder for å finne ut av det? Gi oss beskjed!
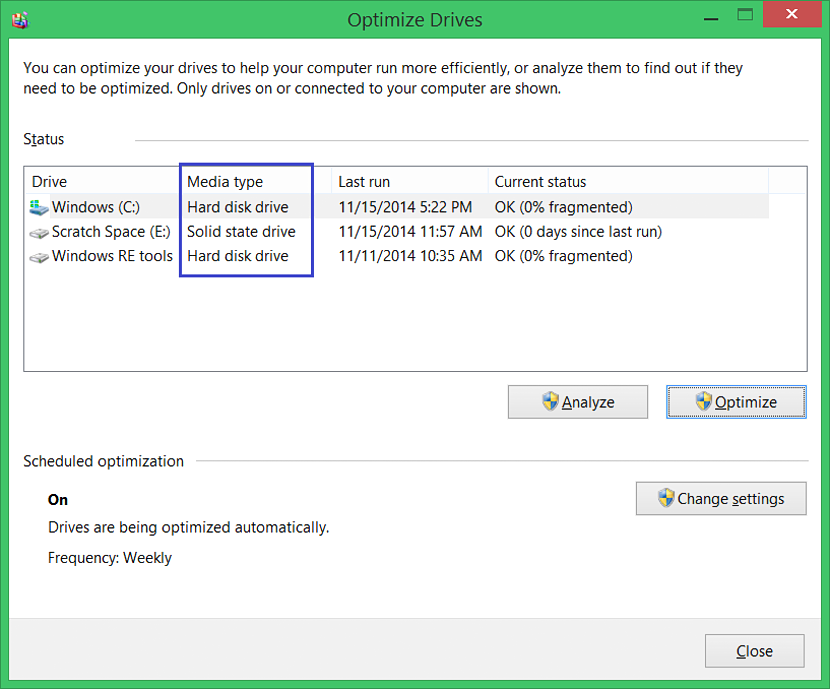
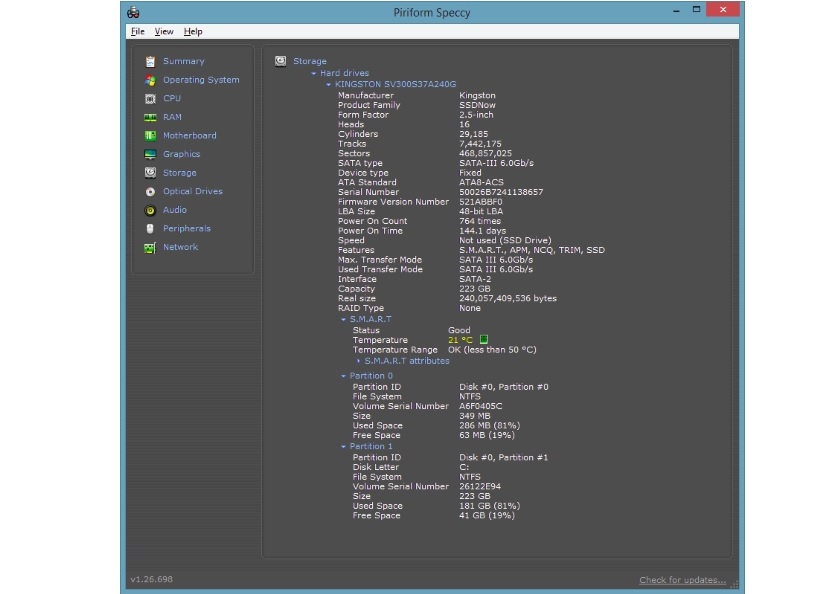

veldig bra meg syrisk. Takk!
Roi stusset