
Smarttelefonen vår har blitt den eneste enheten vi bruker for å bevare de beste øyeblikkene våre, det være seg i det daglige eller spesielle arrangementer. I et år nå har du sikkert lagt merke til at dette hver gang vi får tilgang til kameraet på enheten vår ber oss om tillatelse til å få tilgang til GPS.
Hver gang smarttelefonen vår ber oss direkte, eller indirekte gjennom tredjepartsapplikasjoner, tillater jeg lokasjonen, vi må gi den til den så lenge det er en applikasjon for å ta bilder, vi må gi den slik at når det gjelder å fange og videoopptak, registrere koordinatene der det er laget for å kunne konsultere dem i fremtiden.
På denne måten registrerer smarttelefonen vår ikke bare dataene knyttet til fangsten, kalt metadata, men også også lagrer posisjonskoordinatene hvor vi har tatt opptak eller video. Takket være denne funksjonen kan vi lage kart med områdene vi har besøkt, kart der alle bildene i samme område er samlet.
Denne funksjonen er tilgjengelig på både iOS og Android, men som det vanligvis er tilfelle, da de er to forskjellige plattformer, er måten å få tilgang til denne informasjonen, samt måten å vise plasseringen på, en helt annen. Men vi kan ikke bare få tilgang til disse dataene direkte fra enheten som fangstene er gjort med, men også Vi kan også få tilgang til informasjonen direkte fra en Windows-PC eller Mac.
Se plasseringen av et bilde på Android
Uten å måtte ty til tredjepartsapplikasjoner, Android via Google Foto, gir oss tilgang til begge GPS-koordinatene av et bilde med hensyn til posisjonen på kartet. Prosessen for å se plasseringen på et kart over et fotografi gjennom Google Foto er som følger:
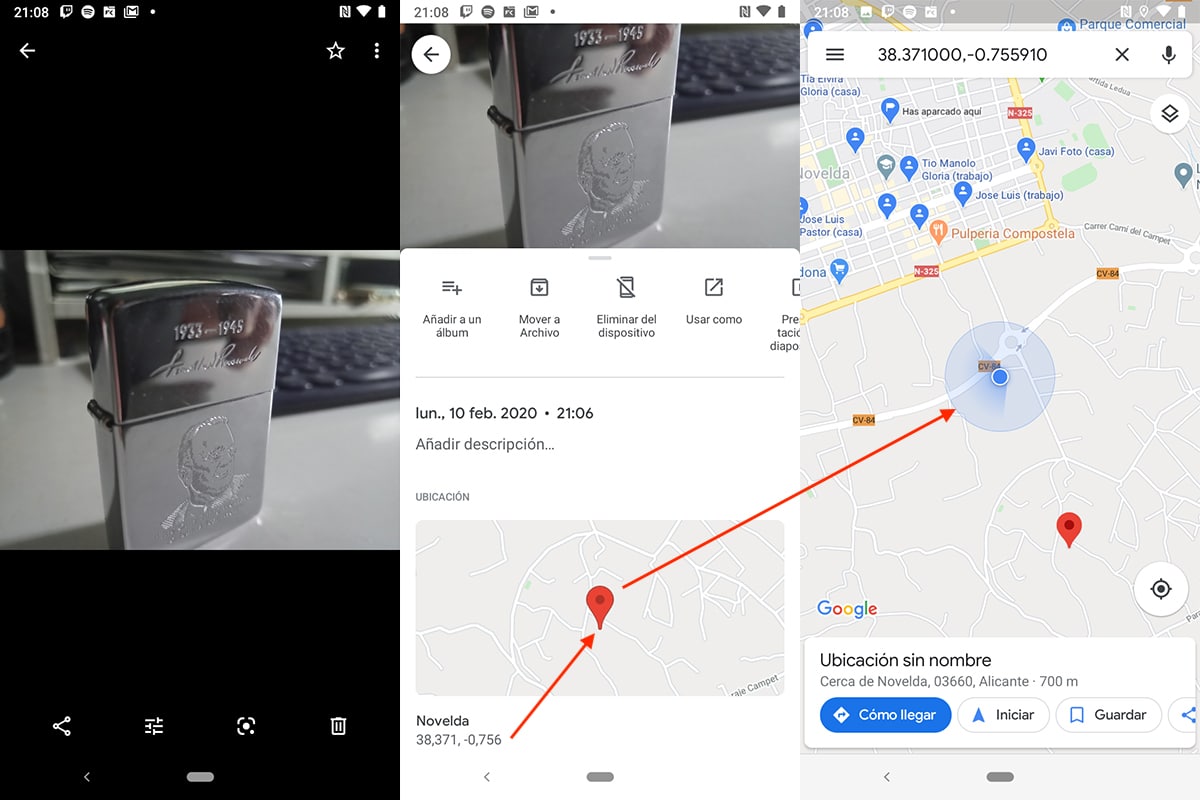
- Først og fremst må vi åpne Google Foto og klikk på bildet vi vil vite koordinatene for.
- Klikk deretter på tre punkter plassert vertikalt som vi finner i øvre høyre hjørne av skjermen for å få tilgang til detaljene i bildet.
- Deretter vises datoen og klokkeslettet vi har tatt. Nedenfor, eJeg kartlegger plasseringen og rett under koordinatene. For å vise kartet i full skjerm med plasseringen, må vi bare klikke på det.
Se plasseringen av et bilde på iOS
På iOS, akkurat som på Android, ikke nødvendig å ty til tredjepartsapplikasjoner for å få tilgang til koordinatene til bildet. For å få tilgang til koordinatene, må vi utføre følgende trinn:
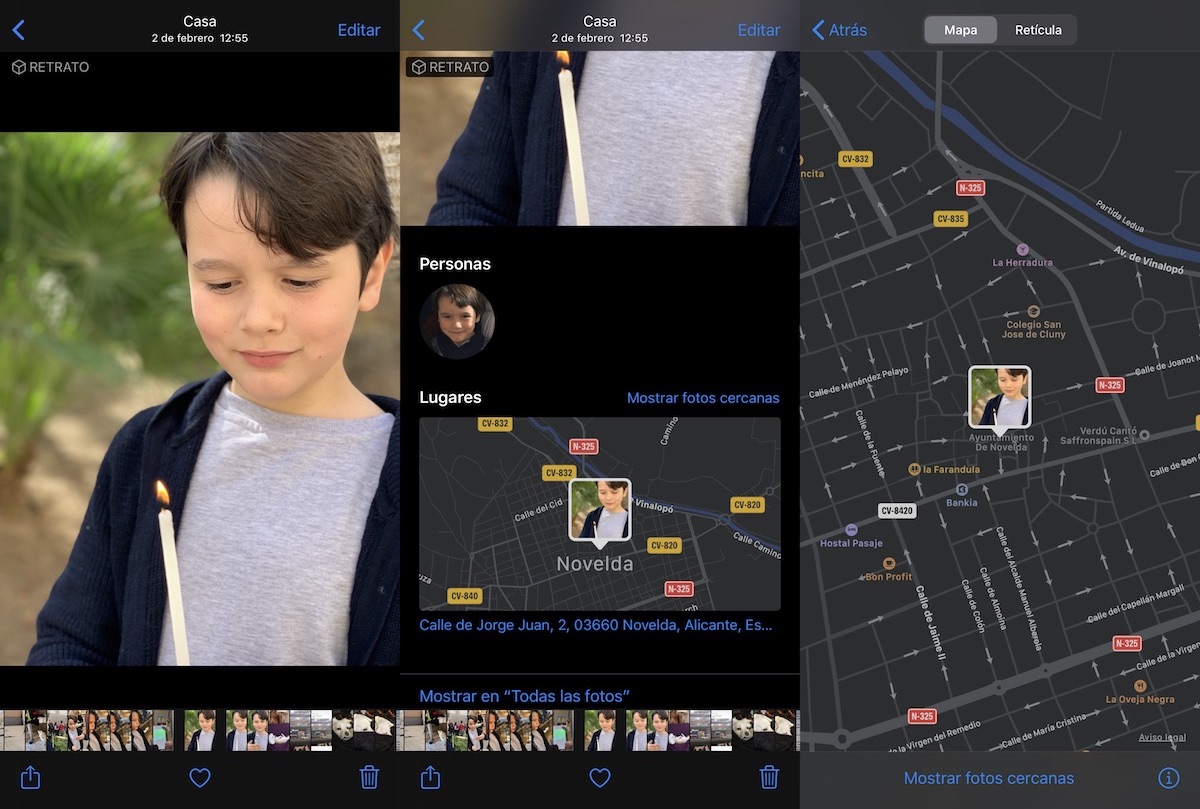
- Først må vi få tilgang til applikasjonen Bilder og klikk på bildet vi ønsker å få lokasjonen til.
- da vi skyver bildet opp å vite stedet / adressen der fangsten er gjort, adressen vises rett under kartet med plasseringen.
- For å få tilgang til kartet og sette henne i kontakt, må vi klikk på kartet slik at den vises i full skjerm.
Se plasseringen av et bilde i Windows
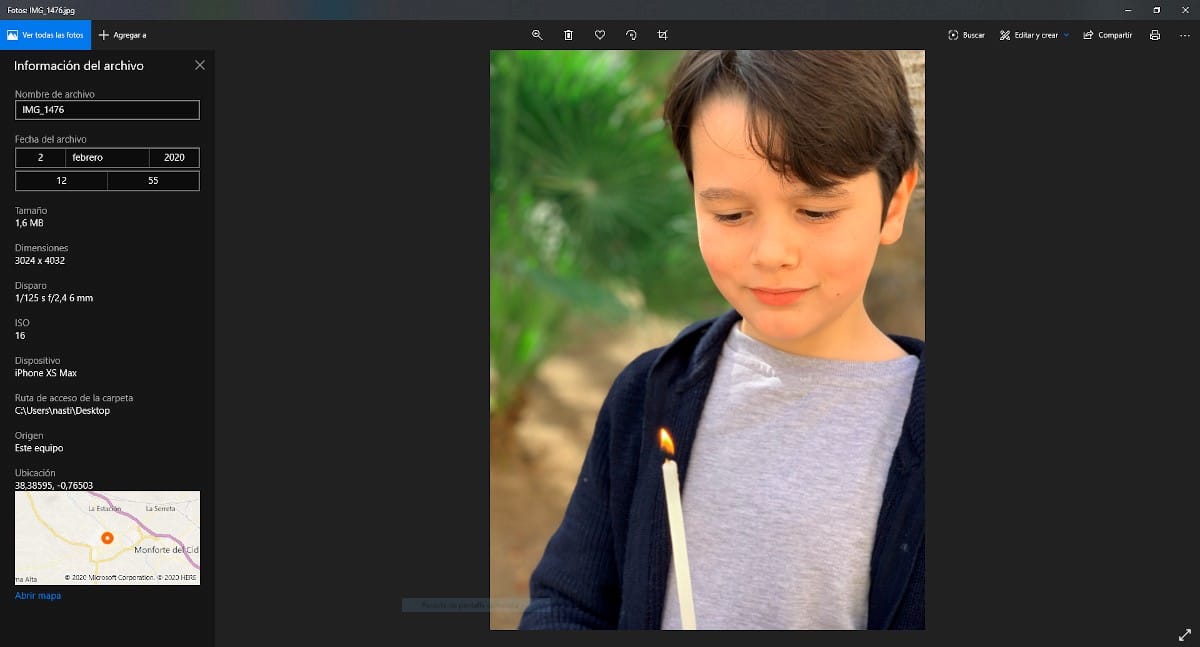
- Først og fremst må vi dobbeltklikke på bildet slik at Windows-applikasjonsvisningen åpner bildet.
- Deretter plasserer vi musen over bildet og klikker på høyre knapp. Fra de forskjellige alternativene som vises, velger vi Filinformasjon.
- På venstre side av bildet posisjonsinformasjon vises av det aktuelle bildet.
Se plasseringen av et bilde på en Mac
Hvis bildet vi ønsker å hente stedet fra, er tilgjengelig på vår Mac og ikke på vår iPhone, kan vi også raskt tilgang til å vite stedet, gjennomføre trinnene som vi beskriver nedenfor.
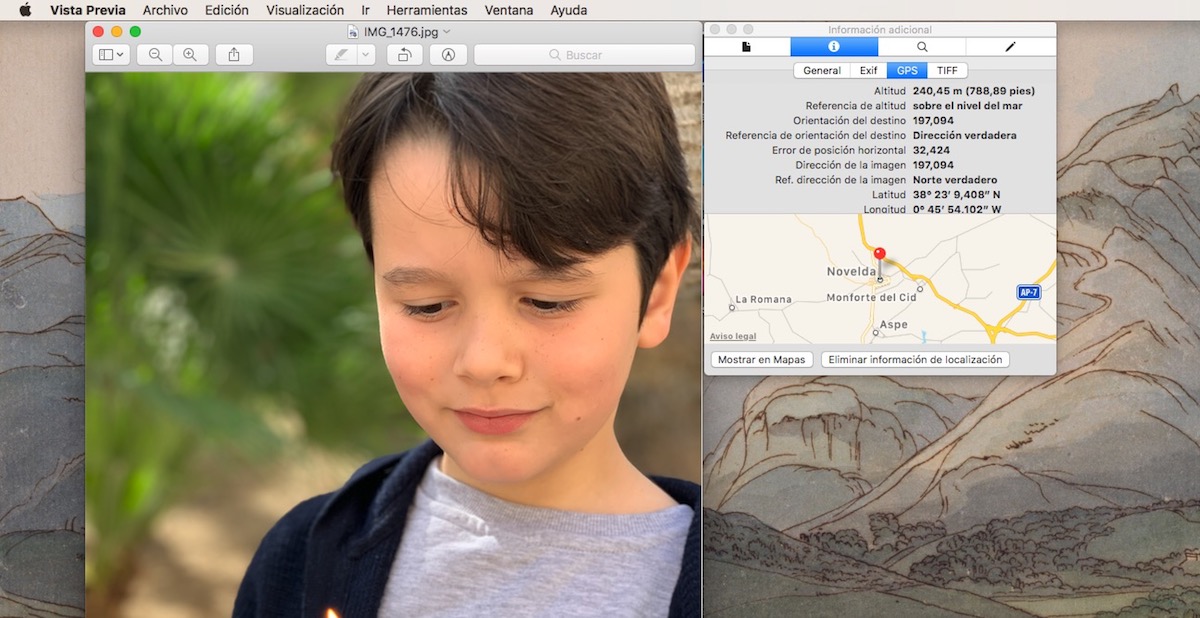
- Først og fremst må vi åpne bildet vi ønsker å hente stedsdata fra gjennom applikasjonen Forhåndsvisning.
- Når vi har åpnet bildet, må vi klikke på Verktøy> Vis inspektør, som ligger i den øvre menylinjen.
- I det flytende vinduet som vises nedenfor, må vi klikke inne i alternativet GPS, for å vise GPS-koordinatene sammen med et kart over stedet.
Deaktiver kameraplassering på Android
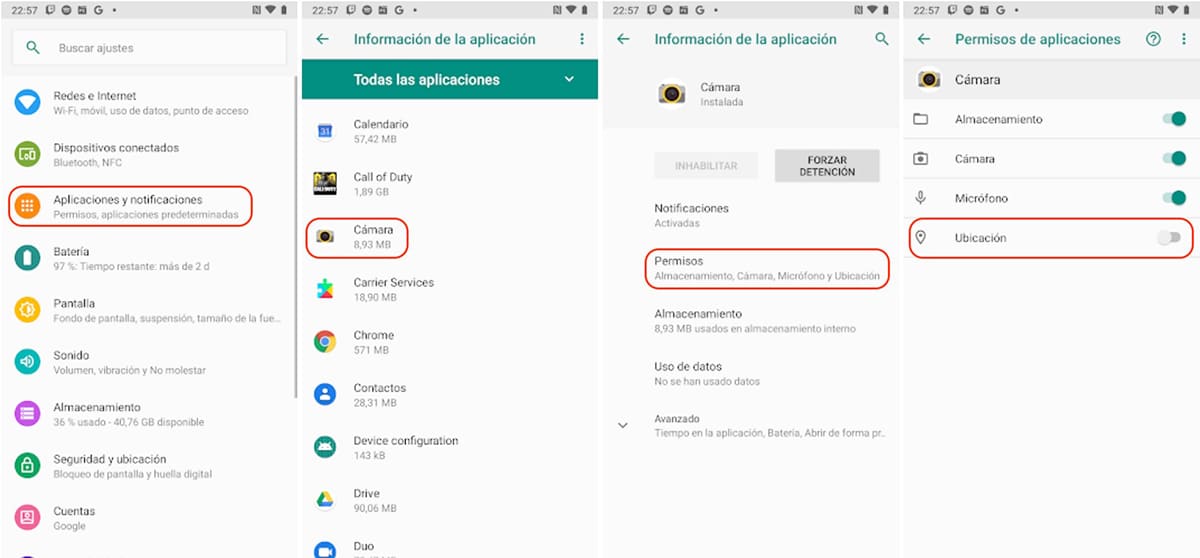
Prosessen i Android for å begrense eller begrense tillatelsene som applikasjoner har, er det samme for å kunne fjerne tilgangen til kameraapplikasjonen, så hvis du tidligere har fått tilgang til tillatelsene til programmene du har installert, vil du vite metoden for å gjøre det, en metode som vi, detaljert, detaljerer nedenfor.
- Først må vi få tilgang til Justeringer av enheten vår.
- Deretter får vi tilgang til menyen søknader og vi ser etter søknaden Kamera.
- Ved å klikke på applikasjonen Kamera, det viser alle tillatelsene som dette programmet har i systemet vårt. Vi må bare fjerne merket for bryteren Plassering.
Du må huske på det hvis vi bruker et annet program til å fange I vår Android-smarttelefon må vi også eliminere tilgang til stedet, siden det ellers vil lagre koordinatene til alle opptakene vi tar. I dette tilfellet, ved å ikke bruke et annet program som ikke er det opprinnelige fra Google, har jeg bare deaktivert tilgangen til stedet for det eneste programmet jeg bruker.
Deaktiver kameraplassering på iOS
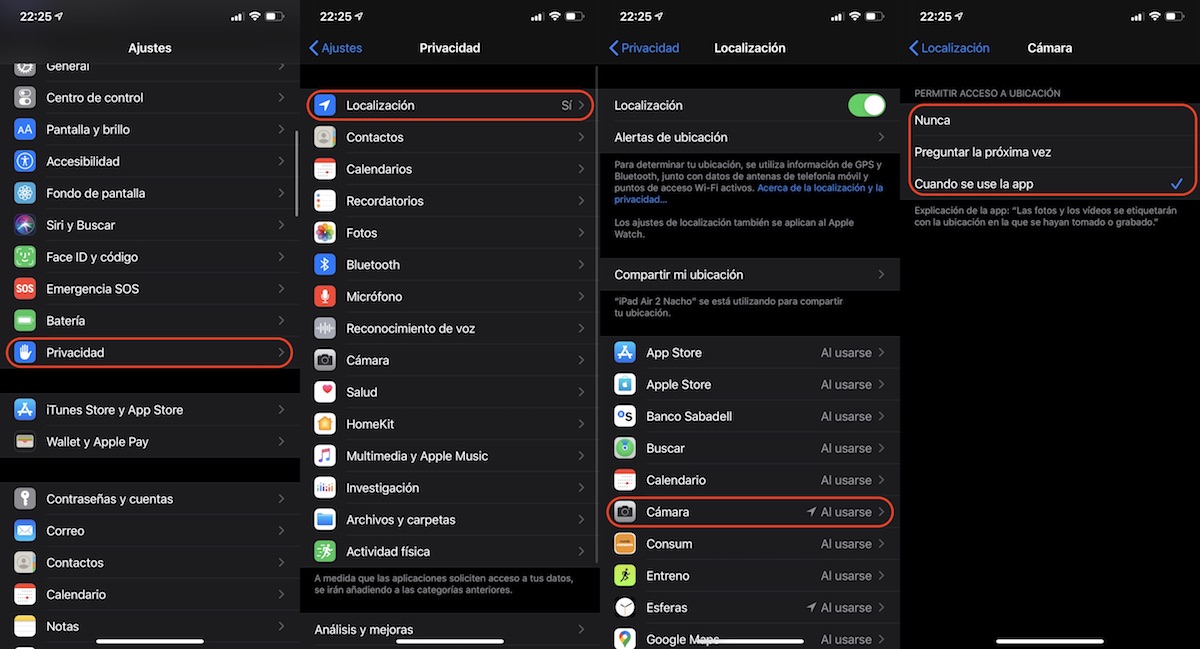
Hvis du ikke når som helst vil at iPhone skal registrere plasseringen til bildene du tar, kan vi direkte deaktivere kameraets tilgang til posisjonen vår. Dette er imidlertid ikke en god idé, da det er lite sannsynlig at vi alltid vil unngå å lagre plasseringen til bildene våre. I denne forstand tilbyr iOS oss tre forskjellige alternativer: aldri, spør neste gang og når appen brukes.
For å få tilgang til de tre alternativene som iOS lar oss etablere for kontinuerlig å registrere posisjonen vår når vi tar bilder, må du aldri gjøre det eller spørre oss hver gang vi åpner kameraet, vi må utføre følgende trinn:
- Først av alt får vi tilgang til Justeringer fra iOS.
- Klikk deretter på Personvern. Innenfor personvern får vi tilgang plassering.
- Innen lokalisering får vi tilgang til kameraalternativet. Denne delen viser de tre alternativene som iOS tilbyr oss relatert til kameraregistrering: aldri, spør neste gang og når appen brukes.
Hvis vi ikke alltid vil lagre plasseringen til fotografiene vi tar, men vi ikke vil slutte å bruke den ved noen anledninger, er det beste alternativet vi kan etablere det andre: spør neste gang. Ved å velge dette alternativet, vil kameraet til enheten vår nDet vil spørre deg hver gang vi åpner den, om vi vil bruke GPS på iPhone for å registrere posisjonen din.