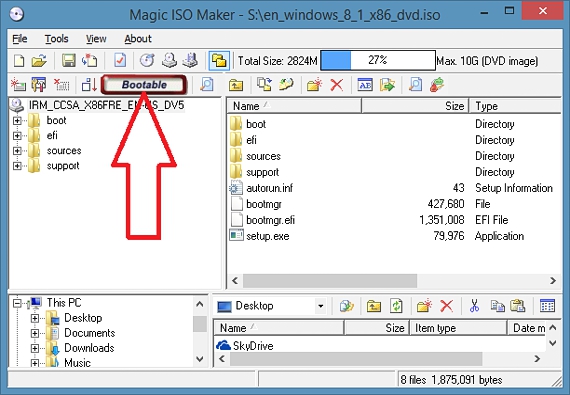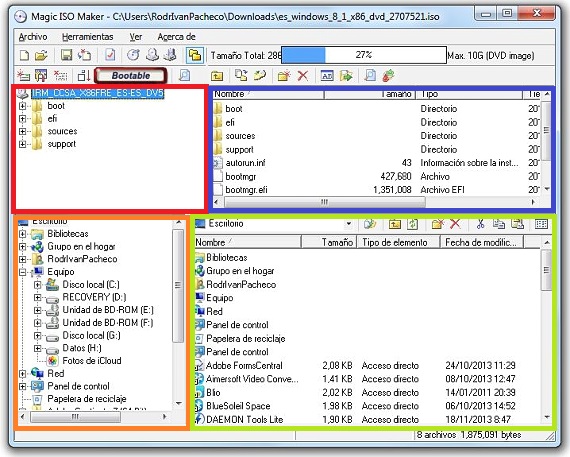Magic ISO Maker er et program som har et stort antall funksjoner når det gjelder arbeid med ISO-bilder; svare på spørsmålet vi har plassert som overskrift, kan vi si det Denne applikasjonen er den du skal informere oss om, hvis ISO-bildet vi har skaffet oss på Internett, har en oppstart eller ikke.
Behovet for en oppstart er til stede når vi må overføre dette ISO-bildet til et annet lagringsmedium, som kan være en DVD-disk eller en USB-pendrive, en situasjon som vi allerede hadde analysert tidligere og ved hjelp av en offisiell applikasjon presentert av Microsoft. men Magic ISO Maker Ikke bare kan den informere oss om ISO-diskbildet vårt har denne funksjonen i oppstartssektoren, men også et stort antall alternativer kan håndteres i denne typen filer, uten å måtte dekomprimere filen.
Oppdag de beste funksjonene i Magic ISO Maker
Når vi løper Magic ISO Maker Vi vil ha muligheten til å jobbe med et nytt ISO-bilde (det samme som vi kunne lage selv) eller også analysere et som vi har lastet ned fra Internett; Hvis vi importerer til et ISO-bilde med dette verktøyet, vil en rød rute informere oss om elementet er oppstartbart eller nei.
Men det er bare en av de mange egenskapene som kan oppdages i Magic ISO Maker, det er mange andre som sikkert vil tjene oss til enhver tid. For eksempel til dette ISO-bildet som vi har importert til verktøygrensesnittet vi kunne få tilpasse etter vår smak og behov; For dette og innenfor samme grensesnitt finner vi fire viktige områder, som er:
- Hovedkataloger. Dette er det første området (rød boks) som ligger oppe til venstre, hvor vi finner de viktigste katalogene til ISO-bildet, som ligger praktisk talt til roten til det.
- Filer og mapper vises. Hvis vi går inn i en katalog i det ovennevnte vinduet, vil alt innholdet vises i dette området (blå boks); det er som et filutforskervindu mot øvre høyre side, og innholdet tilhører bare ISO-bildet.
- File Explorer. Nederst til venstre er det et annet område av betydning og interesse (oransje boks), hvor vi vil ha vår klassiske filutforsker, hvor vi kan velge en mappe (eller en enkel fil) for å integrere den i ISO-bildet vårt.
- Pulten. Hvis vi har elementer (mapper eller filer) på skrivebordet til operativsystemet vårt, vil vi i dette vinduet finne dem alle (grønn rute); det samme danner et område som ligger mot nedre høyre side.
Alle disse områdene som vi har listet opp er en del av grensesnittet til Magic ISO Maker, som ved å kjenne dem perfekt vil hjelpe oss jobbe på en mer smidig måte i administrasjonen av disse ISO-bildene. Mot toppen finner vi verktøylinjen og hvor det er en liten indikator som viser oss størrelsen på filene som utgjør dette ISO-bildet.
Samhandle med vinduer Magic ISO Maker
De to vinduene som er til stede i den øvre delen av grensesnittet til Magic ISO Maker de tilhører utelukkende innholdet i ISO-bildet, mens de to vinduene som er plassert nederst, kan representere innholdet på vår personlige datamaskin; på denne måten kan en person velge og dra et element fra datamaskinen sin (fra et av de to nedre vinduene) til ISO-bildeinnholdsvinduet (øverst til høyre).
Bekvemmeligheten ved å jobbe med denne applikasjonen med ISO-bilder er stor, siden en bruker ikke trenger å dekomprimere bildet til datamaskinen for senere å integrere flere elementer og konvertere det tilbake til det opprinnelige formatet, siden alt er gjort fra samme grensesnitt (beveger seg , kopiere eller slette filer) i sanntid og etter hvert behov.
Mer informasjon - Har du hørt om Windows 7 USB-DVD Tool?