Windows 10 fortsetter å være et av de mest populære operativsystemene på markedet, og det tar også viktige skritt for å bli det mest brukte operativsystemet over hele verden. Alt dette er motivert av det store arbeidet Microsoft gjør med programvaren, og frigjør nye og viktige oppdateringer fra tid til annen.
Imidlertid er disse oppdateringene ikke til smak for alle brukere, og noen ganger vises de på upassende tider eller tilbyr oss funksjoner og funksjoner som ikke interesserer oss. Så i dag skal vi vise deg det hvordan du deaktiverer automatiske oppdateringer i Windows 10 raskt og enkelt.
Aktiver målt måling på tilkoblingen din til et WiFi-nettverk
Før vi beskriver hvordan denne metoden fungerer, må vi fortelle deg det fungerer bare med datamaskiner som er koblet til trådløse nettverkSå hvis datamaskinen din for eksempel er koblet til nettverket via en Ethernet-kabel, kan vi ikke forsikre deg om at den vil fungere, selv om du alltid kan prøve den for å bekrefte den.
Det er slå på Windows-målt WiFi-tilkobling, som lar oss installere oppdateringer på det tidspunktet vi foretrekker, uten å måtte gjøre det på upassende tider eller midt i arbeidet vårt. For å aktivere dette alternativet, trenger du bare tilgang til Windows 10 WiFi-konfigurasjonen, der du må klikke på avanserte alternativer og en gang der velge alternativet "tilkobling av målt bruk".
Hindrer at Windows 10-oppdateringstjenesten starter samtidig med selve systemet
Windows 10-oppdateringer oppfører seg som alle andre prosesser på datamaskinen vår, og ved mange anledninger mottar vi oppdateringsvarselet så snart vi starter datamaskinen, så vi har få alternativer når vi installerer dem.
En god måte å deaktivere Windows 10-oppdateringer, men i det minste, er det forhindre at oppdateringstjenesten starter samtidig med systemet. For dette må vi følge følgende trinn;
- Trykk på Windows og R-tastene samtidig, og skriv nedenfor services.msc i startlinjen og trykk Enter
- I listen over prosesser som vises, finn Windows Update og åpne den
- Nå i feltet Generelt, se etter feltet "Oppstartstype" og endre den til "Deaktivert"
- Start PC-en på nytt, og automatiske oppdateringer bør ikke lenger være et problem når du starter datamaskinen
Hvis du når som helst vil at Windows 10-oppdateringstjenesten skal starte på nytt samtidig med systemet, trenger du bare å aktivere alternativet som vi tidligere har lært å deaktivere.
Windows 10 Home Patch, en annen måte å deaktivere automatiske oppdateringer på
I likhet med operativsystemoppdateringene, kommer oppdateringene til de forskjellige applikasjonene som vi installerer fra den offisielle Windows-applikasjonsbutikken, vanligvis også til de mest upassende øyeblikkene. For å unngå automatisk oppdatering, installerer du bare kumulativ oppdatering nummer 5 i det nye operativsystemet, hvor de fra Redmond gir oss muligheten til å deaktivere automatiske applikasjonsoppdateringer.
For å gjøre dette må vi gå en gang til Innstillinger-menyen for Windows 10, få tilgang til "Oppdatering og sikkerhet", og deretter gå inn i undermenyen for Windows-oppdatering. Her må vi sjekke at vi har installert de nyeste Windows 10-oppdateringene for å kunne få tilgang til alternativet for å deaktivere oppdateringene av programmene som vi har installert på datamaskinen vår.
For å fullføre må vi åpne butikkapplikasjonen og klikke på knappen i profilen vår i verktøylinjen. I konfigurasjonsdelen er det en seksjon som heter "Programoppdateringer" som gir oss muligheten "Oppdater applikasjoner automatisk". Hvis vi fjerner merket for dette alternativet, har vi løst problemet vårt.
Slå av automatiske oppdateringer gjennom lokale gruppepolicyer
En av nyhetene som Windows 10 hadde med seg, var, som vi allerede har sagt, alt relatert til oppdateringer, som endret seg radikalt sammenlignet med tidligere versjoner av det populære operativsystemet. lengre Microsoft bestemte seg for å la alternativet for å deaktivere automatiske oppdateringer skjules som standard.
Før du starter for å vise deg et interessant alternativ for å deaktivere oppdateringer gjennom lokale gruppepolicyer, må vi fortelle deg at dette alternativet bare vil være gyldig for brukere av Windows 10 Pro og Enterprise, så hovedparten av brukerne, som bruker Windows 10 Home, vi vil ikke kunne bruke dette alternativet, og vi må fokusere på en av de som vi allerede har kommentert tidligere.
For å nedgradere Windows-oppdateringer gjennom denne metoden, må du følge trinnene nedenfor;
- I søkefeltet i Windows må vi skrive "Local Group Policy Editor" og deretter åpne den
- Nå må du se etter mappen «Administrative maler» i seksjonen «Computer Configuration» og klikke på den for å åpne den helt
- Du må dobbeltklikke på "Alle verdier", slik at en liste åpnes der vi må søke etter "Konfigurer automatiske oppdateringer". Når du har lokalisert den, dobbeltklikker du på den
- Velg alternativet "Aktivert" fra de tre som vises i øvre venstre hjørne, og prosessen vil være ferdig, selv om du først må starte datamaskinen på nytt.
Windows 10 er ikke det beste operativsystemet for alle de av oss som liker lite eller ingenting å møte hver så ofte med nye oppdateringer, selv om det samtidig er det mest interessante siden Microsoft holder den nye programvaren alltid oppdatert og i forkant. Med triksene vi har lært deg i dag, kan vi i det minste holde oppdateringene i sjakk, og at de ikke installeres automatisk.
Som en anbefaling og til slutt må vi anbefale det Selv om du deaktiverer de automatiske oppdateringene av Windows 10, bør du være forsiktig med å oppdatere datamaskinen din fra tid til annen og ikke utsett deg selv for noen av de mange farene som daglig truer den nye versjonen av Microsofts operativsystem.
Har du klart å deaktivere Windows 10-oppdateringer med hell?.
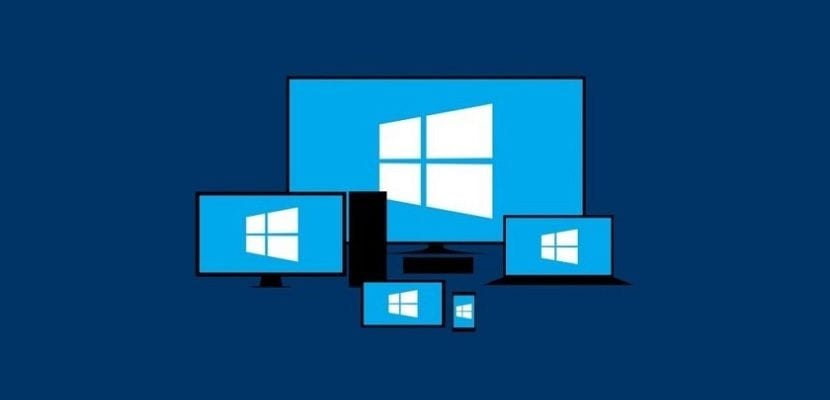
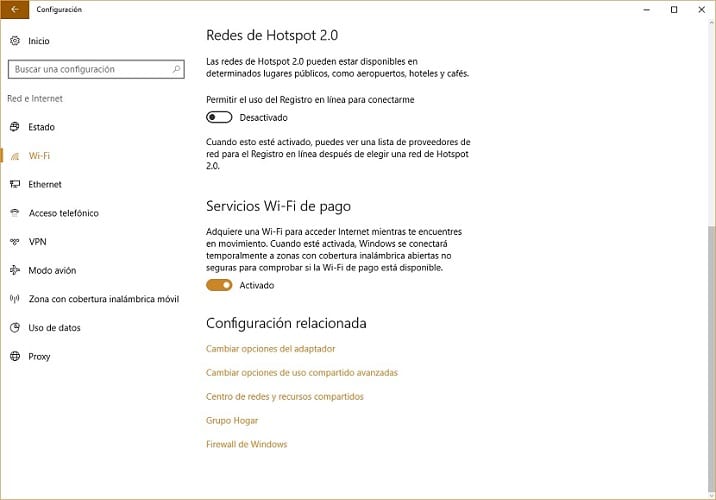


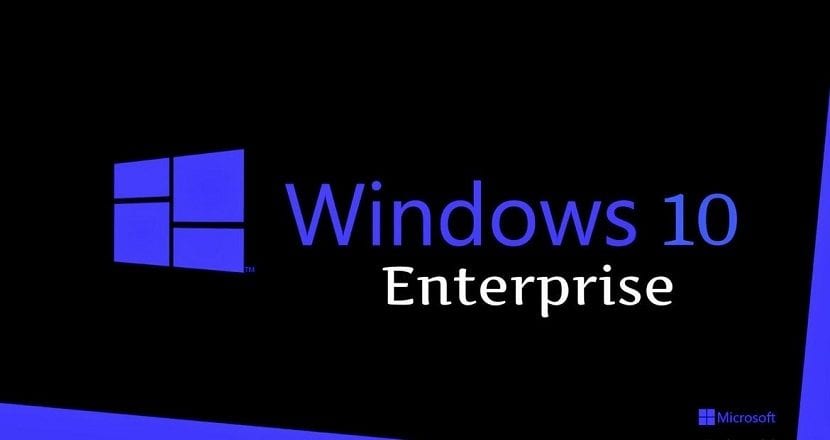
Stor artikkel. Men jeg har et spørsmål: Hvis vi deaktiverer Windows Update-tjenesten, blir også sikkerhetsoppdateringer blokkert? Jeg vil gjerne kunne holde versjon 1607 oppdatert, men uten å gå til 1703. Takk!