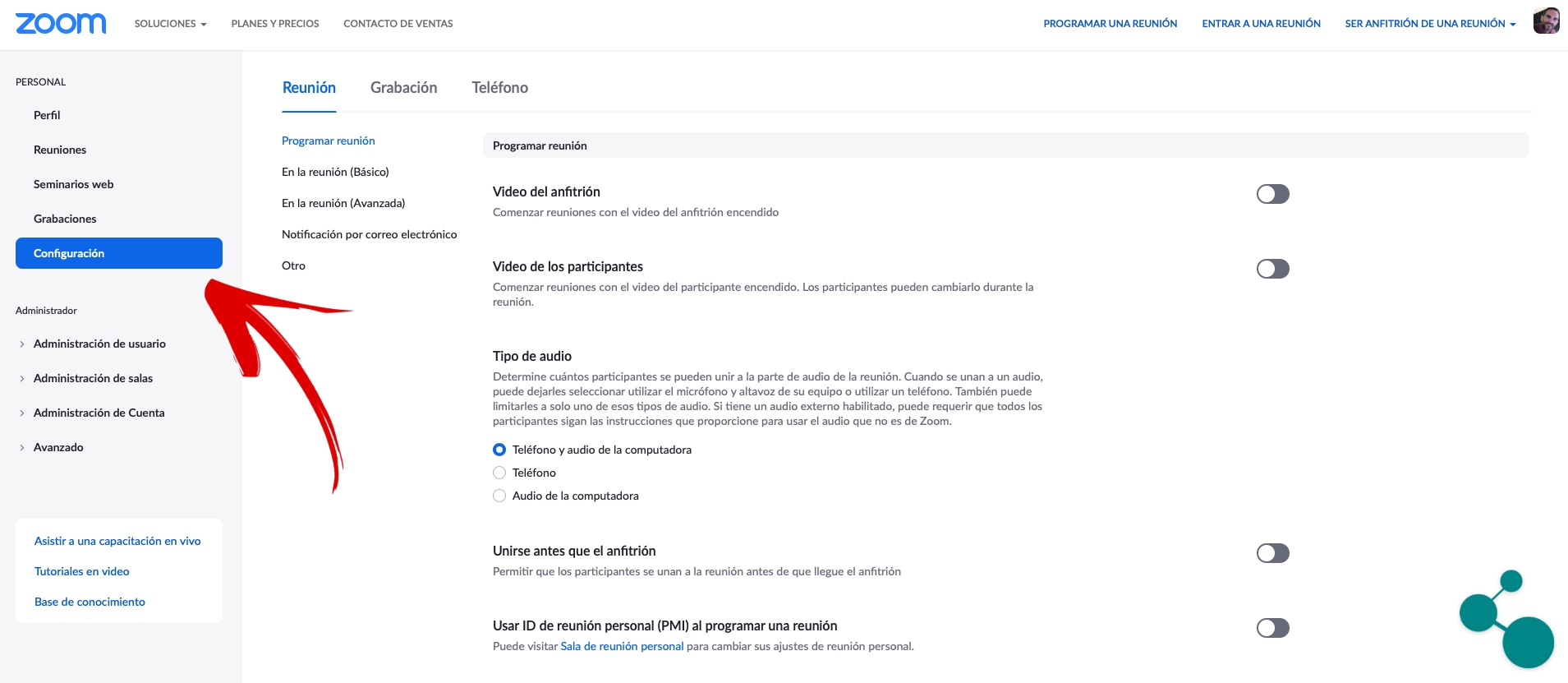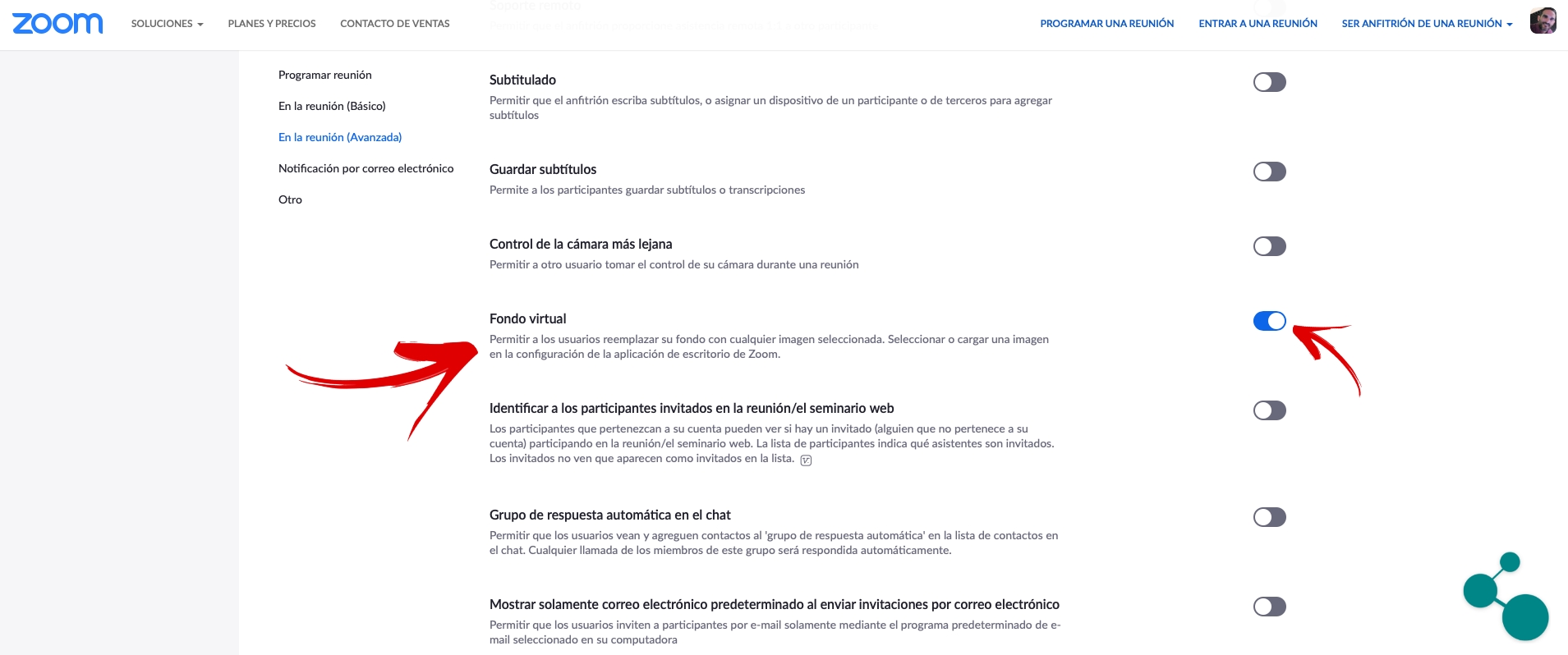Vi fortsetter å bruke mye mer enn vi kunne forestille oss applikasjoner for videosamtaler. Zoom Siden obligatorisk inneslutning begynte, har det vært, en av de mest registrerte brukerne over hele verden. Selv om visse rykter og historier (angivelig ekte) om visse sikkerhetsproblemer som han presenterte, endte med å skade ham. Sannheten er at den fortsatt har utallige aktive brukere som bruker appen til sin daglige kommunikasjon.
I dag gir vi deg en kort opplæring for å bruke et veldig nysgjerrig og nyttig verktøy. Med dette fjernarbeidet, ikke alle de som utfører den har et rom som er betinget for dette formålet. Mange har måttet trekke seg og sette opp kontoret i et fritt hjørne av huset. Y når vi ringer videosamtaler, spesielt på profesjonelt nivå, Det er ikke bra å se sengen, kjøkkenet eller garasjen vår i bakgrunnen hvor vi har måttet lokalisere.
Bakgrunnen for videosamtalene dine vil ikke lenger være rommet ditt
Zoom tilbyr oss muligheten for å bruke en virtuell bakgrunn som vil tillate oss å tilby et mye mer profesjonelt bilde i videosamtaler. I tillegg vil dette også tjene til å beskytte privatlivet til vårt hjem og det ingen trenger virkelig å se hvor vi er. Hvis arbeidsplassen din, eller stedet der du har måttet installere arbeidsutstyret ditt (fritids), ikke har en flott hylle full av vakre bøker, vil du like dette verktøyet.
Hvis vi skal holde en viktig arbeids- eller forretningskonferanse det betyr mye å ha en god forbindelse, at vi har bra lyd. Det er også viktig at i innramming av videoen vi ser bra ut. Y også det er en detalj å ta hensyn til bakgrunnen for bildet som samtalepartneren vår vil se. Som vi sier, mange har ikke noe annet valg enn å plassere seg der det er et hull, men å ha vaskemaskinen i bakgrunnen ser ikke veldig bra ut, ikke sant?
I andre mer etablerte videosamtaler som Skype vi har allerede alternativ for å legge til en virtuell bakgrunn. Og dette er nettopp verktøyet som Zoom tilbyr, og som vi i dag skal forklare hvordan vi skal bruke det. Å legge en virtuell bakgrunn i våre videosamtaler vil hjelpe samtalepartnere til å fokusere på oss og det vi har å si. Og du trenger ikke lenger å bekymre deg for den delen av huset som kan sees.
I tilfelle du ennå ikke har lastet ned mote-appen for videosamtaler, lar vi deg nedlastingskobling for iOS:
Og her for deg å laste ned appen hvis du er Android-bruker:
Aktiver en virtuell bakgrunn i Zoom trinn for trinn
Si en virtuell bakgrunn for videosamtalene dine er det du trenger Vi forklarer trinn for trinn hvordan du bruker den. Den første, når vi har fått tilgang til Zoom-kontoen vår, vil det være å adressere innstillinger fra kontoen vår ved å klikke på «Konfigurasjon".
Fra innstillingene vil vi aktivere alternativet "Virtuelt fond". Når vi har aktivert dette alternativet, kan vi velge hvilken type bakgrunn vi vil bruke når vi starter en videosamtale ved å bli med på et møte eller lage vårt eget.
Vi må huske på det bakgrunnen vi har bak, vil påvirke når det gjelder å bruke en virtuell. I profesjonelle områder er det veldig typisk å ha en ren grønn bakgrunn, kjent som chroma. På denne bakgrunn er det enkelt å projisere bilder som kommer ut etter personen foran kameraet. Hvis vi ikke har et fond som dette (som vil være normalt) teamet vårt må programvarejustere dybden i rommet å kunne bruke en virtuell bakgrunn.
Det kan være slik at teamet vårt har ikke nok kraft for å generere det avhengig av vanskeligheten som systemet støter på, men som en generell regel vises den virtuelle bakgrunnen selv ved bruk av en smarttelefon. Programmet støter på vanskeligheter når fondet vårt er veldig dypt eller finn mange hindringer av forskjellige former eller størrelser. Idealet er å plassere oss med en jevn bakgrunn Til baksiden. Vi har muligheten til juster bakgrunnstonen slik at det "projiserte" bildet blir mer homogent.
Når vi starter samtalen eller blir med
Når vi har opprettet møtet, eller vi har blitt med på et møte opprettet av andre brukere ...
1 - Vi må velge om vi skal være med kameraet, mikrofonen eller begge deler.
2 - Vi velger ikonet som vises nederst til venstre og der velger vi alternativet «Virtual Fund».
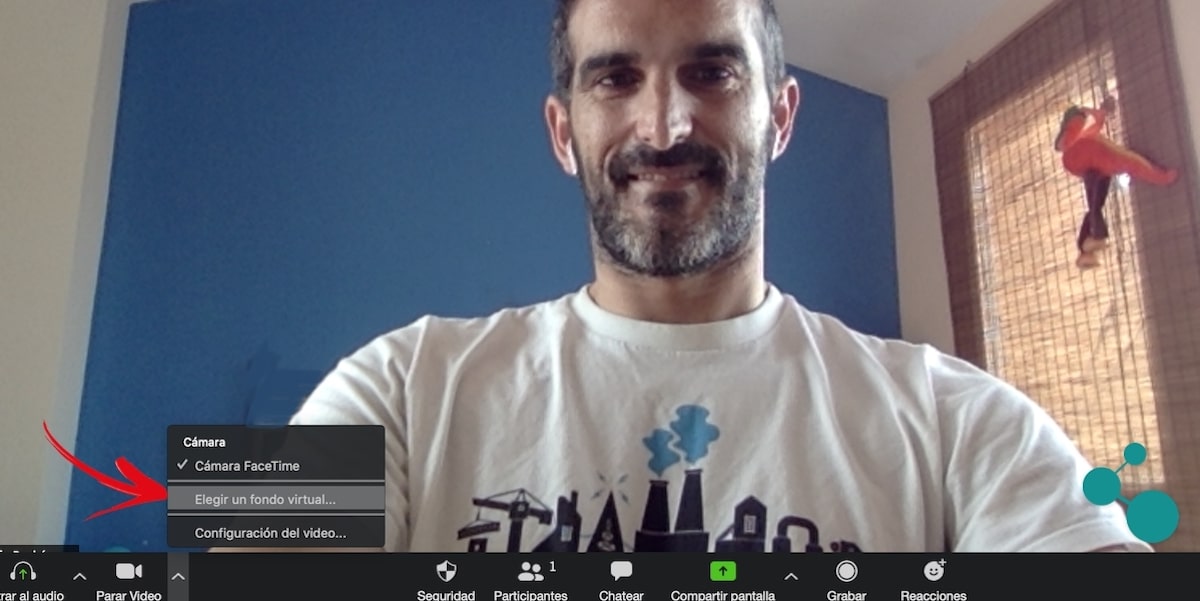
3 - Vi må fjerne merket (avhengig av tilfelle) alternativet "Jeg har en grønn skjerm" slik at systemet kan justere den virtuelle bakgrunnen til den som er fysisk bak oss.
4 - Det er på tide å velge mellom de tilgjengelige alternativene for virtuelle midler. Vi kan velge fra de eksisterende, laste ned noen tillegg som selve applikasjonen tilbyr oss, eller hvis vi foretrekker det, kan vi velge vårt eget bilde og bruke det direkte som bakgrunn.
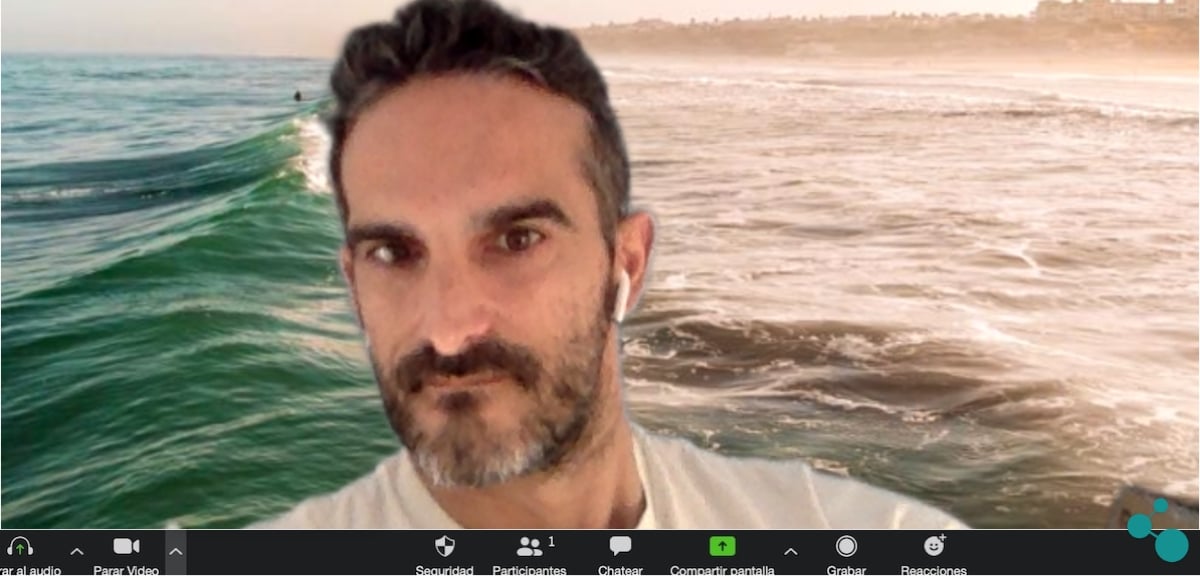
I denne testen har vi valgt et bilde av havet som bakgrunn for bildet, og selv om den valgte vinkelen ikke er veldig bra, kan vi perfekt få en ide om hvordan bakgrunnen ser ut under videosamtalen.
En enkel justering for å gi et bedre bilde
Som du kan se, med noen få enkle konfigurasjonsinnstillinger kan vi tilby et annet bakgrunnsbilde, enten mer profesjonell, eller i tilfelle vi ønsker å samhandle med en morsom bakgrunn. Eller rett og slett å legge bak oss en bakgrunn som vi liker og at vi ønsker å dele med resten av samtalepartnerne. Zoom tilpasser seg våre behov og tilbyr denne muligheten til at plasseringen av arbeidsplassen vår ikke påvirker bildet som vi projiserer.
Som vi har forklart deg, neller vi trenger mye mer enn en bakgrunn som er så flat som mulig slik at App-programvaren ikke lider, eller direkte forteller oss at det valgte fondet ikke kan brukes. Opplevelsen vil forbedres basert på bakgrunnsbildet vi velger, avhengig av omstendighetene, og vil være mye mer effektiv og "profesjonell" hvis vi er i stand til å stole på en bakgrunn, i tillegg til glatt, grønt. Noe som hvis vi har muligheten til å prøve det, vil vi merke en betydelig forbedring.