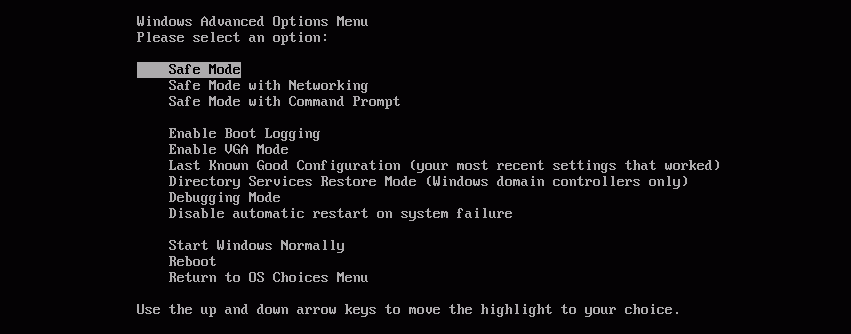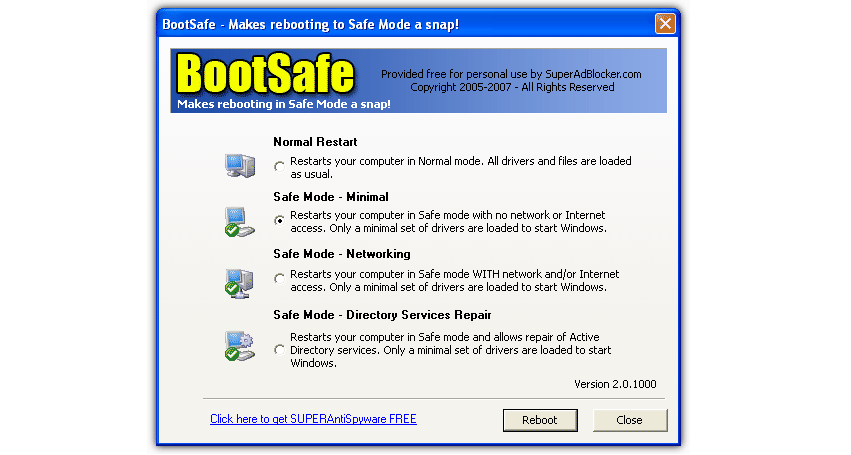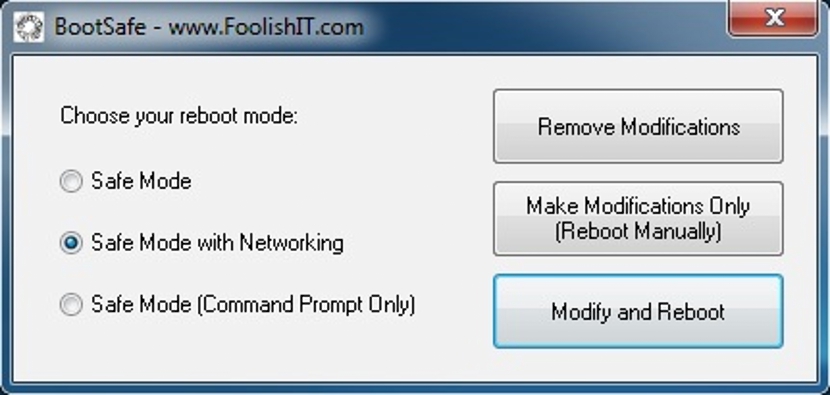Når Windows-datamaskinen vår begynner å krasje, et alternativ å prøve gjenoppretting til operativsystemet er i "Sikker modus".
For mange mennesker er denne situasjonen en av de vanskeligste å gjennomføre fordi tidsperioden der du må trykke på F8-tasten flere ganger å gå inn i sikkermodus er vanligvis for liten. På grunn av denne situasjonen reagerer ikke funksjonen effektivt, og derfor starter Windows på nytt i konvensjonell modus. Nedenfor vil vi nevne de tre alternativene som finnes for å utføre denne oppgaven.
1. Konvensjonell metode for å gå inn i sikkermodus i Windows
Vi nevnte det allerede lett på toppen, det vil si å gå inn i "Safe Mode" i Windows, vi trenger bare trykk på F8-tasten flere ganger; Trikset for å kunne utføre denne oppgaven er ganske enkelt følgende:
- Slå på datamaskinen.
- Vent til produsentens logo vises (vanligvis koblet til hovedkortet).
- Trykk på F8-tasten flere ganger så snart denne logoen forsvinner.
Fra det øyeblikket datamaskinen er slått på til det øyeblikket vi må trykke på denne tasten flere ganger skal ikke passere mer enn ca 3 sekunder; Hvis denne tiden er ute av våre hender, vil datamaskinen nødvendigvis starte med Windows.
Hvis vi klarer å oppnå målet vårt, vil vi umiddelbart beundre en skjerm som er veldig lik den vi har plassert øverst. Der trenger vi bare bruke piltastene (opp eller ned) til velg «Sikker modus», med hva datamaskinen vår skrev inn en redusert versjon av operativsystemet.
2. Bruke BootSafe-verktøyet
Metoden vi foreslår ovenfor er den konvensjonelle, det vil si at hver dataspesialist bruker den når som helst når de vilGå inn i "Safe Mode"; Hvis vi uansett ikke har hatt flaks når det gjelder å trykke på F8-tasten flere ganger, kan vi gå til navneverktøyet Bootsafe, som er bærbar og helt gratis.
Når vi utfører det, vil vi finne et grensesnitt som ligner på fangsten som vi har plassert øverst. Akkurat der vil alle alternativene vi burde ha sett bli presentert når vi trykker på F8-tasten flere ganger men med et mer attraktivt grafisk grensesnitt. Her må vi bare velge det andre alternativet, som tilhører denne «Safe Mode».
Når du går inn i denne «Sikre modusen», kan du gjøre enhver form for endring, modifisering eller reparasjon av Windows; det eneste problemet er at når du starter datamaskinen på nytt, går den inn i denne «Safe Mode». Av denne grunn er det nødvendig å kjøre verktøyet igjen, men denne gangen, å velge det første alternativet, det vil si det som Det vil tillate oss å utføre en "Normal omstart".
3. Gå inn i sikker modus med BootSafe
Hvis du trodde at vi har gjort en feil med navnet og vi gjentar informasjonen nevnt ovenfor, la oss bare nevne at dette er en eponym app, som betyr at den har samme navn.
I tillegg til å ha samme navn, gir dette verktøyet oss også muligheten til å gå inn i Windows "Safe Mode" på en veldig enkel og enkel måte. Forskjellen med det forrige alternativet er at etter å ha utført noen form for reparasjon i operativsystemet, kan brukeren starte datamaskinen på nytt uten å måtte kjøre dette programmet for å bestille oppgaven. Dette betyr at vi trenger bare å sende teamet for å starte på nytt slik at "Normal Mode" er til stede i Windows.
Årsakene til at du bør bruke denne "Safe Mode" i Windows er at operativsystemet kjører på en minimalistisk måte, noe som betyr det mange av kontrollerne vil ikke bli aktivert og derfor kan brukeren komme til å avinstallere den som forårsaker et problem. Du kan også avinstallere applikasjoner og til og med eliminere alle typer trusler med skadelig kode.