
Når det gjelder å tilpasse nettleserne våre, er Google Chrome praktisk talt den eneste nettleseren som lar oss gjøre det, i det minste med andre farger enn den typiske mørke fargen, som er tilgjengelig i både Firefox og Microsoft Edge. Chrome-utvidelsesbutikken stiller til vår disposisjon en serie temaer som vi kan tilpasse utseendet til nettleseren vår med.
Hvis du er glad i tilpasning, ikke bare din kopi av Windows 10 (som gjennom Microsoft Store tilbyr oss et stort antall temaer for å tilpasse utstyret vårt), men også din vanlige nettleser, hvis det er Google Chrome, nedenfor viser vi deg en liten guide der du vil kunne lære hvordan vi kan installere temaer i tillegg til å administrere dem.
Når du installerer en hvilken som helst type tillegg i nettleseren vår, det eneste nettstedet vi bør besøke er den offisielle Chrome-butikken ring Chrome Nettmarked. Gjennom denne nettsiden vil vi kunne installere alle typer komplement vi trenger, alltid med den sikkerheten som Google tilbyr oss, siden alle utvidelsene har gått gjennom hendene til Google-ingeniører, så vi skal ikke på noe tidspunkt finne skadelig programvare, spionprogramvare eller andre slektninger som kan sette helsen til utstyret vårt og våre data i fare.
Utvidelser og temaer
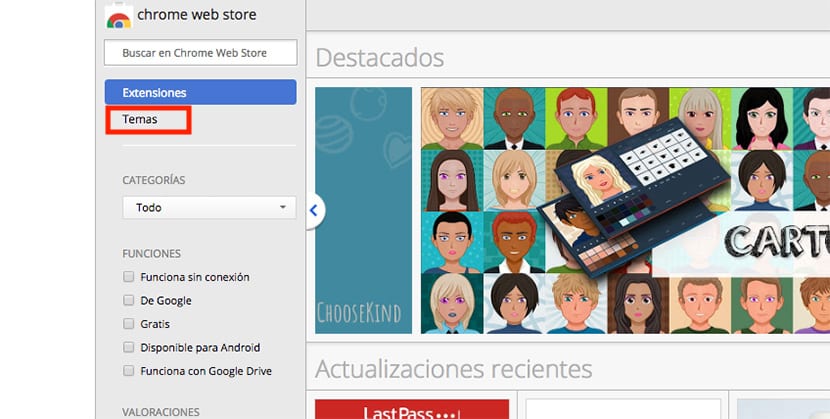
Google tilbyr oss to typer plugin-moduler som vi kan tilpasse vår nettopplevelse med: utvidelser og temaer. I denne andre artikkelen viser vi deg hvordan du installerer utvidelser i Chrome så i dette skal vi fokusere på hvordan du installerer og administrerer Google Chrome-temaer.
Når vi har åpnet Chrome Nettmarked, må vi gå til kolonnen på venstre side av skjermen og velge Emner, siden alternativet Utvidelser er valgt hver gang vi besøker dette nettstedet. Ved å klikke på Temaer vises bare alle temaene vi har til rådighet for å installere på datamaskinen vår. Det spiller ingen rolle om teamet vårt er en PC eller en Mac, både utvidelsene og temaene, vil vi kunne installere dem likt på en av de to plattformene.
Klassifisering av temaer
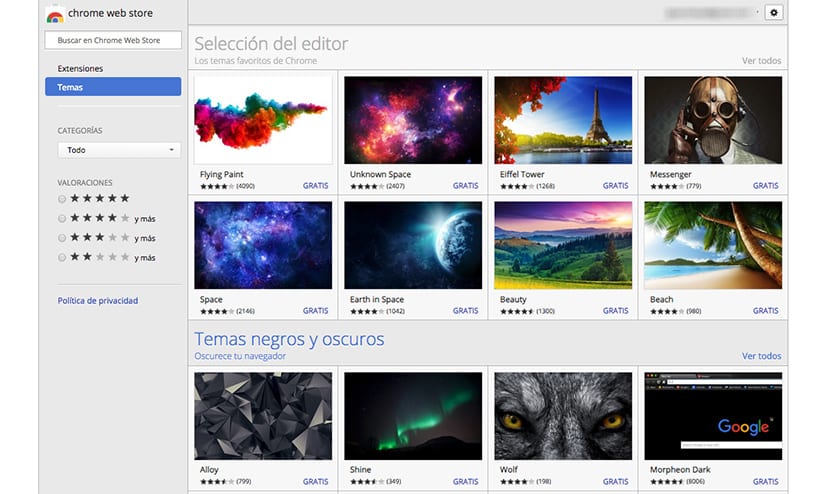
Antall emner vi har til rådighet i Google Web Store er for høyt, slik at vi kan utføre et søk etter emne for å finne den som passer best til vår smak, eller bla gjennom de forskjellige kategoriene der alle emner er kategorisert. Noen av hovedkategoriene der emnene er klassifisert er:
- Redaktørens valg
- Svarte og mørke temaer
- Utforsk verdensrommet
- Minimalistiske temaer
- Nydelige steder
- Superhelt skisser
- Pene mønstre
- Et snev av farger
- På hjul
- Legg til et snev av lys
- Noe blått
- Stopp krom blomstre
- I vill natur
- Kromkatter (kan ikke mangle)
- Doodles og venner
- Fascinerende H2o
- Fjellferie
- Megalopolis
- I skyene
- ....
Slik installerer du temaer i Google Chrome

Hvert av emnene består av et enkelt bilde, så vi må bare se på bildet som representerer temaet, som vil være det som vises i nettleseren vår. Når vi har funnet det temaet som passer best for våre behov, må vi bare klikke på det og gå til øvre høyre del av det flytende vinduet der detaljene i temaet vises og Klikk på Legg til i Chrome.
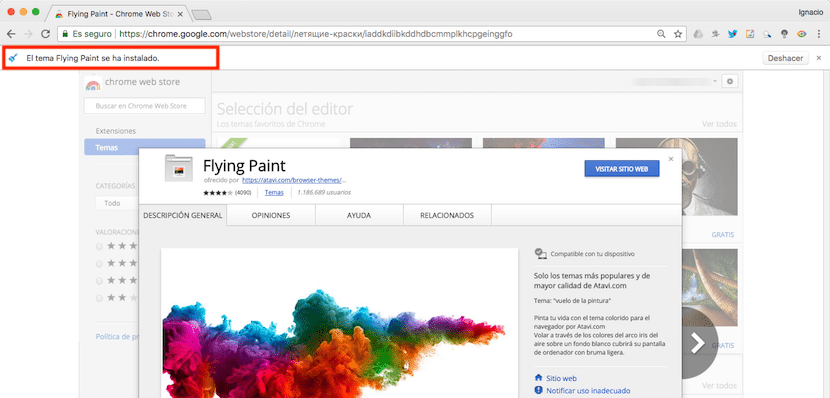
Når vi har installert temaet, rett under navigasjonslinjen, Et varsel vises som bekrefter at temaet er installert riktig. Hvis vi har gjort en feil og ønsker å tilbakestille installasjonen, på høyre side av det samme varselet, finner vi angre-knappen.
Resultatet
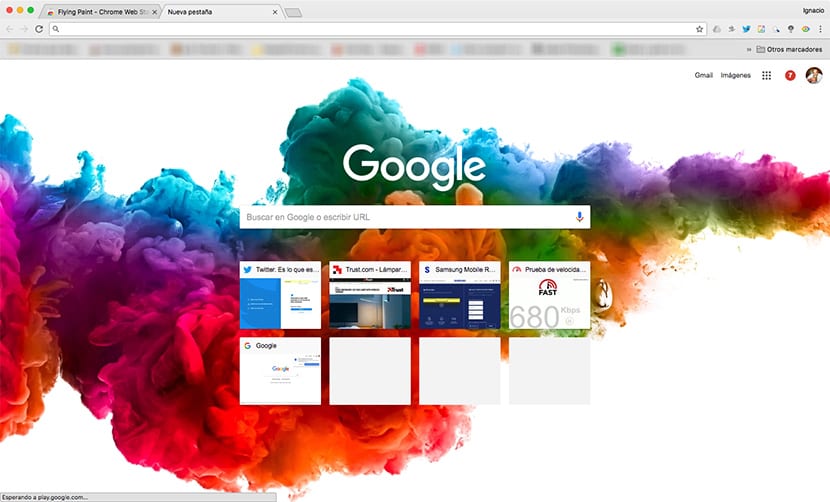
Som vi kan se på bildet over, ligger bildet som representerer temaet jeg har installert nederst på Googles søkeside. Den vil ikke vises på noen annen webside vi besøker. Men hvis vi vil bruke en svart bakgrunn, kan vi velge temaene som Chrome Chrome Store gjør tilgjengelig for oss for å kunne bruke et svart tema på hele brukergrensesnittet.

Disse temaene finnes innenfor kategorien Svarte og mørke temaer, og innenfor kan vi finne et stort antall temaer som vil endre grensesnittet til svarte / grå farger, som vist på bildet over.
Administrer Google Chrome-temaer
Når vi har installert flere temaer, kan vi endre det vi vil bruke til å tilpasse nettleseren vår, for å unngå at vi raskt blir lei av temaet vi har installert. Temaer med mørke farger De er ideelle for når vi bruker utstyret vårt i svakt lys, siden på denne måten vil vi redusere innvirkningen av blått lys på oss, noe som vil tillate oss å sovne, hvis vi sovner kort tid etter at vi har brukt utstyret vårt.

dess~~POS=TRUNC, Chrome tillater ikke at vi har mer enn ett tema installert på datamaskinen vår, slik at vi ikke kan bytte mellom de vi liker best, vi kan bare tilbakestille nettleseren for å vise standardutseendet som nettleseren tilbyr oss når vi installerer det. For å gjenopprette utseendet må vi klikke på Tilbakestill standard, et alternativ som vi finner i delen Utseende, en seksjon som vi får tilgang til gjennom nettleserkonfigurasjonsalternativene.
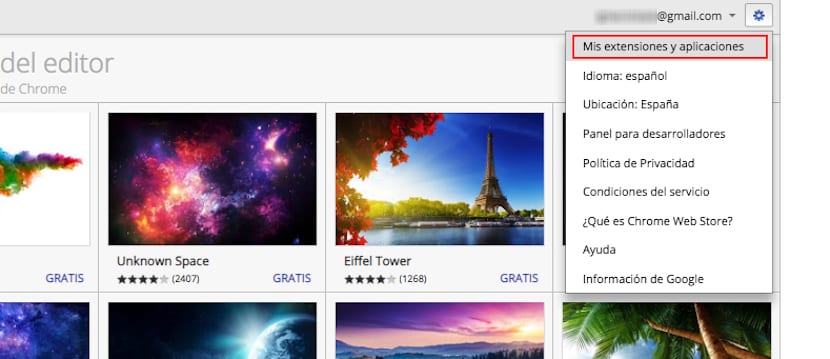
Hver gang vi installerer et tema i nettleseren vår, det lagres i biblioteket vårt slik at vi alltid skal installere den på datamaskinen vår når vi vil uten å måtte gå tilbake til Web Chrome Store. For å få tilgang til biblioteket der alle elementene er registrert, enten det er utvidelser eller temaer som vi har installert på datamaskinen vår, må vi få tilgang til Web Chrome Store igjen, og klikke på tannhjulet og deretter klikke på Mine utvidelser og applikasjoner.
Deretter vises alle utvidelser og temaer som vi tidligere har installert på datamaskinen vår. I tillegg kan vi filtrere dem slik at bare temaene eller utvidelsene vises, slik at det på denne måten er mye enklere tilbake for å gjenopprette temaene vi liker best. Dette biblioteket viser oss de forskjellige temaene vi har installert gjennom Google-kontoen vår, så vi finner ikke bare temaene vi nylig har installert.