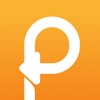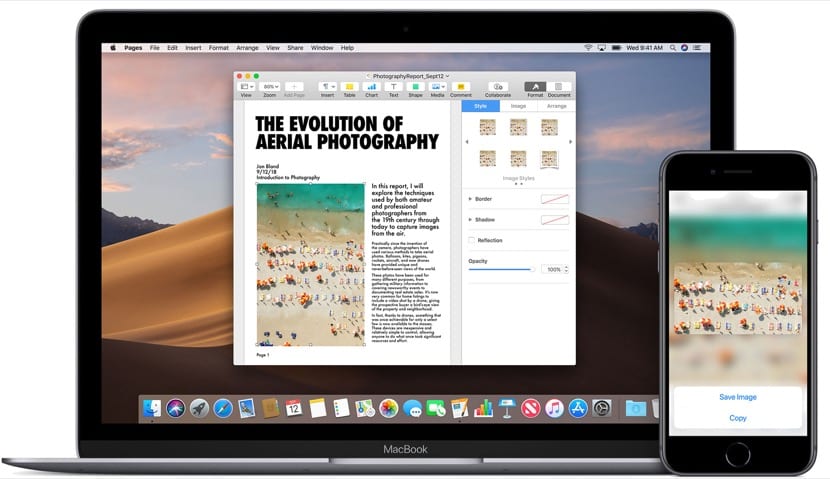
Sikkert tenker vi alle at det er så enkelt som å trykke på et par taster og voila, så det ville ikke være fornuftig å se flere tilgjengelige alternativer for å kopiere og lime inn på en Mac. Men vi har flere interessante alternativer og til og med noen apper som tillater oss ta enda ett skritt i denne oppgaven og sikkert mange av brukerne flytter fra Windows eller andre operativsystemer til macOS Det er flott for dem å vite hvordan vi har å kopiere og lime inn.
Vi kan til og med si at i dagens Mac-er takket være de nye versjonene av macOS, har vi til og med muligheten til å kopier og lim inn en tekst, et bilde og til og med en video fra vår iPhone, iPod Touch eller iPad enkelt og raskt til Mac. Alt dette skal vi se i dag.
Men vi går i deler, og la oss begynne med det enkleste for oss alle, nemlig å kopiere og lime inn på en Mac. Dette gjøres selvsagt med nøkler som ligner på Windows, men det er noe annerledes, så la oss se først hvilke er nøklene vi må bruke for å utføre denne handlingen i macOS.

Kopier og lim inn kommandoen i macOS
For å bruke denne hurtigfunksjonen må vi bare trykke på cmd, som også kalles tasten Kommando og bokstav C (kopi). Med dette har vi allerede teksten eller de vi vil kopiere til utklippstavlen vår, og deretter limer vi den inn i ethvert dokument, fil eller lignende ved å trykke på samme tast Kommando (cmd) og bokstaven V (lim inn). Mac-tastaturer og menyer bruker vanligvis symboler for visse taster, inkludert modifikasjonstaster som består av:
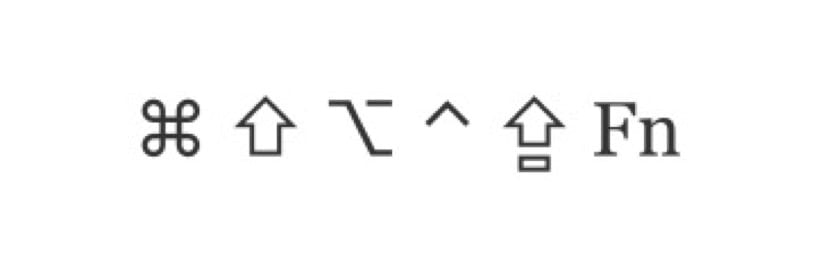
Disse symbolene fra venstre til høyre er de: Command (eller Cmd), Shift, Option (eller Alt), Control (eller Ctrl), Caps Lock og selvfølgelig Fn. Når du kjøper en Mac, må disse tastene være i minnet ditt fra begynnelsen for ikke å miste detaljer om funksjoner eller lignende. Som du kan se, handler det om endringer i symbolene til noen av de vi har i andre operativsystemer og noen av de viktigste som cmd, som vi vil bruke mye på vår Mac.
Konfigurer universelt utklippstavle
I dette tilfellet, hva vår Mac kan gjøre med macOS og Apple-enheter med iOS, er å kopiere og lime inn hvilken som helst type tekst, et bilde, en video eller annet innhold fra hvor som helst på en enkel og rask måte til Mac-en vår, for dette må vi konfigurer utklippstavlen. Det er veldig viktig å merke seg at for å bruke denne funksjonen må vi bruke samme Apple ID med en aktiv økt i iCloud, vi må også huske på at det er minimumskrav for å kunne bruke dette alternativet i lagene våre.
Kompatible enheter på iOS 10 og nyere:
- iPhone 5 eller nyere
- iPad Pro
- iPad (4. generasjon) eller nyere versjoner
- iPad Air eller nyere
- iPad mini 2 eller nyere
- iPod touch (6. generasjon) eller nyere
Mac-kompatibel med macOS Sierra eller nyere:
- MacBook (tidlig 2015 eller senere)
- MacBook Pro (2012 eller nyere)
- MacBook Air (2012 eller nyere)
- Mac mini (2012 eller nyere)
- iMac (2012 eller nyere)
- iMac Pro
- Mac Pro (sent 2013)
Universal Clipboard kan også kopiere komplette filer fra en Mac til en annen uten problemer, så i denne forstand har vi ikke kompatibilitetsproblemer, selv om de krever har installert macOS High Sierra eller nyere versjoner på begge Mac-ene.
Innstillingene vi trenger for at dette skal fungere er veldig grunnleggende, og det krever ganske enkelt Bluetooth-aktivert at alle enheter har Wi-Fi-tilkobling aktivert og åpenbart at alle enheter har Handoff aktivert som gjøres herfra:
- Mac: Velg Apple-meny (topp apple)> Systemvalg og klikk Generelt. Vi velger "Tillat utlevering mellom denne Mac og iCloud-enhetene dine"
- På iPhone, iPad og iPod touch: gå til Innstillinger> Generelt> Handoff og aktiver Handoff
- Og voila, vi kan bruke dette alternativet
Nå kan vi bruke dette alternativet kopier og lim inn fra hvilken som helst Apple-enhet som åpenbart er kompatibel med denne funksjonen som ble lansert av Cupertino-selskapet for noen år siden.

Hvordan bruke dette universelle utklippstavlen på Mac
Vel, det er veldig enkelt å bruke, siden det handler om å følge de samme trinnene som vi gjør for å kopiere og lime inn på en hvilken som helst Mac, bare i dette tilfellet vil vi kunne overføre informasjonen fra en enhet til en annen. Det første er å vite det det er ikke nødvendig å ha begge aktive lag, det vil si at skjermen er aktiv for å kopiere tekst, hele filer, bilder, videoer eller hva vi vil. Det vi kopierer til utklippstavlen, forblir aktivt en stund eller til du kopierer annet innhold på en av enhetene.
Når vi er kopiert, må vi bare lime den inn på det stedet vi ønsker og voila, vi trenger ikke å følge noen trinn eller utføre noe rart annet enn den samme handlingen som vi utfører på en enkelt datamaskin. For eksempel Vi kopierer en tekst i Notes-appen med cmd + c og åpner deretter iPhone og limer den inn i WhatsApp ved å klikke på toppen av dialogvinduet og lime inn. Så enkelt som det.
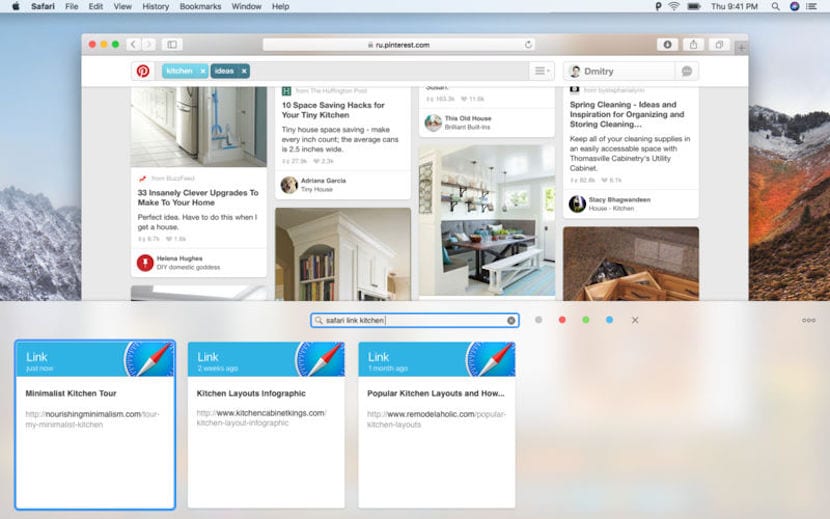
Hvilken app kan vi bruke i macOS for å utføre denne funksjonen
Det er faktisk ikke nødvendig å bruke noen applikasjoner til å utføre denne kopierings- og limingshandlingen på Mac-en vår, også med ankomsten av det universelle utklippstavlen sammen med "kontinuitets" -funksjonen er det mye enklere og mer komplett å utføre disse handlingene på macOS . Det er grunnen til at bruk av apper for å utføre denne oppgaven nå er i fortiden, men hvis det er et program som vi må bruke av en eller annen grunn til å utføre denne handlingen dette er Lim inn 2.
Paste 2-appen er den andre versjonen av den originale Paste, og med den utfører mange av oss kopierings- og limefunksjonene i lang tid, men i dag ser vi det ikke som nødvendig på grunn av fremgangen til Apples operativsystem. lengre Denne applikasjonen koster i dag 16,99 euro, Selv om det er sant at det tilbyr alternativer som vi ikke har tilgjengelig uten det, for eksempel å klassifisere om det kopierte innholdet er tekst, bilder, lenker, filer eller annen type innhold, og vise en forhåndsvisning av det vi har kopiert eller lagre mer data på utklippstavlen, Appen er helt brukbar etter min mening, selv om den kan hjelpe produktiviteten i denne oppgaven.
For brukere som utfører denne oppgaven daglig eller ønsker en bonus når det gjelder lagre mye mer innhold på utklippstavlen Det kan være greit, men det er ikke en viktig app. I alle fall forlater vi nedlastingskoblingen for de som ønsker å bruke den på Mac-en.