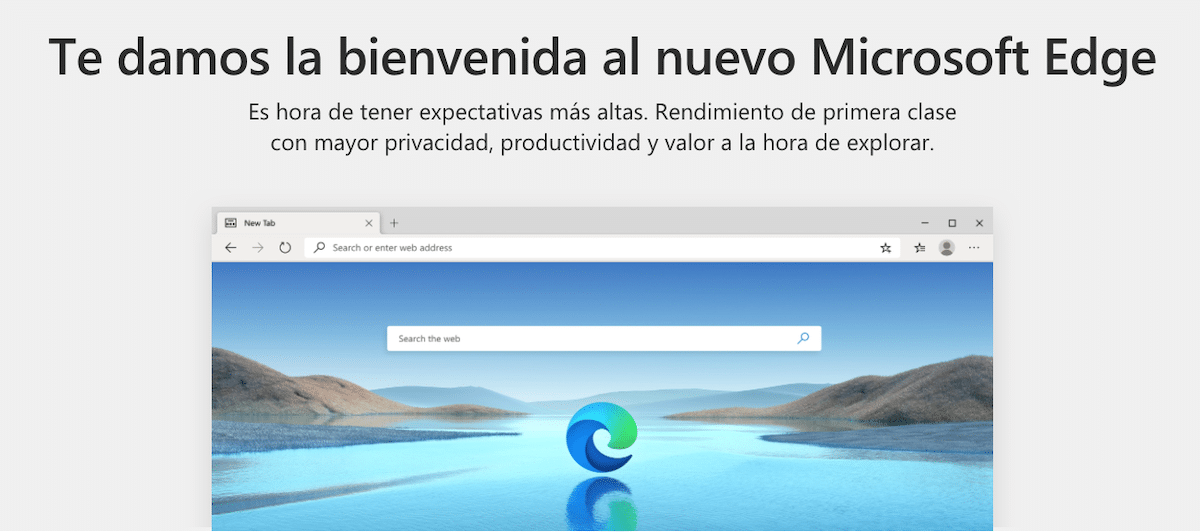
Microsoft lanserte Microsoft Edge med Windows 10, en nettleser som kom med ideen om å få Internet Explorer til å glemme, nettleseren som regjerte med en jernhånd fra slutten av 90-tallet til 2012, da Google Chrome ble den mest brukte nettleseren i verden som overgikk Internet Explorer.
Etter hvert som årene har gått, har Chrome-regjeringen fortsatt og finnes for øyeblikket på nesten 3 av 4 datamaskiner som kobler seg til internett via en nettleser. Med Edge ønsket Microsoft ikke bare å slå om siden med Internet Explorer, men det ønsket også stå opp til Chrome. Men han lyktes ikke.
Etter hvert som årene gikk, innså Microsoft at noe var galt. Hovedproblemet som Edge presenterte oss, fant vi ikke bare i ytelsen, men også i mangel på utvidelser. Selv om det er sant at Edge var kompatibelt med utvidelser, var antallet av disse veldig begrenset, veldig begrenset hvis vi sammenligner det med antallet tilgjengelige i Chrome.
Den eneste løsningen var å bygge en ny nettleser fra bunnen av, en ny Chromium-basert nettleser, den samme motoren som for øyeblikket er tilgjengelig i både Chrome og Opera siden både Firefox og Apples Safari bruker Gecko.
I januar 2020 ga Microsoft ut den endelige versjonen av den nye Edge, en nettleser som presenterer en veldig viktig utvikling i forhold til den forrige versjonen. Ikke bare er det raskere, men det gir oss også forskjellige metoder for å forhindre sporing av vår og er kompatibel med alle utvidelser som vi for øyeblikket kan finne i Chrome Nettmarked.
Hvordan installere Microsoft Edge Chromium
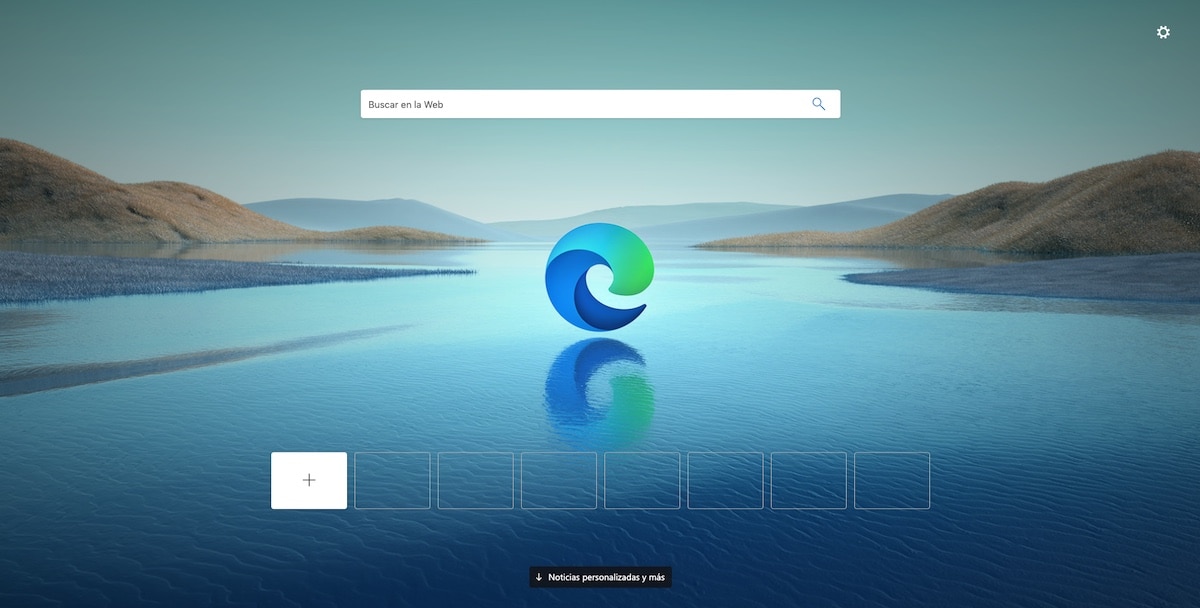
Å være en ny versjon av Microsoft Edge, en nettleser som er integrert i Windows 10, hvis du har oppdatert din kopi av Windows 10, sannsynligvis har du den allerede installert på datamaskinen din. Hvis ikke, kan du stikke innom eneste offisielle lenke For å laste den ned med full garanti, lenke som vi finner på den offisielle Microsoft-siden.
Fra lenken kan du laste ned både versjonen for Windows 10 og versjonen for Windows 7 og Windows 8.1, samt versjonen for macOSSiden denne nye utgaven av Edge er kompatibel med alle stasjonære operativsystemer fra de siste 10 årene.
Og når jeg sier offisiell, mener jeg at du må vær forsiktig med alle websider som hevder å tillate oss å laste ned Microsoft Edge fra serverne sine, som om de var eierne av programvaren. Vi må være på vakt fordi installasjonsprogramvaren inneholder 99% av tiden tredjepartsapplikasjoner som installeres hvis vi ikke leser alle trinnene som skal følges under installasjonen.
Installer utvidelser i Microsoft Edge
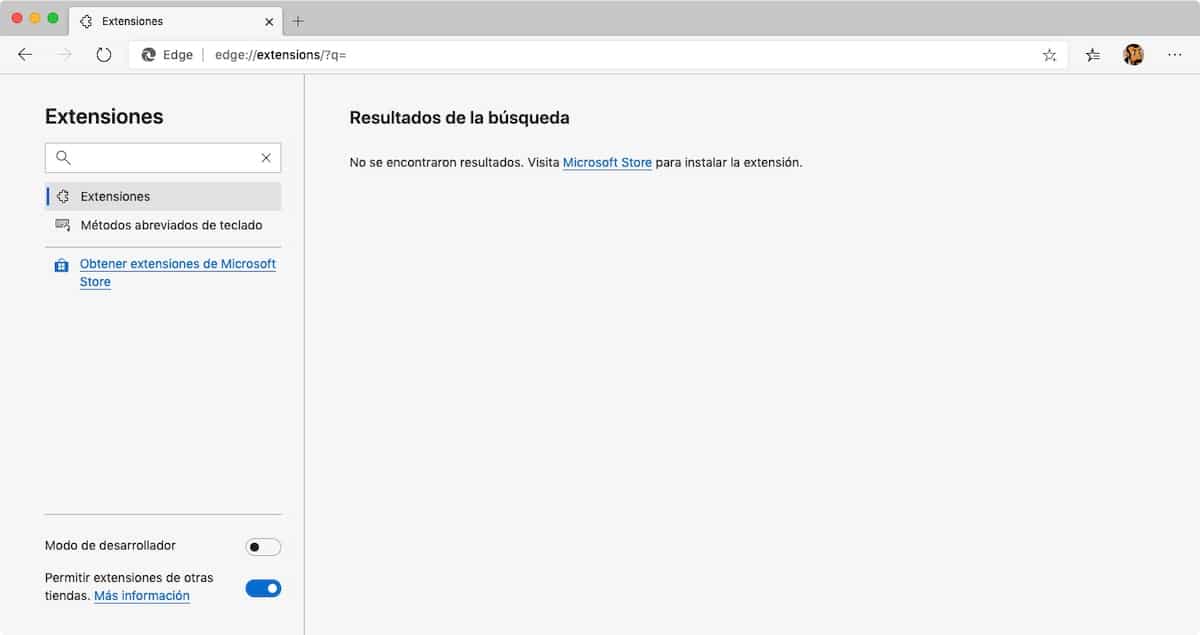
Microsoft tilbyr oss en serie med egne utvidelser som har fulgt lanseringen av den nye versjonen av Edge basert på Chromium, utvidelser som vi finner i Microsoft Store. For å få tilgang fra nettleseren, må vi få tilgang til konfigurasjonsalternativene ved å klikke på de tre horisontale punktene øverst til høyre i nettleseren og velge utvidelser.
For å få tilgang fra selve nettleseren til delen av Microsoft Store hvor de egne utvidelsene er, må vi gå til venstre kolonne og klikke på Få utvidelser fra Microsoft Store.
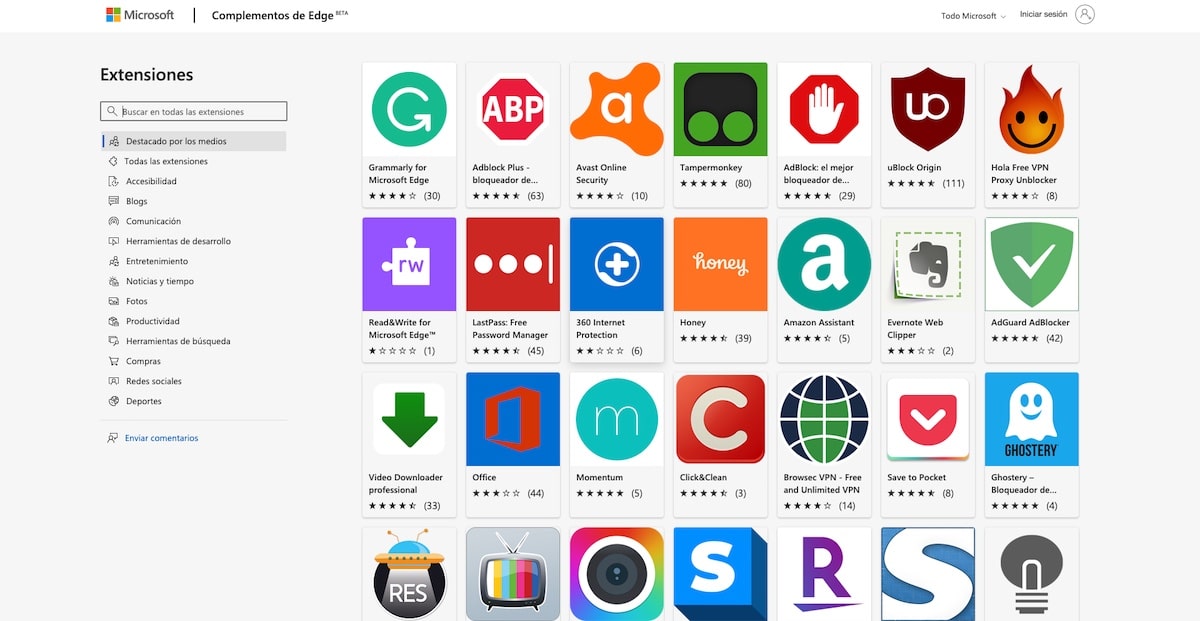
Deretter vises alle utvidelsene som er tilgjengelige direkte fra Microsoft, utvidelser som de har bestått sikkerhetskontroller fra Microsoft, som alle applikasjonene som er tilgjengelige i Microsoft applikasjonsbutikk. I venstre kolonne finner vi programmene, mens i høyre kolonne vises det tilsvarende.
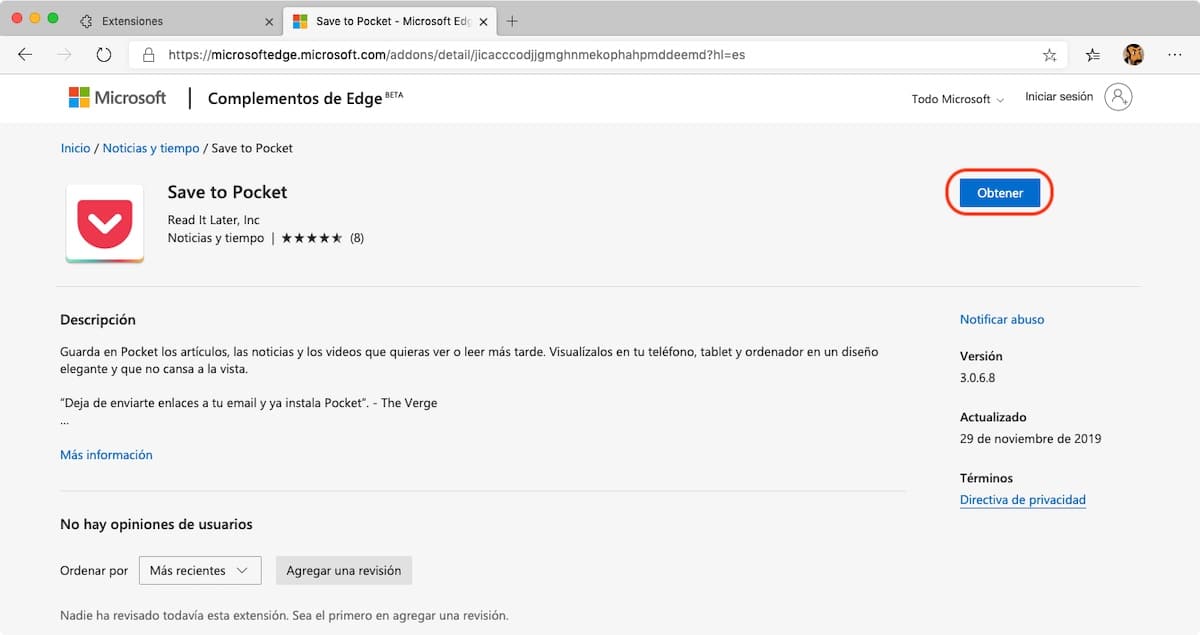
For å installere noen av disse utvidelsene, må vi bare klikke på navnet og trykk på Get-knappen slik at den automatisk installeres på vår kopi av Microsoft Edge Chromium. Når det er installert, slik det er tilfelle med både Chrome og Firefox, og resten av nettleserne tillater installasjon av utvidelser, vises ikonet på slutten av søkefeltet.
Installer Chrome-utvidelser på Microsoft Edge Chromium
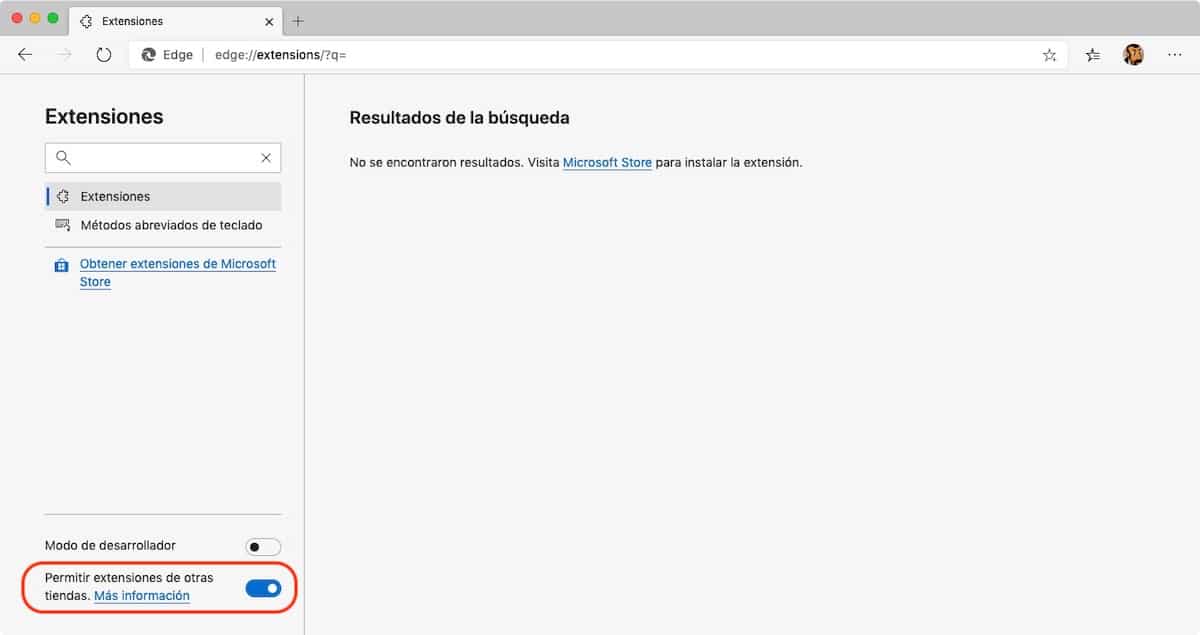
For å kunne installere Chrome-utvidelser i den nye Microsoft Edge, må vi først få tilgang til det samme vinduet der vi kan installere utvidelsene som Microsoft selv tilbyr oss. Nederst til venstre i vinduet må vi aktivere bryteren Tillat utvidelser fra andre butikker.
Når vi har aktivert dette alternativet, kan vi gå til Chrome Nettmarked for å finne og installere utvidelsene vi vil bruke i vår Chromium-baserte kopi av Microsoft Edge.
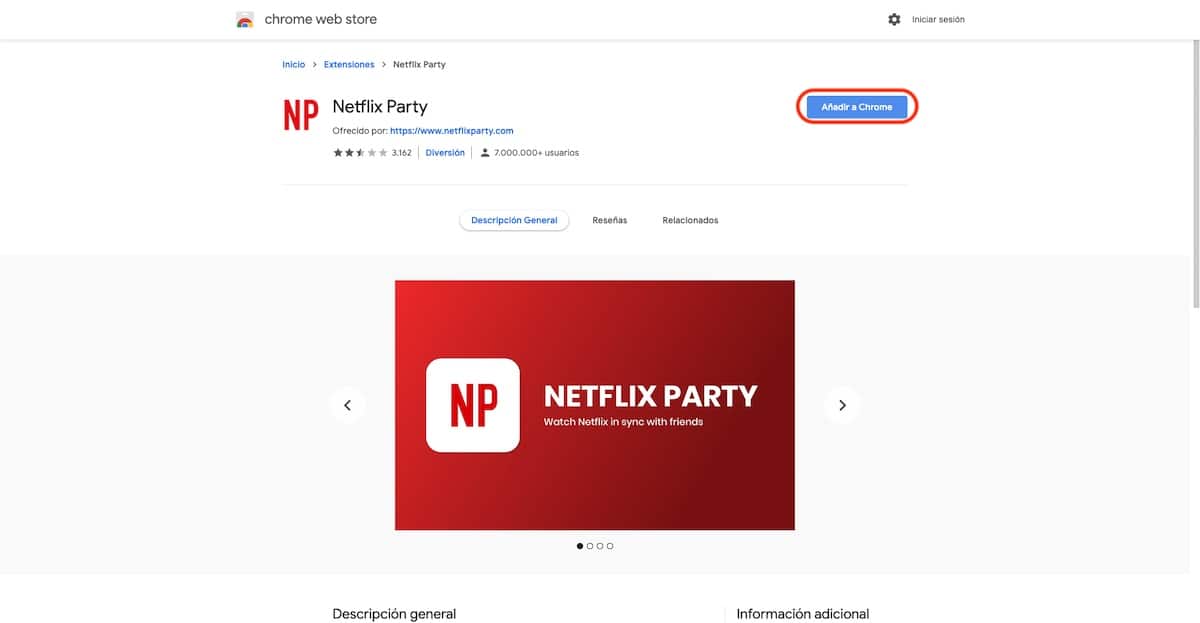
I dette tilfellet vil vi fortsette å installere utvidelsen Netflix Party, en utvidelse som lar oss nyte det samme Netlix-innholdet med vennene våre uten å være på samme sted. Når vi er på utvidelsessiden, klikker du på Legg til i Chrome og vi bekrefter installasjonen. Når den er installert, finner vi den på slutten av søkeboksen. Vi trenger ikke å logge på med Google-kontoen vår for å installere utvidelsen i Edge Chromium.
Hvordan fjerne utvidelser i Microsoft Edge Chromium
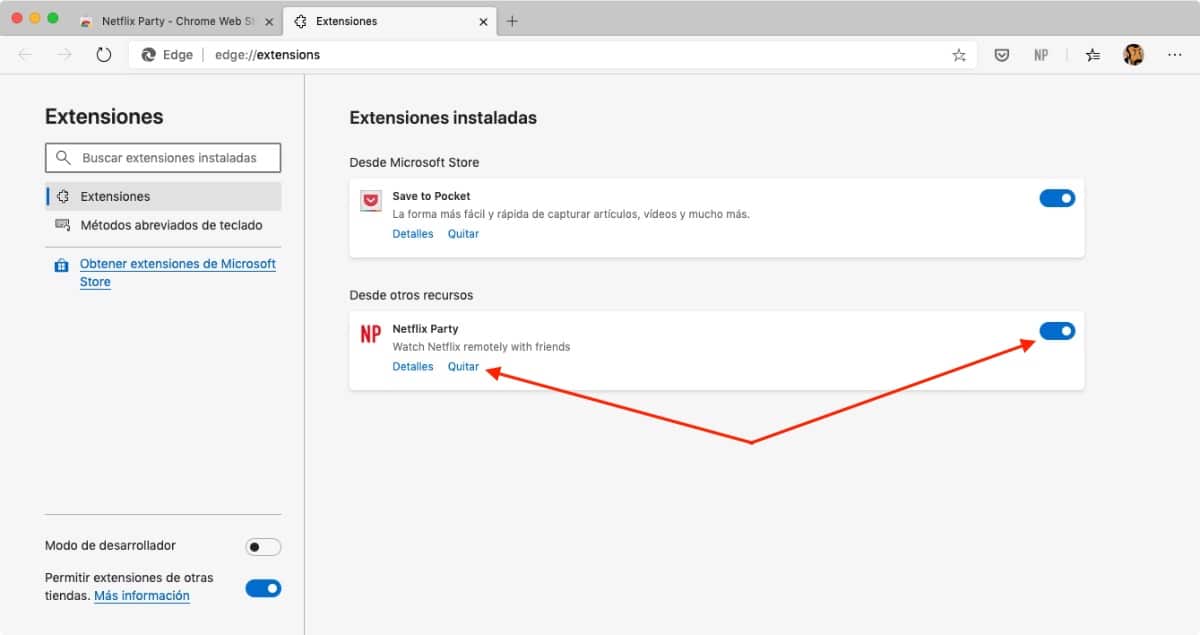
For å eliminere utvidelsene som vi tidligere har installert i Microsoft Edge, må vi få tilgang til konfigurasjonsalternativene og gå inn i delen Extensions. Innenfor denne delen, alle utvidelsene vi tidligere har installert, enten de er Microsofts egne utvidelser eller utvidelser fra Chrome Nettmarked.
Fremgangsmåten for å eliminere dem fra datamaskinen vår er den samme, siden vi bare trenger å gå til utvidelsen for å eliminere og klikk på Fjern (ligger rett under navnet på utvidelsen) som bekrefter slettingen i neste trinn. Et annet alternativ som Edge Chromium tilbyr oss er å deaktivere utvidelsen.
Hvis vi deaktiverer utvidelsen, dette slutter å fungere i nettleseren vår, ikonet vil ikke vises på slutten av søkefeltet, men det vil fremdeles være tilgjengelig for å aktivere det når vi trenger det. Dette alternativet er ideelt for å teste om noen av utvidelsene vi nylig har installert på datamaskinen, er årsaken til problemene som presenteres.
Hvis du har spørsmål om prosessen, ikke nøl med å legge den i kommentarene og med glede Jeg vil hjelpe deg med å løse dem.