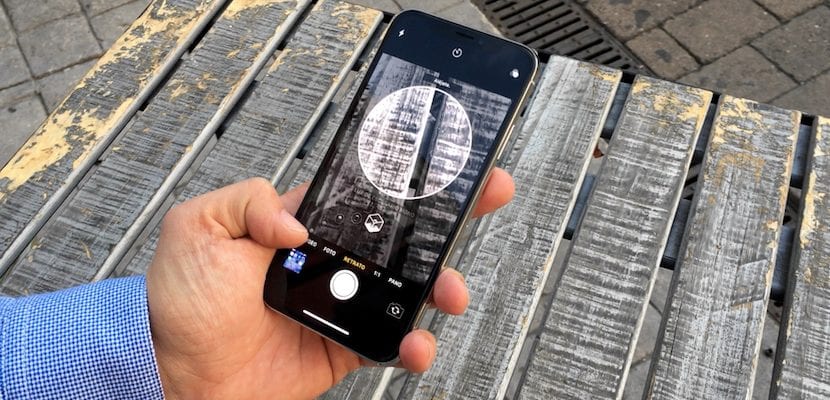
Denne ferien har du sikkert tatt utallige bilder med iPhone. Som du allerede vet, er det et av de vanligste kameraene på nettverk som Flickr, og et av de beste montert på enhver smarttelefon i dag. Og nå, med den forestående lanseringen av iPhone Xr, Xs og Xs Max, tar de et nytt sprang for å komme nærmere og nærmere DSLR eller til og med profesjonelle kameraer. Fotografiene tatt med iPhone er en veldig viktig del av minnene våre, og det er grunnen til at, til tross for at vi i de fleste tilfeller har stor kapasitet i enheten vår til å lagre dem, hvordan du overfører bilder fra iPhone til datamaskin det er viktig å holde dem trygge og gjøre andre ting med dem, for eksempel redigere dem, etterbehandle dem. I denne artikkelen vil vi se flere forskjellige metoder for å gjøre det, det har du allerede Mac eller PC.
Måter å overføre bilder fra iPhone
Metode 1: Overfør bilder fra Windows Computer til iPhone
Siden ankomsten av de nyeste versjonene av Windows, når vi kobler vår iPhone til PC-en, vil vi se den som en masselagringsenhet. Vel, faktisk er det det. Windows vil behandle det på samme måte som om vi kobler til et SD-kort eller en ekstern harddisk. Slik kan vi overføre bilder fra iPhone til datamaskinen vår:
- Det første vi må gjøre er åpenbart koble enheten vår til PCen ved hjelp av en sertifisert lynledning (enten originalen eller en tredjeparts MFI).
- Vi åpner Min PC eller "Computer" (avhengig av hvilken versjon av Windows vi bruker) og vi ser etter iPhone.
- Inne i enheten finner vi en mappe som heter DCIM (akronym for digitale kamerabilder) hvor vi finner flere ekstra mapper.
- Hver mappe inneholder bildene som er bestilt i økende rekkefølge, men vær forsiktig, ikke etter dato, men etter bildenummer. Det er mulig at det er hopp (slettede bilder), eller at du har bilder du tok samme dag i forskjellige mapper. Det enkleste er åpne dem alle og ta bildene til mappen vi ønsker på datamaskinen vår.
Dette er den enkleste metoden; Imidlertid er det mest tungvint hvis du vil ha bildene organisert i forskjellige mapper, etter datoer, hendelser osv.
Metode 2: Bruk Windows 10 Photos-appen
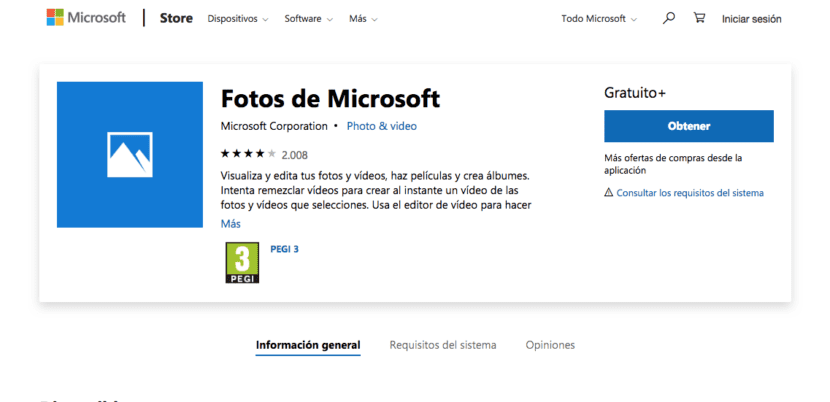
Den offisielle Windows-appen for administrere bildene av enhetene våre kalt Microsoft Photos. Det gjør det på en lignende måte som hvordan macOS Photos-appen gjør, og vi kan last ned programmet på denne lenken. Når vi er lastet ned, må vi bare følge disse enkle trinnene:
- Vi må sørge for at vi har siste versjon av iTunes på PC-en vår, som du kan laste ned her.
- Vi kobler oss sammen vår iPhone til datamaskinen og vi er enige om å stole på datamaskinen.
- Vi åpner Photos-programmet fra Microsoft og øverst til høyre vi vil velge alternativet Importer.
- På dette tidspunktet må vi velge bildene vi vil importere, eller velge dem alle og klikke på Fortsett for å overføre bildene til datamaskinen vår.
Denne metoden kan være litt mer irriterende for de som ikke liker å ha programmer som vi bruker av og til, selv om resultatet er et fotobibliotek konsentrert i ett program, og fremfor alt bedre organisert.
Metode 3: Opplasting til Apple-, Google- eller Dropbox-skyen
I denne metoden det spiller ingen rolle om vi er på en Windows-datamaskin, en Mac eller en datamaskin som ikke er vår, kan vi få tilgang til bildebiblioteket vårt så lenge vi har det lagret i en sky og vi har en internettforbindelse. De mest brukte er de fra Apple, Google og Dropbox, selv om det er andre tjenester som vil gi oss en lignende opplevelse. Vi kan bruke dem på denne måten:
- For å få tilgang til bildene våre i eplesky vi kommer inn iCloud.com. Vi skriver inn brukernavnet og passordet vårt og velger Bilder-appen der vi kan last ned bildene at vi ønsker direkte til datamaskinen.
- Å ha Google Bilder installert På begge enhetene må vi vente på at de skal synkroniseres for å få tilgang til fotografiene vi vil importere.
- En dropbox vi kan aktivere fotosynkronisering i selve iOS-appen, ved å bruke alternativet «laster opp fra kamera».
Ved å dra nytte av skytjenester kan vi overføre bilder raskt og komfortabelt. Den eneste ulempen er at for dette vi trenger en god internettforbindelse, som selv i dag er det tider når det er umulig.
Metode 4: På en Mac med Photos-appen
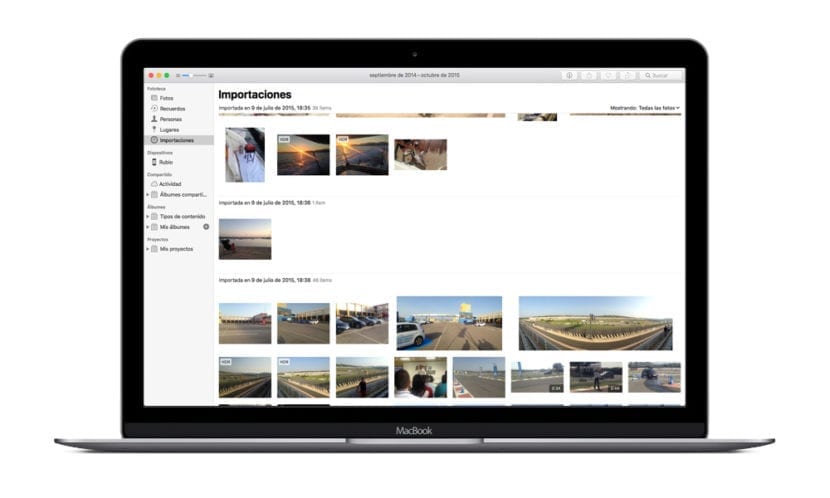
Og selvfølgelig skader det ikke å huske at hvis du har en Mac, det mest behagelige alternativet er å bruke selve Photos-applikasjonen, innebygd i operativsystemet. Operasjonen er veldig enkel:
- Vi kobler til vår iPhone til din Mac med den tilsvarende lynledningen.
- Vi åpner bilder og velger enheten vår.
- Vi velger bildene som vi vil kopiere til Mac og klikk på Importer-knappen.
Så snart prosessen med overfør bilder fra iPhone til datamaskinen, vil vi ha de tilsvarende filene organisert etter hendelser, og vi kan velge å se dem etter datoer eller steder.
Som du ser, uansett operativsystem du bruker, det er uendelige måter for å kunne overføre bildene fra iPhone direkte til datamaskinen, enten via en tilkobling trådløs, hvordan kan sky, eller av kabel fysisk. På denne måten, og innser en kopi av bildene dine hver så ofte, sørger du for at du har en godt organisert, sikkert fotobibliotek og fremfor alt hvor du vil.
Jeg elsker hvor kunstnerisk bildet som følger med artikkelen har vært!