
Å lage sikkerhetskopier er et problem som vi alle burde venne oss til hvis vi ikke vil miste all informasjon vi har lagret permanent på enheten eller datamaskinen vår, ettersom skaden er fysisk ubrukelig, selv om vi kan finne forskjellige applikasjoner på markedet som lar oss gjenopprette data.
De siste årene har mange brukere sluttet å bruke datamaskiner for å bytte til mobil, enten de er nettbrett eller smarttelefoner, for å utføre en hvilken som helst oppgave: fra å sende en e-post med vedlegg til å skrive og formatere et komplekst dokument, selv om det i disse tilfellene alltid vil være bedre og mer behagelig å gjøre på en datamaskin. Å ha så mye informasjon på mobilenheten er viktig å vite hvordan lage sikkerhetskopier.
Men ikke bare fra vår mobile enhet, men også fra datamaskinen vår, så lenge vi fortsetter å bruke den eller det er vårt viktigste arbeidsverktøy. Avhengig av hvilket økosystem vi bruker, er metoden helt annerledes, men hvis vi velger skylagringstjenester, kan vi samles på ett sted, alle de to dokumentene, bildene og videoene opprettet med forskjellige enheter.
Hvert økosystem stiller til rådighet en rekke verktøy, som vanligvis er det beste alternativet for å lage sikkerhetskopier. I denne artikkelen skal vi vise deg de beste innfødte alternativene å utføre sikkerhetskopier på Windows, Mac, iOS og Android.
Sikkerhetskopiering i Windows

Selv om det er sant at versjoner før Windows 10 tillot oss å ta sikkerhetskopier, var det ikke før lanseringen av denne versjonen da prosessen med å gjennomføre dem har ikke vært så enkel.
Windows 10 lar oss lage periodiske sikkerhetskopier av data som vi tidligere har valgt, siden det opprinnelig er det ansvarlig for å lagre mappene som er forhåndsinnstilt av systemet, for eksempel Dokumenter, Bilder, Videoer ...
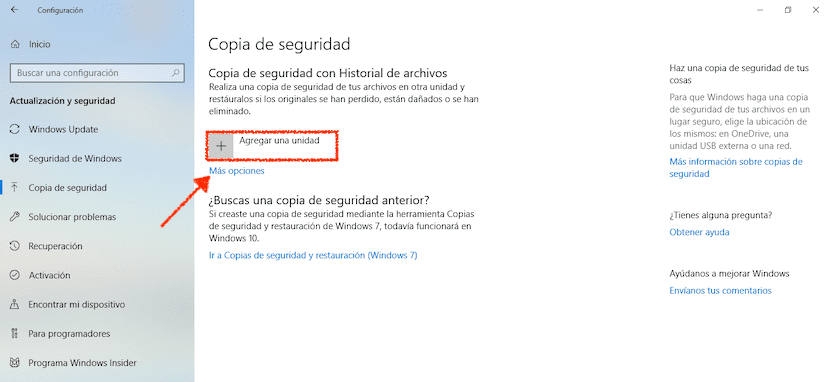
- For å aktivere sikkerhetskopier i Windows 10, må vi utføre følgende trinn:
- Først får vi tilgang til Windows 10-konfigurasjonen via Windows-tasten + i-kommandoen, eller via Start-menyen og klikke på tannhjulet.
- Klikk deretter på Oppdateringer og sikkerhet> Sikkerhetskopiering.
- I høyre kolonne må vi klikke på Legg til en enhet.
- Vi velger diskstasjonen der vi ønsker å ta sikkerhetskopi av utstyret vårt.
For å tilpasse hvilke data vi vil lagre i sikkerhetskopien, må vi klikke på Flere valg. Innenfor denne menyen vises alle katalogene vi vil lagre i sikkerhetskopien av datamaskinen vår. Vi kan også slette hvilke innfødte kataloger som blir lagret i sikkerhetskopien.
Sikkerhetskopiering på Mac
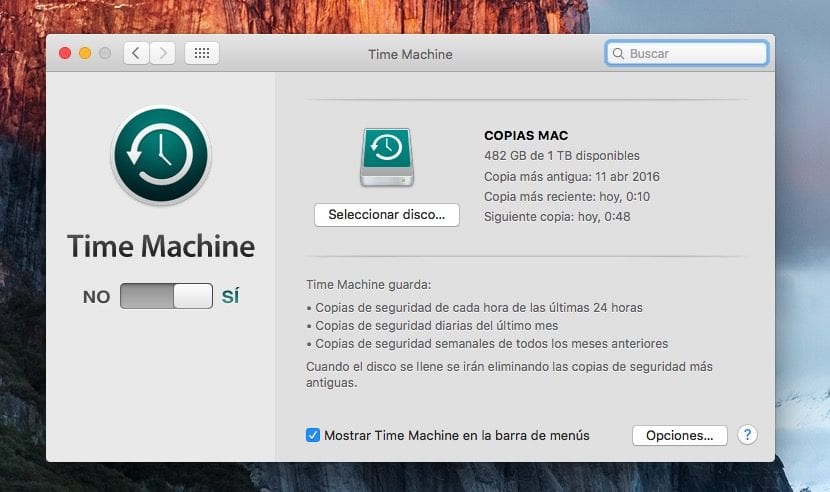
Apple har tilbudt oss i ganske mange år muligheten for å ta sikkerhetskopier gjennom Time Machine-applikasjonen, en tidsmaskin, et program som ikke bare er ansvarlig for å kopiere nye dokumenter til en ekstern harddisk, men også lager en kopi av alle filene som er endret, og lagrer dem i en annen kopi.
Alle kopiene du lager, de fungerer som en tidsmaskin. Det vil si at hvis vi for en uke siden begynte å jobbe med et dokument og slettet det fordi vi ikke likte det, kan vi gjenopprette det igjen ved å flytte til datoen vi opprettet det for å kunne få en kopi av det.
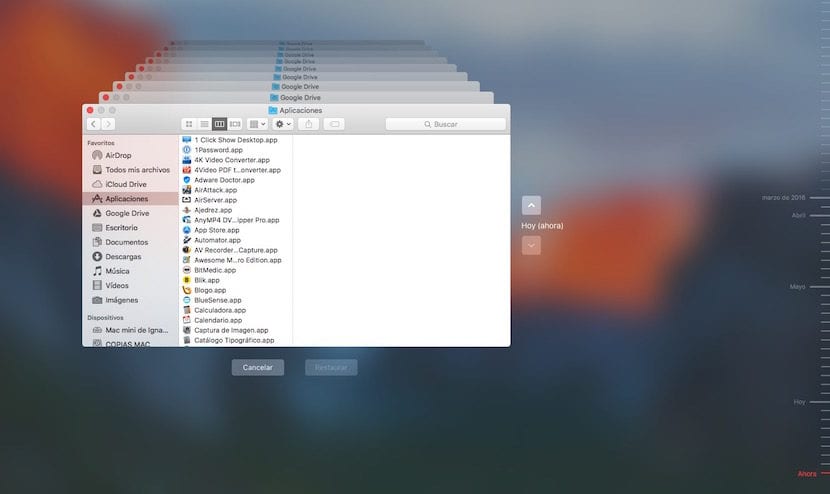
Går lagring av daglige kopier av alle filene som er endretDisse tar veldig kort tid å gjøre, men først av alt, hvis det vil ta lang tid, siden det også lagrer alle systemdataene, data som som regel nesten aldri blir endret.
Betjeningen av Time Machine er veldig enkel, som ethvert produkt designet av Apple, så selv om operasjonen kan virke komplisert i begynnelsen, er det ikke i det hele tatt og gjenopprette gamle filer er en veldig enkel og intuitiv prosess.
Sikkerhetskopiering på Android

Google tilbyr oss også et alternativ som lar oss lagre en sikkerhetskopi av terminalen vår, slik at vi i tilfelle tap, tyveri eller sammenbrudd ikke har en dobbelt bekymring ved ikke å kunne gjenopprette dataene som terminalen vår inneholdt.
Sikkerhetskopier på Android sog vil være ansvarlig for å lage en kopi av alle lagrede dataFra passord til Wi-Fi-nettverk, inkludert anropshistorikk. Den lagrer også enhets- og applikasjonsdata, meldinger, kontakter, bilder og videoer ...
For å aktivere sikkerhetskopier på Android vi må utføre følgende trinn:
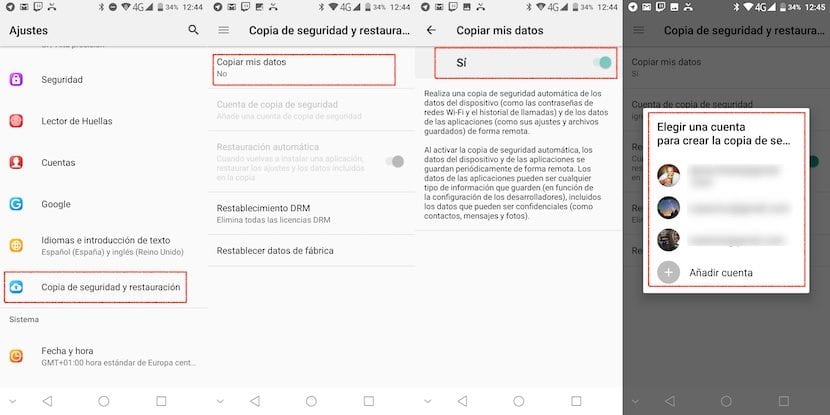
- Først går vi opp Justeringer
- Klikk deretter på Sikkerhetskopiering og restaurering.
- Klikk deretter på Kopi av dataene mine og vi aktiverer bryteren slik at terminalen begynner å ta en sikkerhetskopi av alle dataene som er lagret i terminalen vår.
Til slutt kommer vi tilbake til forrige meny og klikker på Backup-konto og vi fastslår hvilken konto vi vil lage sikkerhetskopien av, så lenge vi har mer enn en konto konfigurert i terminalen vår. Sikkerhetskopien av Android-terminalen vår blir lagret i Google Drive, så vi må ha nok plass til å lagre den.
Sikkerhetskopiering på iOS

Apple gjør iCloud-lagringstjenesten tilgjengelig for oss, en tjeneste der vi kan ta sikkerhetskopier av enheten vår når vi vil. Apple tilbyr 5 GB plass helt gratis til alle brukere med en Apple ID, et område som vanligvis ikke er nok til å ta sikkerhetskopi av terminalen vår.
I disse tilfellene, så lenge vi ikke har tenkt å betale for å bruke ekstra lagringsplass, kan vi velge å gjøre det koble vår iPhone, eller iPad, til en PC eller Mac og ta en sikkerhetskopi gjennom iTunes, slik at i tilfelle iPhone blir skadet, stjålet eller mistet, kan vi alltid ha en kopi av alt innholdet vi hadde lagret.
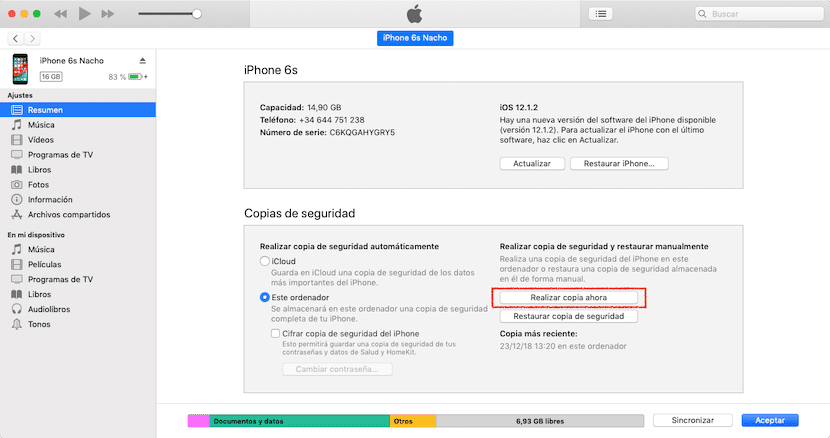
Denne sikkerhetskopien består av alle bilder, videoer, applikasjoner og ethvert annet dokument inne i terminalen. For å lage sikkerhetskopier fra terminalen vår, må vi utføre følgende trinn:

- Først går vi opp Justeringer.
- Innenfor Justeringer, klikk på brukeren vår og deretter videre iCloud.
- Så setter vi kursen opp backup og vi aktiverer den tilsvarende bryteren.
Sikkerhetskopiene som er laget av terminalen vår i iCloud iDe inkluderer kontodata, dokumenter, konfigurasjon av hjemmeapplikasjonen og innstillingene til terminalen vår. Disse kopiene lages når terminalen er koblet til gjeldende lading, blokkert og koblet til et Wi-Fi-nettverk.
Jo flere data vi har lagret, mer plass vil kreve sikkerhetskopiering. Hvis vi gjenoppretter sikkerhetskopien av terminalen vår, vil den laste ned alle dataene sammen med applikasjonene vi tidligere hadde installert.
Råd om sikkerhetskopiering på iOS
Hvis vi snakker om Apples operativsystem for mobile enheter, må vi først gjøre en ting klar. Hvert år lanserer gutta fra Cupertino en ny versjon av iOS som er kompatibel med alle de nyeste enhetene som har kommet på markedet, til og med blitt kompatibel med modeller opptil 5 år.
Hver gang en ny versjon av iOS slippes, er det alltid tilrådelig å utføre en helt ren installasjon av enheten vår uten å dra dataene til applikasjonene vi tidligere hadde installert, siden disse bremser brukeropplevelsen og kan forårsake ytelsesproblemer på enheten . Når vi har gjort den rene installasjonen av enheten vår, Vi bør ALDRI gjenopprette en tidligere sikkerhetskopi.
Tips å vurdere

De fleste av disse applikasjonene / tjenestene er designet slik at daglig ta en sikkerhetskopi uten at brukerne merker det, et alternativ som vi ikke bør endre, siden du aldri vet når terminalen din kan lide et uhell.
Plassen de okkuperer skal heller ikke bekymre oss, siden som hovedregel nye sikkerhetskopier erstatter de forrige plassen som vi først hadde tildelt for å utføre den, vil ikke økes Med mindre vi har viet oss til å ta et stort antall bilder eller videoer.
Enheten vi bruker til å lage sikkerhetskopier, vi skal bare bruke den til det formålet, ikke bruk den til andre formål, for eksempel filmlagring eller daglige brukerbilder. Jo mindre vi bruker den harddisken, vil dens levetid være høyere, og vi vil ikke risikere at sikkerhetskopien blir ødelagt.
Hvis filtypen du vil kopiere ikke inkluderer bilder eller videoer, men bare er dokumenter, kan det beste og raskeste alternativet være bruk en skylagringstjeneste, en tjeneste som lar deg få tilgang til filene dine fra, og uansett hvordan du vil, og som også til enhver tid er synkronisert på datamaskinene der det aktuelle programmet ligger.
I denne forbindelse, Google Drive er tjenesten som gir oss mest ledig plass, 15 GB, og den er kompatibel med praktisk talt alle mobilapplikasjoner, så vi vil alltid kunne åpne eller redigere dokumenter direkte fra skyen via enheten vår. Hvis vi redigerer filene fra datamaskinen vår, blir de umiddelbart synkronisert med skyen, så vi vil alltid ha den nyeste versjonen vi har redigert.