
Det vanligste er at internettforbindelsen i huset vårt er stabil og fungerer riktig. Derfor, hvis vi begynner å få problemer med WiFi, for eksempel at forbindelsen bremser eller blir avbrutt uten at det er et teknisk problem som forklarer det, kan vi begynne å mistenke at det er noen som har tilgang til nettverket vårt. Så vi vil vite om dette er slik.
Den gode delen er at det har vært mange måter å drive på vet om noen stjeler WiFi-en vår. På denne måten kan vi se om det er noen utenfor hjemmet som er koblet til nettverket vårt. Dermed kan vi ta grep om det.
For øyeblikket, takket være utviklingen av alle slags verktøy, er det lettere enn noen gang for noen å ha tilgang til WiFi-nettverket vårt. Derfor er det bra at vi er årvåkne om det og sjekker om det er noen som kan ha uautorisert tilgang. De viktigste symptomene som indikerer dette er de som er nevnt før. Kanskje den forbindelsen blir mye tregere, eller faller veldig ofte.

Hvordan vite om noen stjeler WiFi-en min
Vi har for øyeblikket forskjellige metoder tilgjengelig som lar oss bekrefte dette. Vi kan gjøre bruk av noen apper, tilgjengelig for Windows, iOS eller til og med Android-telefoner, som du kan få denne informasjonen med. Deretter vil vi nevne mer nøyaktig alternativene vi har tilgjengelig i denne forbindelse.
Bruke ruteren
Vi starter med en måte som er veldig enkel, men som kan være veldig effektiv. Siden vi på en veldig visuell måte kan se om det er noen som har tilgang til WiFi-nettverket vårt. Vi kobler fra alle enhetene vi har koblet til for øyeblikket til det trådløse nettverket, det være seg en datamaskin eller en mobiltelefon. Så vi må se på lysene på ruteren.
Hvis du kobler fra alle enhetene, vi ser at lyset som indikerer WiFi på ruteren fortsetter å blinke, dette betyr at det fortsatt er en dataoverføring. Derfor er det noen som bruker det nettverket. Noe som hjelper oss med å bekrefte mistankene våre.
Verktøy for Windows
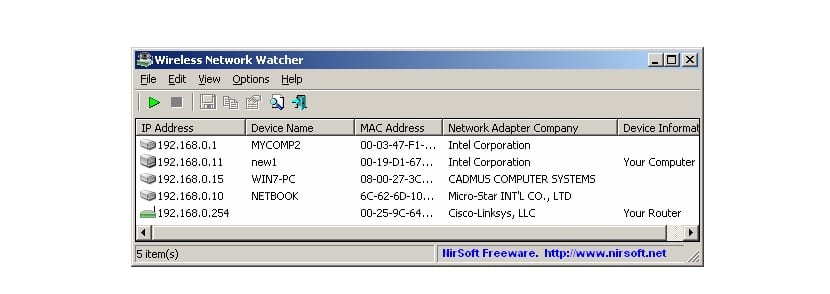
Hvis vi vil ha total sikkerhet i denne forbindelse, kan vi gjøre bruk av noen applikasjoner som er tilgjengelige for datamaskiner. Vi starter med alternativer som vi kan laste ned i Windows på en enkel måte. En av de mest kjente og mest pålitelige innen dette feltet er Wireless Network Watcher. Det er et verktøy som skal stå for skanning og kontroll av enhetene som er koblet til nettverket ditt akkurat nå.
Når du utfører denne skanningen, viser den oss enhetene som for øyeblikket er koblet til WiFi på skjermen. Sammen med hver enhet gir det oss litt informasjon, slik som IP- eller MAC-adresse. Slik at vi kan identifisere hver enkelt, og dermed vite hvilke som er våre. Så vi kan avgjøre om det er noen av dem som ikke tilhører oss.
Derfor kan vi se om det er noen vi ikke kjenner eller ikke tilhører hjemmet vårt som bruker vårt trådløse nettverk. Dette bekrefter mistankene vi hadde, og vi kan ta grep om det. En av dem kan være endre WiFi-passordet ditt. Dette kan hjelpe, og vedkommende kan ikke lenger koble til nettverket. Vi kan også konfigurere ruteren på en slik måte at vi forhindrer at en annen MAC-adresse enn enhetene våre får tilgang til nettverket. På slutten av artikkelen viser vi deg.
Du kan lære mer om Wireless Network Watcher og laste den ned til datamaskinen din på denne linken. For Windows-datamaskiner har vi et annet alternativ tilgjengelig, som oppfyller et lignende formål, som er å avgjøre om det er noen som bruker WiFi. Dette andre verktøyet kalles Microsoft Network MonitorAt du kan laste ned på denne lenken.
Mac-verktøy

For brukere med en Apple-datamaskin, både bærbar og stasjonær, har vi et annet verktøy som vil hjelpe. I dette tilfellet er det Wireshark, som kanskje høres kjent ut for mange av dere. Det er et program som har vært tilgjengelig på markedet i lang tid. Hensikten er å oppdage om det er en inntrenger som er koblet til WiFi-nettverket i huset vårt på et eller annet tidspunkt.
Derfor, når Wireshark er lastet ned til datamaskinen vår, kan vi se om det er noen som ikke tilhører huset vårt som er koblet til det trådløse nettverket. Det er et veldig komplett verktøy som gir oss mye informasjon om hjemmenettverket, inkludert hvis noen er online. Det vil hjelpe oss å se om dette virkelig er tilfelle, som en annen person har koblet seg til.
For de som er interessert i å bruke Wireshark på Mac-en, kan de laste den ned denne linken. Denne appen er også kompatibel med Windows 10, i tilfelle det er noen av dere som er interessert i å få det. Det vil fungere uten problemer.
I tilfelle Mac har vi et annet verktøy tilgjengelig, som også fungerer for brukere med Linux som operativsystem, hva er Angry IP Scanner. Navnet gir oss allerede en ide om driften. Det er ansvarlig for skanning av et bestemt WiFi-nettverk, og vi kan se IP-adressen til enhetene som er koblet til det. Er tilgjengelig for Last ned her.
Verktøy for Android og iOS

Vi har også muligheten for vet om noen stjeler WiFi hjemme fra mobiltelefonen vår. For dette må vi bruke et program som gir oss denne informasjonen. Et godt alternativ, tilgjengelig for både Android og iOS, er en app som heter Fing. Du kan laste den ned her på iOS. Mens den er tilgjengelig her for Android
Fing er en skanner som vil oppdage alle enheter som er koblet til et WiFi-nettverk. Når vi har lastet den ned til telefonen, er alt vi trenger å gjøre å koble til det aktuelle nettverket og starte analysen. Etter noen sekunder vil det vise oss alle enhetene som er koblet til den.
Så det vil være veldig enkelt for oss å avgjøre om det er noen som er koblet til nettverket vårt. Vi kan se enhetsnavnet og dets MAC-adresse, blant annet data. Informasjon som vil være nyttig for oss, siden vi kan blokkere nevnte adresse og forhindre at den kobles til nettverket.
Konfigurer ruteren
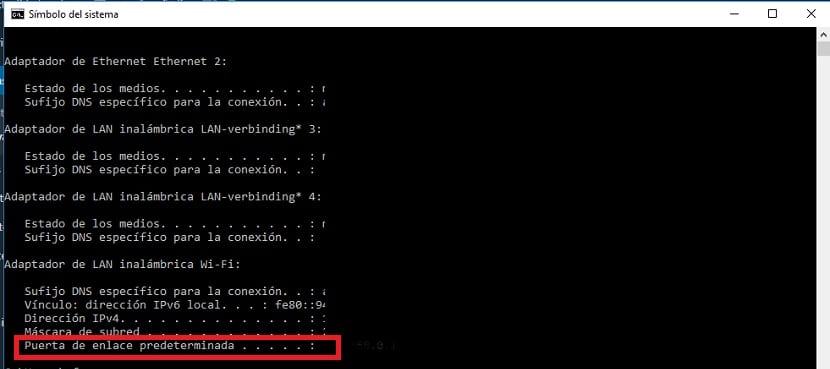
Som vi har sagt ovenfor, kan vi konfigurere ruteren i huset vårt slik at MAC-adresser ikke er koblet til som ikke tilhører enhetene våre. På denne måten kan vi forhindre noen vi ikke vil koble til WiFi hjemme eller på arbeidsplassen. Du må ta noen få skritt.
Vi må inn i ruteren. For å konfigurere den i Windows, må du skriv nettleserens gateway (vanligvis 192.168.1.1). Men hvis du vil kontrollere det for å være sikker, gå til søkeboksen på datamaskinen din og skriv "cmd.exe", som åpner et ledetekstvindu. Når den åpnes, skriver vi "ipconfig", og deretter vises data på skjermen. Vi må se på "Standard gateway" -delen.
Vi kopierer figuren til nettleseren og trykker på enter. Det tar oss deretter til konfigurasjonen av ruteren vår. De brukernavn og passord kommer vanligvis som standard på selve ruteren, og er vanligvis skrevet på klistremerket nederst. Så det er lett å vite. Vi går inn, og når vi først er inne i DHCP-seksjonen, er det en annen kalt "logg", der vi ser de tilkoblede enhetene.
Vi vil kunne se data om dem, for eksempel IP-adressen eller MAC-adressen, pluss signaturen av enheten (enten Windows, Mac, iPhone eller Android, blant andre). Det vil hjelpe oss å oppdage om det har vært noen som har koblet seg sammen. I tillegg kan vi konfigurere ruteren til å blokkere de MAC-adressene som ikke tilhører enhetene våre.