
Alle operativsystemer, ingen lagres over tid de ender opp med å jobbe uberegnelig, på grunn av installasjon og sletting av applikasjoner vi gjør på daglig basis, noe som fra tid til annen tvinger oss til å utføre en ren installasjon fra bunnen av hvis vi vil at datamaskinen vår skal fortsette å fungere som den gjorde i begynnelsen . Ytelsesfallet påvirker både datamaskiner og mobile enheter, og det anbefales derfor alltid å gjøre en ren installasjon med hver nye OS-oppdatering
Men ikke bare operativsystemer. Nettlesere, spesielt de som lar oss legge til utvidelser for å tilpasse bruken, mister også ytelse over tid på grunn av utvidelsene vi bruker, enten fordi de ikke er optimalisert for den siste versjonen av nettleseren, fordi antallet er for høyt eller fordi nettleseren vår må rense skifer. Chrome er en av de mest berørte nettleserne på grunn av det store antallet utvidelser den tilbyr oss, så hvis krom er tregSå viser vi deg hvordan du starter den på nytt slik at den fungerer som den første dagen.
Årsaken til at Chrome er treg

Når et operativsystem begynner å vise symptomer på svakhet, finnes årsaken alltid i registret på datamaskinen vår, et register som det endres hver gang vi installerer et program på datamaskinen vår, en nødvendig modifikasjon for at applikasjonen skal integreres i systemet. Men ikke alle applikasjoner gjør endringene riktig, og noen ganger er det igjen en dør som strømmer inn gjennom, og teamet vårt begynner å bli forkjølet.
Det samme skjer med nettlesere og utvidelser. Utvidelsene vi installerer på datamaskinen vår, til tross for at de hovedsakelig er i Chrome Store, er ikke alle optimalisert for nettleseren. En dårlig optimalisering ender med å påvirke ytelsen til utstyret vårt, spesielt når antall utvidelser installert uten optimalisering er høyt.
Ikke anbefalt fyll Chrome-nettleseren vår med utvidelser, siden vi ikke bare får det til å ta lengre tid å laste, men driften avtar. Det er alltid å foretrekke å bruke 2 eller 3 utvidelser som vi vet at vi skal bruke enn å fylle topplinjen med "just in case", bare i tilfelle som i de fleste tilfeller bare gir oss irritasjon.
Den enkleste løsningen

Hvis vi vil redusere tapene våre og ikke ønsker å gå inn på Chrome konfigurasjonsalternativer for å se hva vi kan berøre for å få det til å fungere som det gjorde i begynnelsen, den raskeste og mest ukompliserte løsningen er å fjerne Chrome fra datamaskinen og installer den på nytt. Dette er den mest drastiske løsningen, men ikke nødvendigvis den beste løsningen, siden vi kan velge å starte den på nytt ved å slette alle utvidelsene og de forskjellige tilpasningselementene som er i vår installerte kopi.
Hva er involvert i å starte Chrome på nytt
Start Chrome på nytt, eller rettere sagt gjenopprette standardinnstillingene for Google Chrome Det innebærer en rekke faktorer som vi må ta i betraktning hvis vi vil lagre en type spesifikk konfigurasjon som lar oss, når nettleseren startes på nytt, ha de samme alternativene for hånden som før vi utfører denne prosessen. Når du starter Chrome på nytt til standardinnstillingene, gjenopprettes standardverdiene som er beskrevet nedenfor.
- Standard søkemotor. Standard søkemotor, og av åpenbare grunner, er Google. Hvis nettleseren vår er blitt kapret av en annen søkemotor, vil Googles søkemotor være standard igjen når du tilbakestiller standardkonfigurasjonen av Google Chrome.
- Hovedsiden og fanene. Hvis når vi åpner nettleseren vi har konfigurert vår Facebook- eller Twitter-side når vi starter på nytt, vil hjemmesiden gå tilbake til søkemotoren, som når vi nettopp installerte nettleseren for første gang.
- Fanene som vi tidligere har løst og som lar oss raskt få tilgang til websidene vi besøker ofte uten å måtte skrive dem i søkefeltet eller søke etter dem gjennom bokmerker.
- Innholdskonfigurasjonen til nettstedene du besøker. Chrome lar oss konfigurere hvilke tillatelser nettstedene vi besøker har, for eksempel tilgang til mikrofonen eller glade popup-vinduer. Når du gjenoppretter Chrome, vil all denne informasjonen gå tapt.
- Informasjonskapsler og nettsteddata. Alle lagrede informasjonskapsler, sporere og andre elementer som lar oss samhandle med nettstedene som vi vanligvis besøker, blir fullstendig fjernet fra nettleseren vår.
- Utvidelsene og temaene. Alle utvidelsene vi har installert, blir deaktivert, men ikke eliminert. Hvis vi ønsker å aktivere dem igjen, må vi få tilgang til alternativene Konfigurasjon> Utvidelser.
Hva er ikke involvert i å starte Chrome på nytt
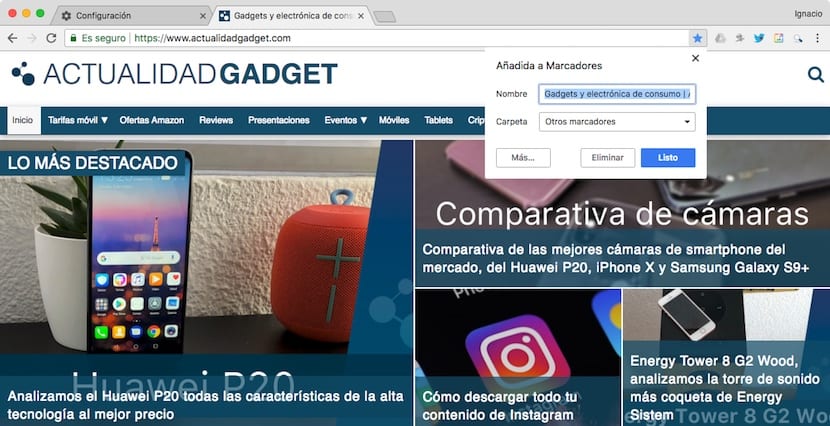
Hvis vi bruker Chrome-nettleseren med brukerkontoen vår, sannsynligvis alle bokmerker, søkehistorikk, passord og utvidelser lagres i brukerkontoen vår, og påvirker ikke driften av nettleseren, så når du starter datamaskinen på nytt, vil alle disse dataene fortsette å være tilgjengelige, bortsett fra utvidelsene, som fortsetter å bli deaktivert slik at vi kan aktivere dem en etter en når gjenopprettingsprosessen til konfigurasjonen har fullført Google Chrome standard.
Hvordan starte Chrome på nytt
Hvis vi er klare over at muligheten for å fjerne nettleseren og installere den på nytt ikke er mulig, viser vi deg alle trinnene du må følge om hvordan du starter krom på nytt.
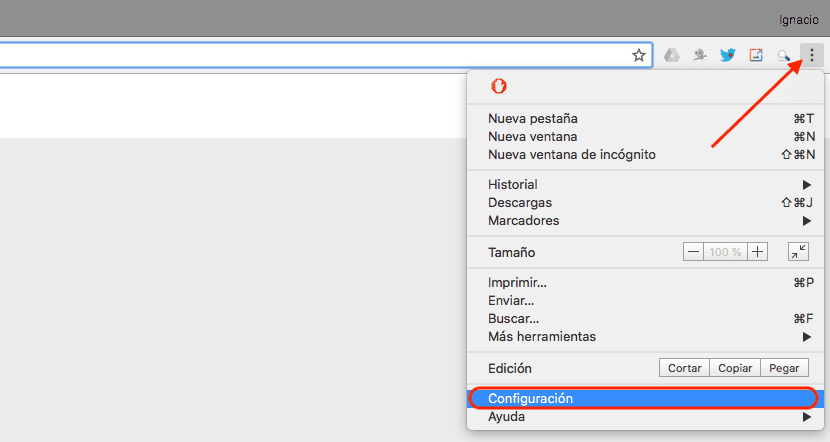
- For det første, når vi har åpnet nettleseren, går vi til de tre vertikale punktene i øvre høyre hjørne av nettleseren, rett på slutten av der alle utvidelsene vi har installert i nettleseren vår vises. Når du trykker på, vises en rullegardinmeny der vi må velge Konfigurasjon.
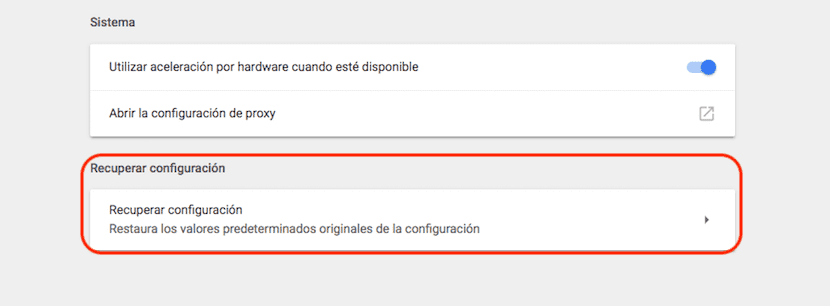
- Deretter går vi til bunnen av skjermen, hvor det er i tilgangen til Avanserte innstillinger. Når du klikker på Avansert konfigurasjon, vises nye konfigurasjonsalternativer som vi bare trenger å endre hvis vi vet hva vi gjør. Vi går til slutten av den siden og klikker på Gjenopprett innstillinger.
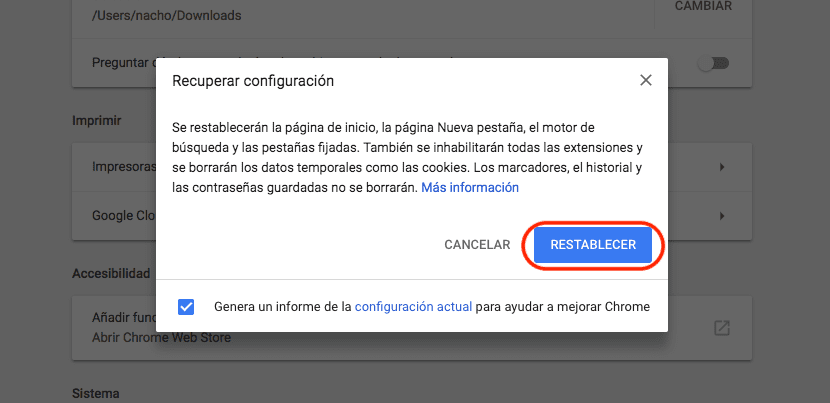
- Chrome vil vise oss et bekreftelsesvindu der vi blir informert om prosessen den skal gjennomføres og hva vi skal oppnå med prosessen, for eksempel å tilbakestille hjemmesiden, søkemotoren og fanene som er satt hovedsakelig i tillegg for å deaktivere utvidelsene og slette alle informasjonskapsler og sporere. For å fortsette med omstart av Chrome, må vi bare klikke på gjenopprette.
Deretter vil nettleseren fortsette å utføre alle oppgavene som innebærer restaurering, lukkes og åpnes igjen for å sjekke at du har utført prosessen riktig og, i forbifarten, for å kontrollere hvordan dataene til bokmerkene, historikken og passordene fremdeles er tilgjengelige for bruk umiddelbart.
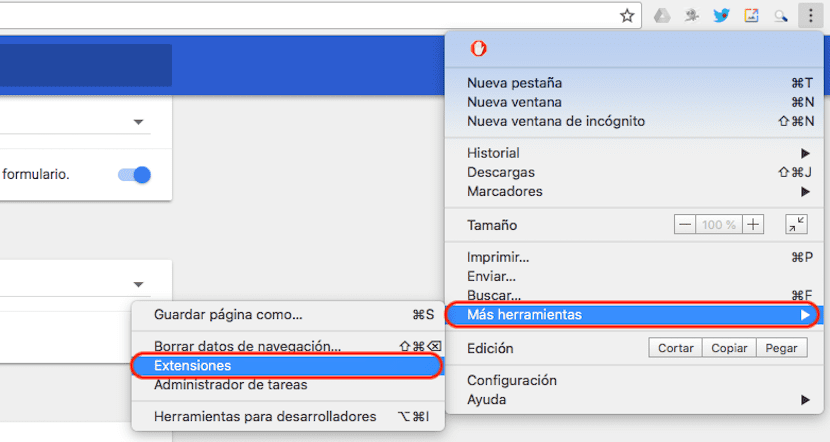
Deretter må vi bare gå til de tre punktene øverst til høyre på skjermen for å få tilgang til Chrome-konfigurasjonsalternativene. Klikk på Flere verktøy og deretter på Utvidelser for å starte aktivere alle utvidelser en etter en som vi har tilknyttet kontoen vår.
Det anbefales å gjøre denne prosessen en etter en for å sjekke om noen av utvidelsene har vært årsaken til at vi har sett hverandre tvunget til å starte Chrome-nettleseren på nytt. Hvis dette er tilfelle, er det beste vi kan gjøre å slette det helt fra enheten vår og se etter et alternativ som det absolutt er.