
Vil ha optimaliser Windows 10? Det er den siste versjonen av det populære operativsystemet utviklet av Microsoft og utgitt på markedet. Over tid har det klart å posisjonere seg som det nest mest brukte operativsystemet over hele verden, bare overgått av Windows 7, som fortsatt har støtte og tillit fra et stort antall brukere, men spesielt fra nesten hele næringslivet, veldig motvillig å forandre seg så ofte.
Dens egenskaper, alternativene den tilbyr oss og de tilgjengelige funksjonene er noen av tingene som har gjort Windows 10 til et av de mest populære operativsystemene i verden. På den negative siden fortsetter vi igjen å finne sin ekstreme treghet ved visse anledninger. For å prøve å løse det i dag skal vi fortelle deg det hvordan du optimaliserer Windows 10 for å fungere bedre.
Først og fremst må vi fortelle deg at disse triksene vil hjelpe deg veldig mye ved et stort antall anledninger, men at de uten tvil ikke er feilbare, for eksempel hvis du har en datamaskin som er for utdatert. Selv med alt du gjør noen av tingene vi skal se nedenfor for å optimalisere Windows 10, bør de gi deg en liten hånd for å få Windows 10-datamaskinen til å fungere litt bedre og få litt fart.
Gjør ingen programmer start sammen med Windows 10
Et av de store problemene som de fleste brukerne vanligvis har, er at datamaskinen vår tar en virkelig evighet å starte. Dette problemet tilskrives i de fleste tilfeller operativsystemet, i dette tilfellet Windows 10, men det har lite å gjøre med operativsystemet når vi har konfigurert et titalls programmer til å starte samtidig.
Og det ved mange anledninger er vi ikke klar over det enorme antallet programmer som starter hver gang vi starter datamaskinen, hvorav det meste vi vanligvis ikke trenger. For å sjekke hvilke programmer som startes sammen med operativsystemet, og for å kunne eliminere dette alternativet, må vi klikke med høyre museknapp på startikonet for Windows 10. Nå må vi åpne Oppgavebehandling, og ved å trykke på Hjem-fanen skal du se et bilde som ligner på det som er vist nedenfor;
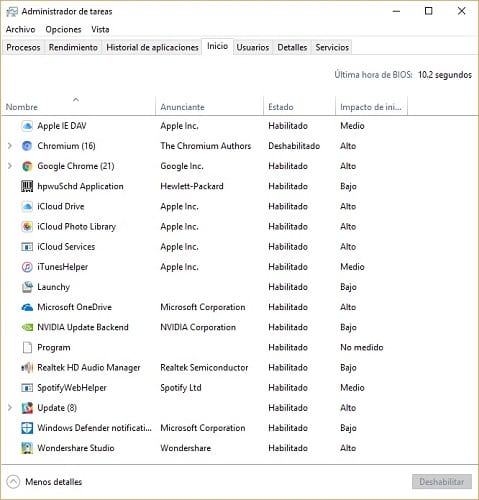
I listen finner vi alle programmene og prosessene som starter samtidig med Windows 10, slik at vi får vite hvilken innvirkning de har på systemstart. For å deaktivere alle programmene du ikke anser som nødvendige, med mindre de starter samtidig hver gang du slår på datamaskinen din, må du bare merke dem og klikke på deaktiveringsknappen. Det er ikke noe problem hvis du deaktiverer de du ønsker, siden du kan aktivere dem når som helst.
Cortana, jeg trenger deg ikke lenger
Cortana Det er uten tvil en av de store stjernene i Windows 10, men samtidig bruker den virtuelle assistenten en stor mengde ressurser, spesielt på litt gamle datamaskiner, så det er veldig viktig at du vurderer dette punktet hvis PCen din kjører Bare maskinvare, og du vil optimalisere Windows 10 så mye som mulig.
I tillegg er assistenten fortsatt veldig langt fra hva det så ut til å bli i begynnelsen, og flere og flere bestemmer deaktiver den for å unngå irriterende forstyrrelser og også spare ressurser.
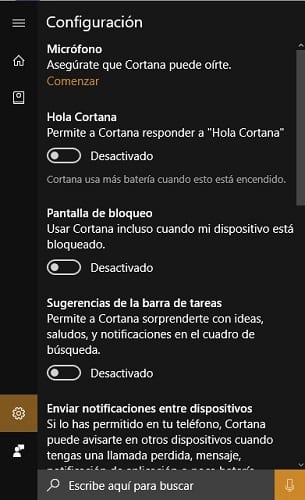
For å deaktivere Cortana, er alt du trenger å gjøre å gå til assistentens egne innstillinger og si farvel for alltid, eller i det minste et øyeblikk Og det er at du når som helst kan aktivere den på nytt og bruke den til å være din trofaste reisefølge mens du bruker Windows 10.
Omstart kan være løsningen på problemene dine
Det kan virke dumt, men å la datamaskinen være på i flere dager, bare suspendere den eller endre brukere slik at ingen får tilgang til økten vår, kan ende opp med å bli et ekstremt treghetsproblem. Og er det Ved å aldri slå av utstyret blir ikke det brukte minnet helt frigjort med hva dette betyr. Bruker vi for eksempel et spill med grafikk av høy kvalitet, som bruker mye minne, kan problemet være enda større.
Ved å starte på nytt kan vi avslutte alle disse problemene med ett slag, og gjør at datamaskinen vår har alt minnet tilgjengelig igjen, og går tilbake til en normalitet der alt fungerer i mer eller mindre normal hastighet.
Forhåpentligvis kan vi en dag holde Windows 10-datamaskinen på i flere dager eller uker, men foreløpig er vår anbefaling at hvis du vil gjøre dette, må du starte den på nytt noen få dager for å unngå å gå tom for minne og måtte lide tregt system kan det ende opp med å gjøre deg fortvilet.
Designet av Windows 10; et problem for mange
Da Windows 10 kom på markedet, gjorde det det med en klar forpliktelse til å designe og å skille seg ut gjennom det på grunn av estetiske endringer i forhold til forgjengerne. Dette hadde utvilsomt en stor positiv innvirkning, selv om det samtidig har skadet brukere, spesielt de som har veldig gammelt utstyr. Og er det for eksempel Alle animasjonene som det nye operativsystemet har, tar en stor mengde ressurser foran oss, som mange av oss trenger for andre ting.
Den positive delen er at disse animasjonene når som helst kan deaktiveres ved å høyreklikke på Windows Start-knappen og få tilgang til System. En gang der må vi få tilgang til Avansert systemkonfigurasjonVelg Avanserte alternativer i vinduet som vises. Inne i seksjonen Ytelse vi må få tilgang Konfigurasjon og innenfor Ytelsesalternativer vil vi finne muligheten til Visuelle effekter der vi kan deaktivere Windows 10-animasjoner og andre aspekter knyttet til design.
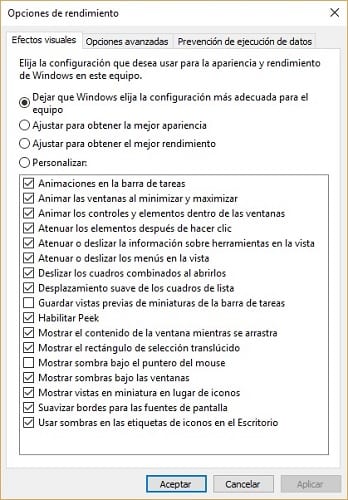
Husk at når det gjelder justeringer av utformingen av Windows 10, vil ingenting noen gang ligne det du brukte, så ikke vær panikk og bli vant til det så snart som mulig.
Windows 10 hurtigstart kan være et problem
En av nyhetene som Windows 10 førte med seg er Kjapp start, som visstnok tillater at operativsystemet starter raskere, selv om det noen ganger fungerer på en helt motsatt måte, og genererer flere problemer enn fordeler.
Og det noen ganger reduserer denne typen oppstart oppstarten av Windows 10, og genererer et problem. Selvfølgelig er det ganske enkelt å løse det, siden vi må få tilgang til strømalternativene og se etter alternativet. Velg oppførselen til Start / Off-knappene, og klikk på Endre den utilgjengelige konfigurasjonen i den nye fordelen. Nå vil du kunne se hurtigstartfunksjonen og deaktivere den hvis du hadde den aktivert, og det ville gi deg flere problemer enn fordeler, så det er veldig viktig at du går gjennom dette alternativet for å optimalisere Windows 10 maksimalt.
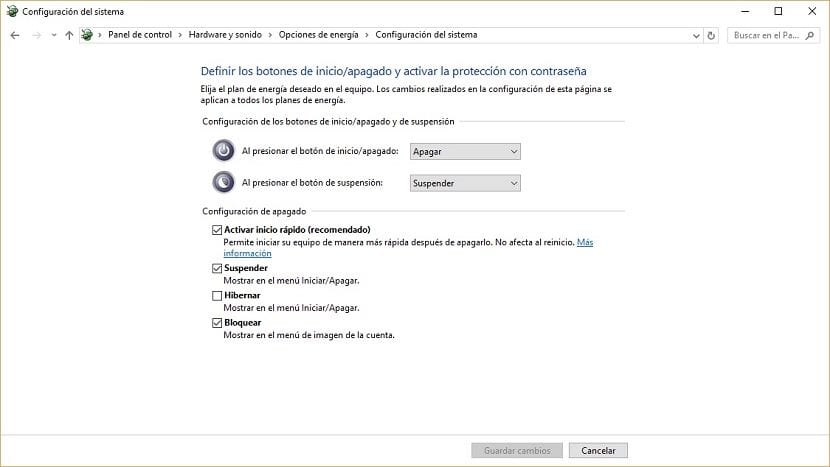
Hvis du ikke finner dette alternativet, ikke bekymre deg, da det ikke støttes av alle datamaskiner, selv om du har den nyeste Windows 10-oppdateringen installert.
Gjør forbindelsen din unik og ikke del den med noen
Siden etableringen for noen år siden, er Internett basert på prinsippet om å dele informasjon, men Windows 10, hånd i hånd med Microsoft, tar dette til et nivå som mange av oss glir gjennom fingrene. Og er det Oppdateringssystemet til det nye operativsystemet kan få deg til å laste ned innhold ikke bare fra nettverket av nettverk, men fra andre datamaskiner, gjør din egen datamaskin til en server for nedlasting av andre.
Dette fører ofte til at internettforbindelsen bremser, noe som får oss til å tro at datamaskinen vår blir eldre eller er mettet.
For å optimalisere Windows 10 litt mer og gjøre forbindelsen unik og ikke dele den med noen, må vi gå til Windows 10 Innstillinger og velge Oppdater og sikkerhetsalternativ, deretter Avanserte alternativer, og til slutt klikke på Velg hvordan du vil at oppdateringer skal leveres. En gang her må du deaktivere alternativet Oppdateringer fra mer enn ett sted.
Få Windows 10 i gang
Siden det Redmond-baserte selskapet lanserte den første versjonen av Windows, har det tydeliggjort sin intensjon om å ta vare på og bry seg om brukere, til det punktet at det med Windows 10 fungerer som standard på et nivå der forbruket og den generelle helsen til datamaskinen din er de store mottakerne.
Dette kan imidlertid være et problem for mange brukere, så et godt alternativ for å oppnå hastighet og ytelse, vi bør sette Windows 10 i gang med full ytelse. For å gjøre dette må du trykke på høyre museknapp på Windows 10 Start for å få tilgang til strømalternativene. Som vist i det følgende bildet, der kan du velge en tilleggsplan for teamet ditt.
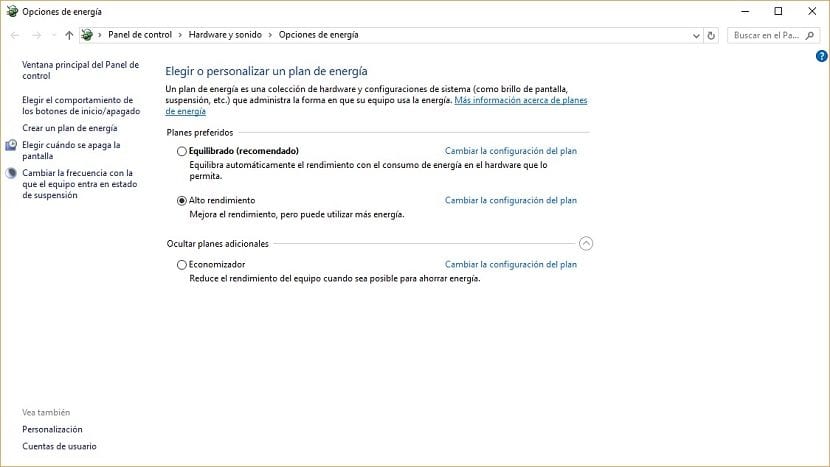
Har du klart å optimalisere Windows 10 for å fungere bedre takket være våre råd?. Fortell oss i plassen som er reservert for kommentarer på dette innlegget eller gjennom noen av de sosiale nettverkene vi er til stede i. Også hvis vi vet noen flere tips for å optimalisere det nye Windows 10-operativsystemet, gi oss beskjed, og hvis det fungerer, vil vi utvide denne listen.