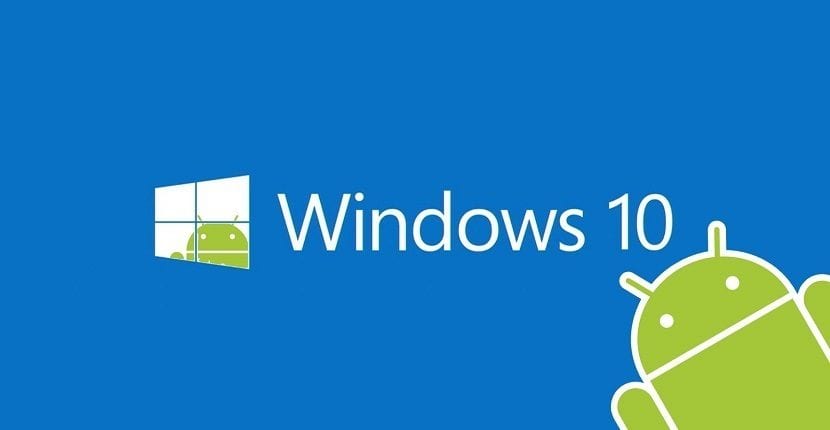
En av de store fordelene som ankomsten til markedet av Windows 10, den nye versjonen av det populære Microsoft-operativsystemet, var premieren på Cortana, en virtuell assistent som er i stand til mange ting, blant hvilke mange brukere fremhever mulighet for å synkronisere varsler mellom enheter med Windows 10 og andre operativsystemer som Android eller iOS.
I dag og gjennom denne artikkelen skal vi vise deg hvordan du synkroniserer varsler mellom enheter med Windows 10 i utgangspunktet, men også å synkronisere varsler fra enheter med Android eller iOS med datamaskinen vår med Windows 10. For hånd har vi allerede gitt deg beskjed at det kommer til å være noe, enkelt og veldig nyttig i den daglige dagen.
Slik synkroniserer du varsler mellom Windows 10-enheter
Et annet alternativ som kan oppstå er behovet for synkronisere varslene vi kan motta mellom flere enheter med Windows 10. Forklart på en mer enkel måte er det å få tilgang til muligheten for å lese meldinger på forskjellige enheter med Microsoft-operativsystemet, for eksempel datamaskinen vi har hjemme eller den vi bruker i vårt daglige arbeid.
Denne funksjonen er relativt ny og er det har kommet hånd i hånd med den siste oppdateringen, Creators Update, så for å kunne bruke den må du ha den installert på datamaskinen din. Ellers vil vi ikke være i stand til, i det minste på en offisiell og fremfor alt enkel måte, å synkronisere varsler mellom enheter med Windows 10.
Nøkkelen til alt igjen er Cortana, Microsofts virtuelle assistent som har ansvaret for å administrere varslingene våre på de forskjellige Windows 10-enhetene vi har. For å kunne synkronisere varsler mellom enheter med Windows 10, må du følge følgende trinn;
- Gå til Start-menyen i Windows 10 og velg Cortana. Nå får du tilgang til innstillingene for den virtuelle assistenten gjennom det girformede hjulet i nedre venstre hjørne.
- Se etter en seksjon som heter "Send varsler og informasjon mellom enheter" og klikk på knappen "Rediger synkroniseringsinnstillinger"
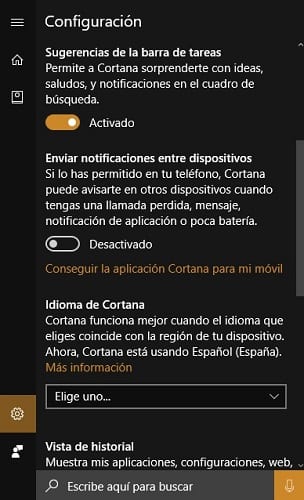
- Vi finner to alternativer, som du må bekrefte at de begge er aktivert. Hvis de ikke er det, aktiver dem
Hvis du har fulgt trinnene riktig, og du har la alternativene som vi har diskutert aktivert, bør du allerede motta alle varsler på alle datamaskinene der du har din Microsoft-konto aktiv.
Slik synkroniserer du varsler fra en Android-enhet til Windows 10
Da ankomsten av Windows 10-oppdateringen ble døpt av selskapet som driver Satya Nadella som jubileumsoppdatering, kom muligheten for å benytte seg av rike varsler eller hva er det samme, av muligheten for å lese varslene om den mobile enheten vår på Windows 10-datamaskinen, uavhengig av om smarttelefonen vår har Windows 10 Mobile eller ikke.
For å lese varslene som kommer til enheten din med Android-operativsystemet på Windows 10-datamaskinen din, må du utføre følgende trinn;
- Cortana har ansvaret for å synkronisere varslene, så vi må ha den virtuelle assistenten installert på vår mobile enhet. Foreløpig er den bare tilgjengelig på engelsk, men siden ideen vår ikke er å samhandle med assistenten, vil den gi oss litt det samme. Selvfølgelig, for å installere det, vil vi ikke kunne ty til Google Play, så vi må laste det ned for eksempel fra følgende LINK.
- Når du er installert, identifiser du deg med Microsoft-kontoen du også bruker på datamaskinen din. På denne måten vil den virtuelle assistenten knytte smarttelefonen din til kontoen din og kan fortsette med synkroniseringen.
- Nå inne i Cortana, få tilgang til Innstillinger og deretter delen av Synkroniser varsler. Du bør ha varselet om tapte anrop, lite batterinivå og SMS-meldinger aktivert som standard. Klikk på App notifications sync og i det øyeblikket vil Cortana ha tilgang til alle varsler.
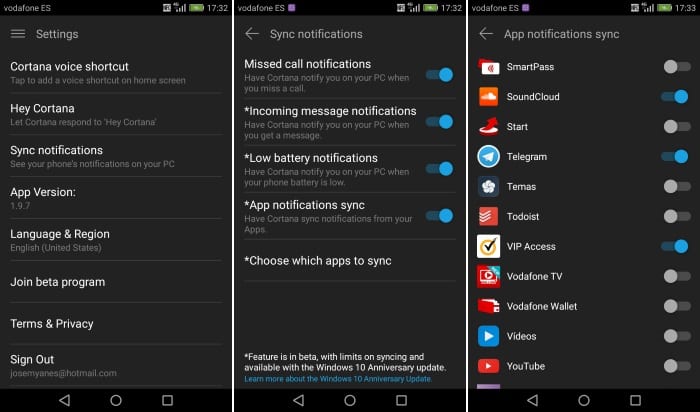
Hvis du har fulgt trinnene som vi har angitt korrekt, bør du kunne motta varsler fra enheten din med Android-operativsystemet på Windows 10-datamaskinen din, og til og med svare på dem på en enkel og behagelig måte.
Slik synkroniserer du varsler fra en iOS-enhet med Windows 10
Som med Android-enheter, Det er også mulig å synkronisere iOS-varsler med Windows 10-datamaskinen vår. For å gjøre dette, bare installer Cortana, selv om det dessverre ikke er så enkelt som før for en stund siden, som var tilgjengelig i App Store for nedlasting. I noen land er Microsofts virtuelle assistent fortsatt tilgjengelig i den offisielle Apple-applikasjonsbutikken, men i andre er den ikke lenger tilgjengelig.
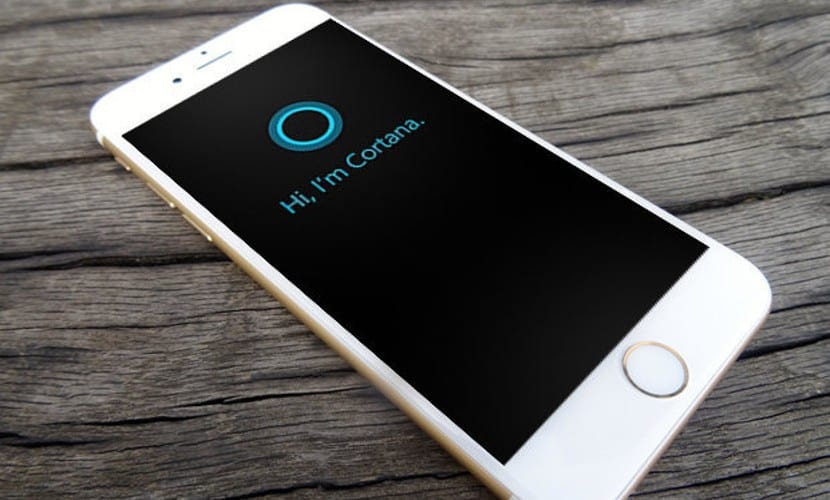
Når Cortana er installert, på en eller annen måte, må vi aktivere varsler for nevnte applikasjon, fra selve applikasjonsmenyen. Først må vi gå til Innstillinger, deretter til Varslingsdelen og se i listen som Cortana vises. Nå trenger du bare aktivere varsler, og få tilgang til tjenesten med Microsoft-kontoen din, som skal være den samme som du bruker på datamaskinen din som du vil synkronisere varsler med.
I land der den er tilgjengelig, kan du laste ned Cortana fra følgende lenke;
Windows 10 er uten tvil Microsofts beste operativsystem, og overgår til og med det populære Windows 7. Redmond har imidlertid fortsatt mye arbeid å gjøre når det gjelder varslingssynkronisering. Og det er det til tross for at det allerede er mulig å motta varsler fra vår mobile enhet, med Windows 10 Mobile, Android eller iOS, spesielt i disse to siste operativsystemene mangler mye enkelhet og litt dynamisering av hele prosessen .
Har du klart å synkronisere smarttelefonvarslene dine med Windows 10-datamaskinen din?. Fortell oss om din opplevelse i rommet som er reservert for kommentarer til dette innlegget eller gjennom et av de sosiale nettverkene vi er til stede i. Du kan også stille oss spørsmål om synkroniseringsprosessen.