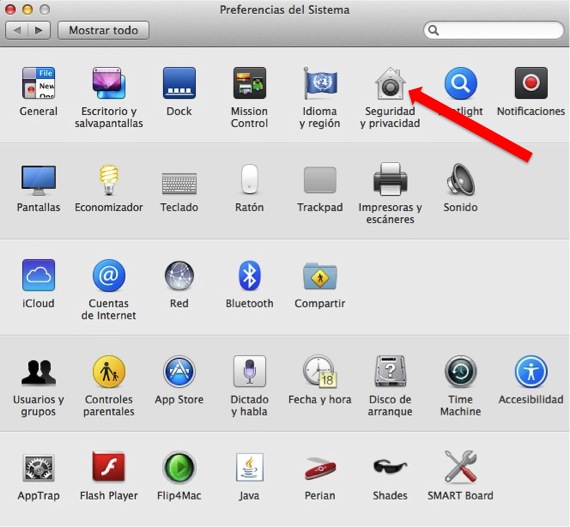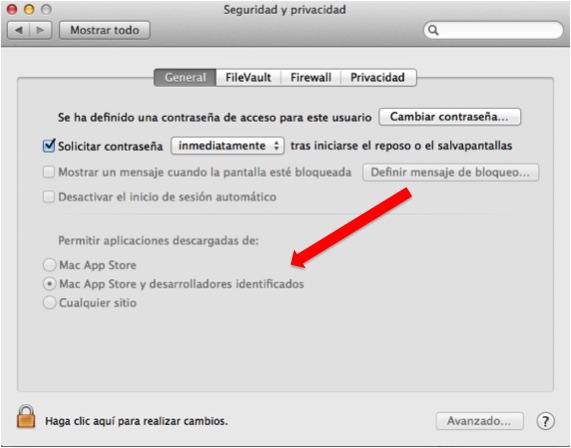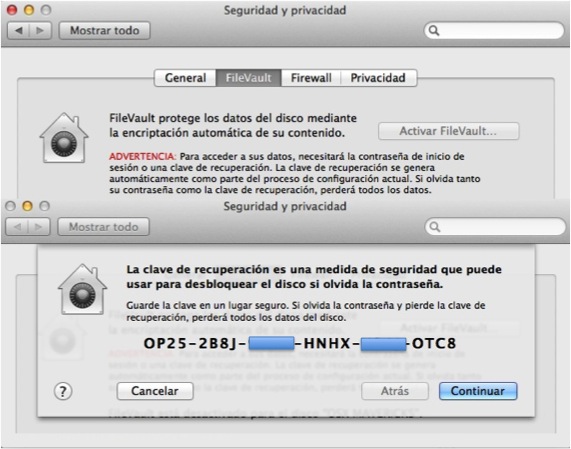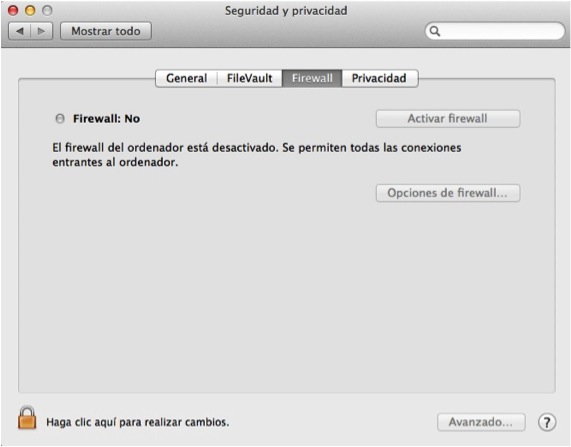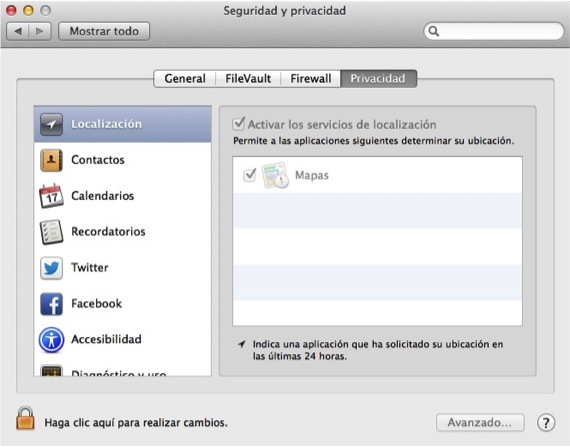Hoy nos centramos en el apartado que todo usuario de OSX debe tener muy claro. Tratamos el tema de la seguridad del sistema, conocer todo lo que Apple pone a nuestra disposición para ello y sobre todo cómo configurarlo todo. Desde el lanzamiento de OSX Lion y la inclusión de la Mac App Store, Apple aumentó el nivel de seguridad del sistema para que tuviéramos en cuenta los pros y contras que tiene el instalar aplicaciones de terceros.
Para ello, pidió a los desarrolladores que enviaran sus aplicaciones para que los usuarios las consiguieran a través de la tienda oficial y de esta forma, mantener controlados los posibles casos de instalación de virus, troyanos y demás problemas. El caso es que no todos los desarrolladores quisieron entrar por el aro de modo que tuvieron que dotar al sistema de un panel de control más avanzado del que existían hasta el momento para que el usuario sea el que decida al final cuan protegido va a estar.
Tal y como te hemos indicado anteriormente, el OSX Mavericks vuelve a dar una vuelta de rosca a la seguridad y además del panel que ya existía relacionado con la seguridad en el sistema, ahora también se lanza una nueva utilidad, el iCloud Keychain con la que podremos almacenar nuestras contraseñas y datos de seguridad para poderlos sincronizar entre nuestros dispositivos.
Comenzamos este tutorial explicándote el panel de seguridad que ha existido en OSX ya desde versiones anteriores del sistema y dejando la seguridad de iCloud para otro post centrado solamente en eso.
Para acceder a dicho panel, tenemos que entrar en Preferencias del Sistema, ya sea a través del Launchpad o a través de una búsqueda por el Spotlight en la parte superior derecha del escritorio. Una vez dentro, pulsamos en Seguridad y Privacidad, que está ubicado en la primera fila.
Al entrar en ese apartado, se nos muestra una ventana en la que podemos diferenciar cuatro pestañas diferentes, la de General, FileVault, Firewall y Privacidad.
Pestaña de General
La ventana de General es la destinada a las condiciones principales de la contraseña de acceso al sistema y de la configuración del Gatekeeper. En la primera parte de la ventana tenemos la posibilidad de introducir la contraseña de acceso al sistema, el tiempo que tarda el sistema en autobloquearse y volver a pedir dicha contraseña, posibilidad de establecer un mensaje para que se reproduzca cuando esté bloqueado entre otras cosas.
En la parte baja de esa ventana está el fin de este post, que es saber qué hacer cuando el sistema nos dice que no podemos instalar una determinada aplicación. Se trata del Gatekeeper, el encargado de verificar si la procedencia de la aplicación es segura o no. Como puedes observar, existen tres niveles de seguridad en cuanto a la instalación de aplicaciones. Por defecto viene activada la opción “Mac App Store”, lo cual significa que sólo podremos instalar aplicaciones que bajemos desde la tienda oficial de Apple. En caso contrario, el sistema nos va a avisar con un mensaje en el que nos advierte que no podremos instalar una determinada aplicación por problemas de seguridad.
Para poder instalar las aplicaciones fuera de la Mac App Store, tenemos que irnos a cualquiera de las dos opciones posteriores, la “Mac App Store y desarrolladores autorizados” o de “Cualquier sitio”. Para poder cambiar esta configuración, debes pulsar en la esquina interior izquierda sobre el candado e introducir la contraseña del sistema.
Pestaña Filevault
FileVault es el encargado de encriptar todos los datos del disco duro del equipo si lo necesitáramos. Por defecto viene desactivado, y si decidiéramos activarlo, debemos tener mucho cuidado y guardar el código que nos proporciona puesto que si olvidamos la contraseña del sistema y también perdemos ese código, podemos perder todos los datos.
Pestaña Firewall
El Firewall es el encargado de controlar las conexiones entrantes que tienen las aplicaciones, programas o servicios existentes en el sistema, de modo que cuando esos dejen realizar una conexión entrante al sistema, sea el Firewall (cortafuegos) el que decida lo que se debe hacer e informe al usuario.
Pestaña de Privacidad
Dentro de esta pestaña podremos especificarle al sistema las aplicaciones y utilidades presentes en el mismo que pueden hacer uso de los datos de localización que el equipo puede proporcionar.
Como puedes observar, para poder tener el sistema controlado en cuanto a la seguridad no tienes que hacer un máster para ello. Basta con que tengas claro lo que significa cada cosas y seas consciente de que si eliminas seguridad por ejemplo en Gatekeeper, luego no vayas a pedir responsabilidades a Apple.
Para finalizar, te animamos a que sigas leyendo nuestros post, puesto que en breve explicaremos la otra parte, la seguridad que el sistema pone a tu disposición pero en este caso para la nube de iCloud.
Más Información – Tutorial: Instala AppLock en tu Android y dale seguridad a tus aplicaciones