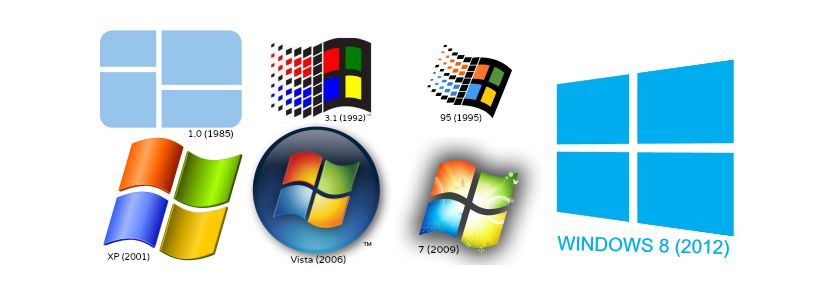
Po dłuższej pracy z wersją Windows nadejdzie czas, kiedy musimy znać konkretną wersję, którą mamyWynika to z faktu, że specjalistyczne oprogramowanie może wymagać zainstalowania określonych wymagań.
Może również zaistnieć sytuacja, w której nie wiemy, czy zaktualizowaliśmy łatkę (Service Pack) w wersji systemu Windows, którą aktualnie mamy zainstalowaną na komputerze. Z tego powodu teraz Cię nauczymy 6 alternatyw, które istnieją, aby wiedzieć, jak dokładna wersja systemu operacyjnego, który zainstalowaliśmy na komputerze, co wymaga drobnych sztuczek i łatwych kroków.
1. Proste polecenie, aby wyświetlić wersję systemu Windows, którą posiadamy
Sugerujemy wykonanie następujących czynności, aby bezpośrednio poznać wersję systemu Windows zainstalowaną na komputerze:
- W systemie Windows 7 kliknij przycisk «menu startowe".
- W polu wyszukiwania wpisz: «winver»Bez cudzysłowów, a następnie naciśnij przycisk« enter ».
- W Windows 8.1 wystarczy przejść do „ekranu startowego” i wpisać to samo słowo (winver).
Po wykonaniu zaproponowanych przez nas kroków natychmiast pojawi się małe okno, w którym zostaniemy poinformowani o wersji systemu Windows, którą zainstalowaliśmy na komputerze. Ta pierwsza informacja może być dla nas bardzo ważna, ponieważ pokaże, czy zainstalowaliśmy Service Pack.
2. Szukam ustawień Windows 8.1
Metoda, którą zasugerujemy poniżej, dotyczy wyłącznie systemu Windows 8.1 i musisz wykonać następujące czynności, aby znaleźć te same dane, które planowaliśmy w tej chwili poznać:
- Kierujemy się w stronę «konfiguracja»Z systemu operacyjnego za pomocą prawego paska bocznego (panelu).
- Tam z lewego paska bocznego wybieramy opcję «Komputer i urządzenia».
- Stąd będziemy musieli wybrać tylko opcję na końcu tej kolumny, która mówi «Informacje o komputerze".
Dzięki tej alternatywie (specjalnie dedykowanej dla Windows 8.1) informacje o naszym komputerze będą wyświetlane po prawej stronie, gdzie będzie widoczny typ wersji systemu operacyjnego, który mamy, z informacją również, czy jest poprawnie aktywowany.
3. Wyświetl właściwości systemu
To kolejna sztuczka, którą możesz zastosować, o ile umieścisz ikonę «Mój zespół»Na pulpicie systemu Windows; Aby to zrobić, będziemy musieli wykonać tylko następujące kroki:
- Szukamy ikony „Mój komputer” (lub Mój komputer) na pulpicie systemu Windows.
- Klikamy prawym przyciskiem myszy iz menu kontekstowego wybieramy «właściwości".
Dzięki tym prostym krokom otworzy się nowe okno, w którym po prawej stronie wymienimy typ posiadanej wersji systemu Windows oraz najnowszą aktualizację (łatkę), która została w niej wykonana.
4. Poleganie na informacjach systemowych
Inną małą sztuczką, którą moglibyśmy zastosować, aby poznać wersję systemu operacyjnego Windows, który zainstalowaliśmy na komputerze, jest poleganie na wewnętrznych informacjach systemu operacyjnego; Aby to zrobić, będziemy musieli wykonać tylko następujące kroki:
- Klikamy na przycisk «menu startowe»Windows.
- W przestrzeni poszukiwań piszemy: «msinfo32»Bez cudzysłowów, a następnie naciśnij przycisk«Entrar".
- W Windows 8 możemy użyć skrótu «Win + R»Aby otworzyć okno poleceń, a następnie napisz do słowa (msinfo32).
Natychmiast otworzy się okno, które na stronie głównej pokaże nam wersję systemu operacyjnego, który aktualnie zainstalowaliśmy. Oto również inne dodatkowe informacje, z którymi moglibyśmy się zapoznać, gdybyśmy chcieli poznać niektóre cechy i specyfikacje naszego komputera.
5. Spojrzenie na szczegóły licencji Windows
Jest to prosta sztuczka, która nie wymaga leczenia, ponieważ powinniśmy tylko wywołać „wiersz polecenia” (cmd), a następnie napisać następujące zdanie:
slmgr / dlv
Po naciśnięciu klawisza «enter» pojawi się okno, w którym zostaniemy poinformowani o znacznie ważniejszych informacjach; Oprócz wersji dla systemu Windows będzie się tu wyświetlać m.in. numer identyfikacyjny aktywacji.
6. Korzystanie z „wiersza polecenia”
Moglibyśmy niemal zagwarantować, że ta sztuczka jest uzupełnieniem tego, o czym wspomnieliśmy powyżej. W tym celu musimy tylko biegnij do „wiersza poleceń” (cmd) a następnie wpisz następujące polecenie:
systeminfo
Po naciśnięciu klawisza „enter” na naszym komputerze od razu wyświetlą się świetne informacje o zawartości systemu operacyjnego, na którym obecna jest wersja, którą mamy w tym momencie.
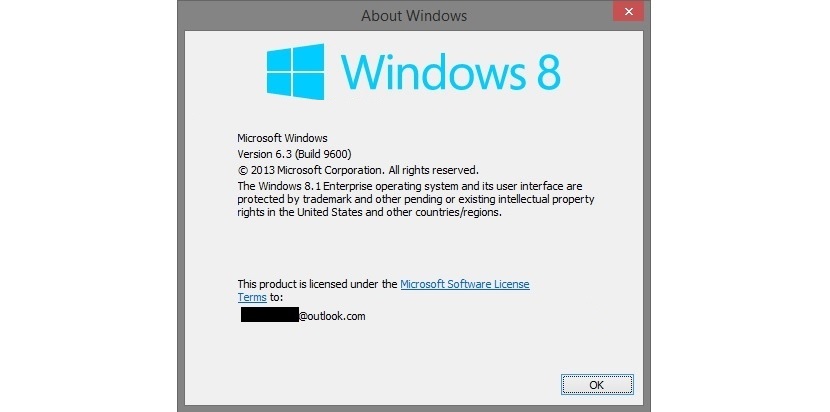

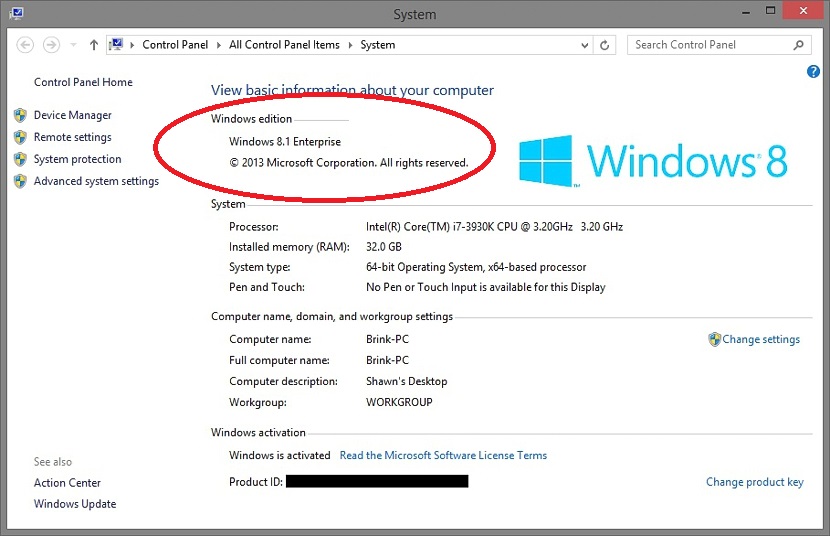
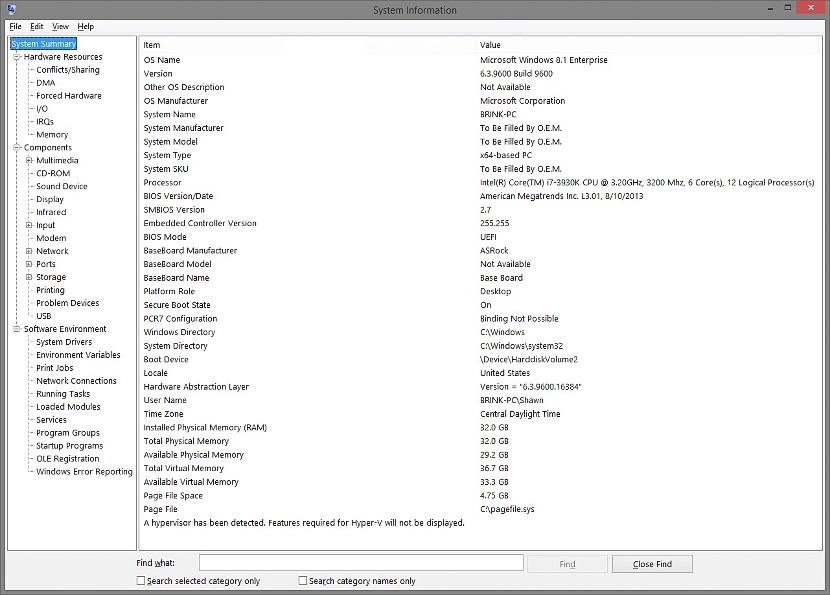

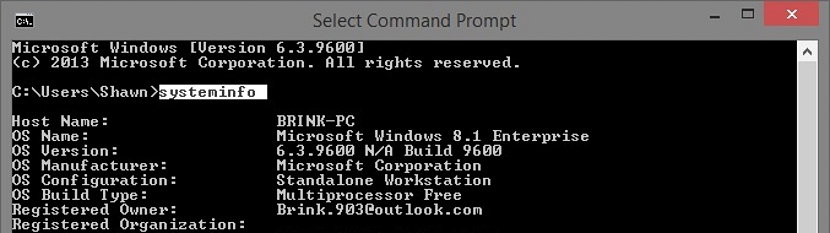
32 GB na pamięci RAM? : Albo chłopak to Jan!