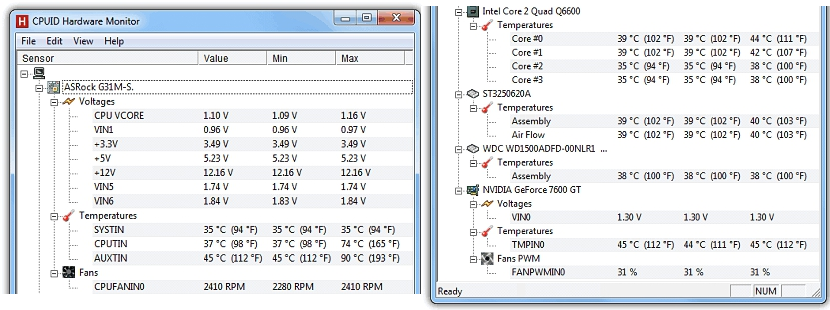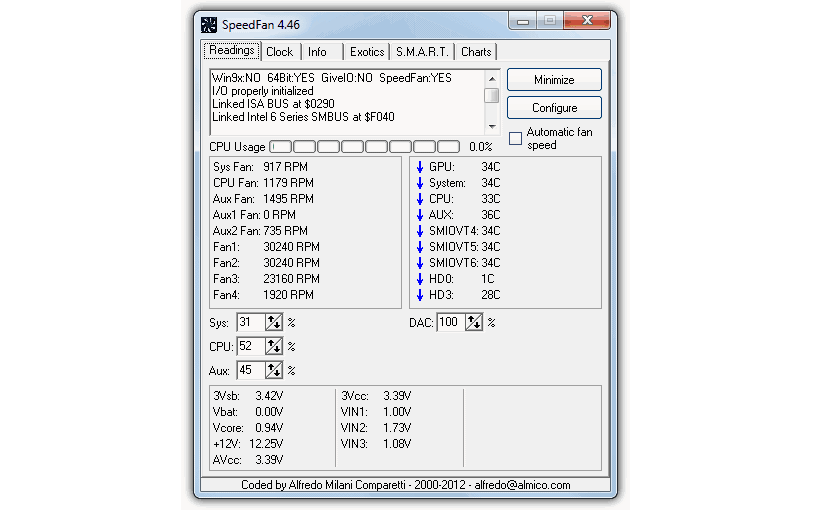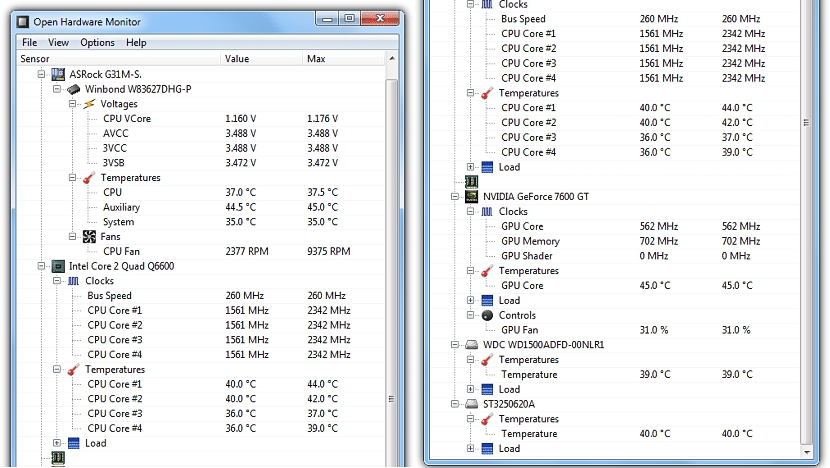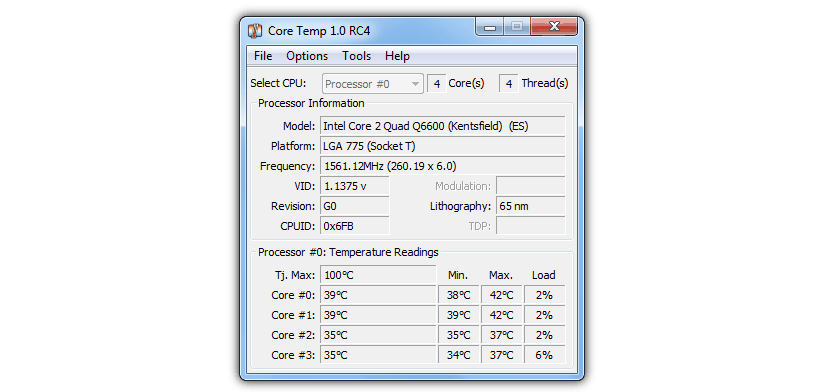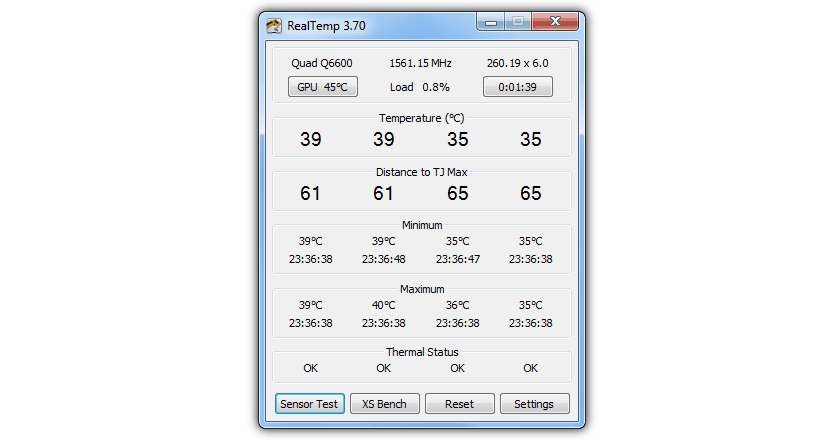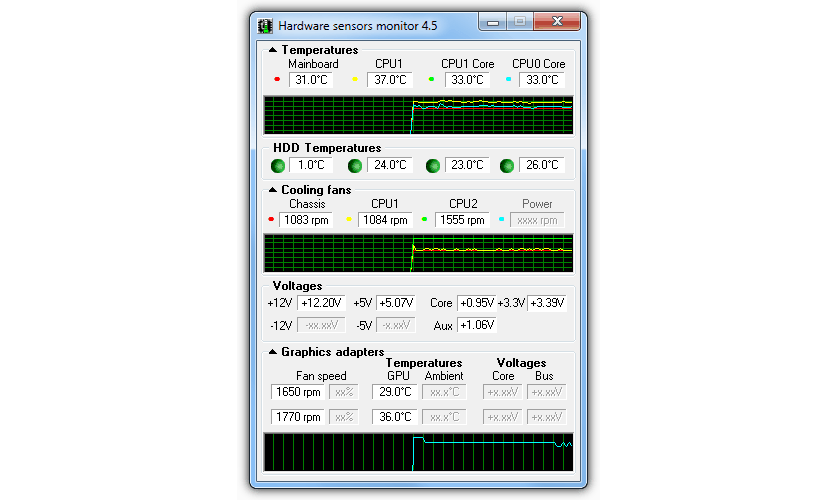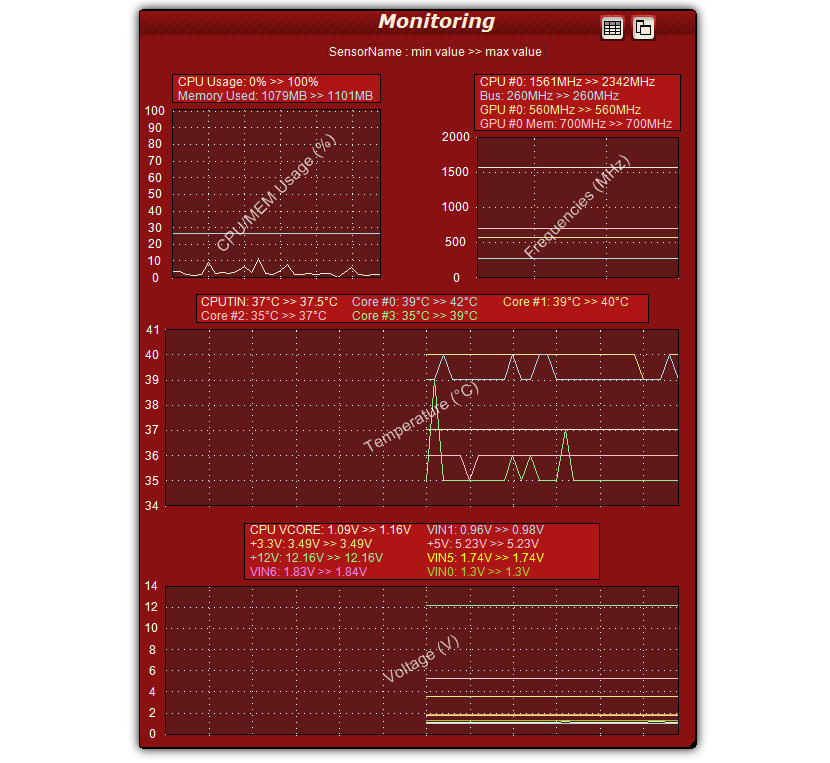Co się dzieje, gdy procesor komputera się przegrzewa? Taka sytuacja może doprowadzić do awarii całego sprzętu i oczywiście musimy natychmiast zanieść go do specjalisty, aby można było go dokładnie sprawdzić. Otóż, tego rodzaju analiza mogłaby być przeprowadzona z pewnym wyprzedzeniem jako swego rodzaju Konserwacja zapobiegawcza, coś, co każdy może zrobić, jeśli ma do tego niezbędne narzędzia.
W systemie Windows istnieje wiele narzędzi tego stylu, które nie oferują wielkiego zadania, a raczej wiele informacji o tym, co w tej chwili może się dziać z każdym z elementów sprzętowych komputera.
Po co używać narzędzi do sprawdzania sprzętu w systemie Windows?
Po prostu, aby zapobiec całkowitemu uszkodzeniu komputera. Jeśli codziennie pracujemy z zespołem nad dużą liczbą zadań, staje się to jednym z najważniejszych zasobów, o które musimy zadbać, w przeciwnym razie moglibyśmy zostać „bezrobotni”. Zadania tak podstawowe, jak możliwość sprawdzenia temperatury procesora, czy radiator obraca się normalnie czy kilka innych elementów to to, czego dowiemy się z 7 narzędzi, które zaproponujemy poniżej.
- 1. HWMonitor
Może to być świetna alternatywa ze względu na informacje, które wyświetla w swoim interfejsie. Gdy go wykonamy, będziemy mogli zauważyć różne parametry, trzeba będzie wybrać dowolny z nich, aby zacząć sprawdzać, czy wszystko działa idealnie.
Wśród najważniejszych informacji, które będziesz mógł zauważyć w interfejsie, są aktualne wartości i minimum, które powinny być brane pod uwagę. Oznacza to, że jeśli przekroczyliśmy ten limit, musimy działać zapobiegawczo, zanim ten objaw się pogłębi.
- 2. SpeedFan
To świetne narzędzie, z którego powinni korzystać zwłaszcza ci, którzy mają laptopa. Jeśli w pewnym momencie usłyszałeś dziwny dźwięk dochodzący z obszaru procesora, może to oznaczać awarię twojego radiatora.
Narzędzie dostarcza informacji o tym elemencie, gdzie można zobaczyć prędkość w obrotach na minutę zarówno radiatora w procesorze, jak i wewnętrznego wentylatora komputera; oprócz tego temperatura całego systemu i elementów sprzętowych będzie również wyświetlana niezależnie.
Dla tych, którzy chcą czegoś bardziej kompletnego, to narzędzie ma możliwość zaoferowania tych samych informacji o alternatywach, o których wspomnieliśmy powyżej, i „trochę więcej”.
Oprócz prędkości radiatora w procesorze, temperatury tego samego i napięć narzędzie ma również możliwość zaoferowania informacji o fczęstotliwości procesora i karty graficznej, informacje na temat pamięci RAM, miejsca na dysku twardym i wydajności, jaką ma nasza jednostka SSD, jeśli mamy jeden z nich.
- 4. rdzeń Temp
Narzędzia, o których wspomnieliśmy powyżej, mogą dostarczyć ważnych danych na temat ogólnej temperatury wewnątrz komputera, która dotyczy wentylatorów i ich działania wewnątrz obudowy.
Zamiast tego narzędzie to skupia się wyłącznie na informowaniu nas o tym, co się z tym dzieje każdy z rdzeni naszego procesorapomijając wszelkie inne dane poza tym sprzętem.
Według twórcy tego narzędzia, jego propozycja nie opiera się na informacjach, które może oferować BIOS komputera z systemem Windows, ale raczej na pewnych parametrach oferowanych przez procesor.
Ze wszystkich danych, które tam występują, za najważniejszy uważa się ten, który odnosi się do „TJ Max Distance”, który nigdy nie powinien osiągnąć „zera”, w przeciwnym razie komputer po prostu się wyłączy.
6. Monitor czujników sprzętowych
To narzędzie może być przydatne, jeśli chcemy wiedzieć, co się dzieje z każdym z elementów sprzętowych komputera. Na przykład, stan „płyty głównej”, radiator procesora, wentylatory obudowy, karta graficzna, dysk twardy i kilka innych elementów zostanie wyświetlonych w interfejsie tego narzędzia.
Jedyną wadą jest to Ta alternatywa wymaga licencji komercyjnej; możesz pobrać darmową wersję, chociaż będzie to oznaczać tylko 10 minut użytkowania przez 14 dni. Koszt tego narzędzia to około 34 USD.
- 7. OCCT
Z tej alternatywy mogą skorzystać głównie informatycy, którzy chcą przetestować maksymalną wartość, jaką procesor może osiągnąć, gdy wymagany jest duży wysiłek. Tak sugeruje jego twórca, który wspomina, że narzędzie nie jest w stanie monitorować sposobu, w jaki obecnie działa każdy element sprzętu.
Gdy go uruchomimy, możemy przystąpić do małego testu wydajności, w którym przede wszystkim przeanalizowane zostanie źródło napięcia, maksymalna prędkość radiatora, temperatura osiągana przez procesor, a także kilka innych czynności.
W przypadku każdej z tych alternatyw, o których wspomnieliśmy, jeśli w pewnym momencie zauważyłeś dziwne zachowanie na swoim komputerze z systemem Windows, możesz użyć dowolnej z nich, aby dowiedzieć się, czy wspomnianą awarię można łatwo naprawić, czy też powinniśmy zabrać komputer do bardziej wyspecjalizowany technik.