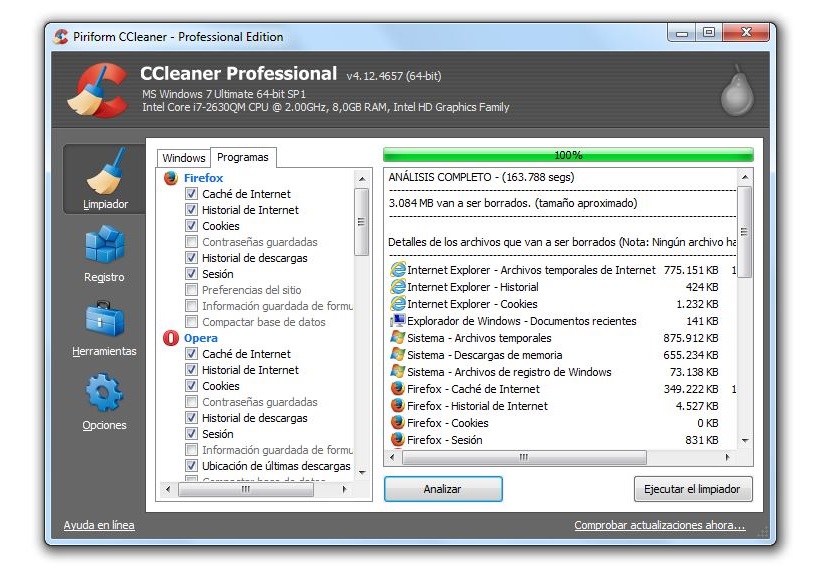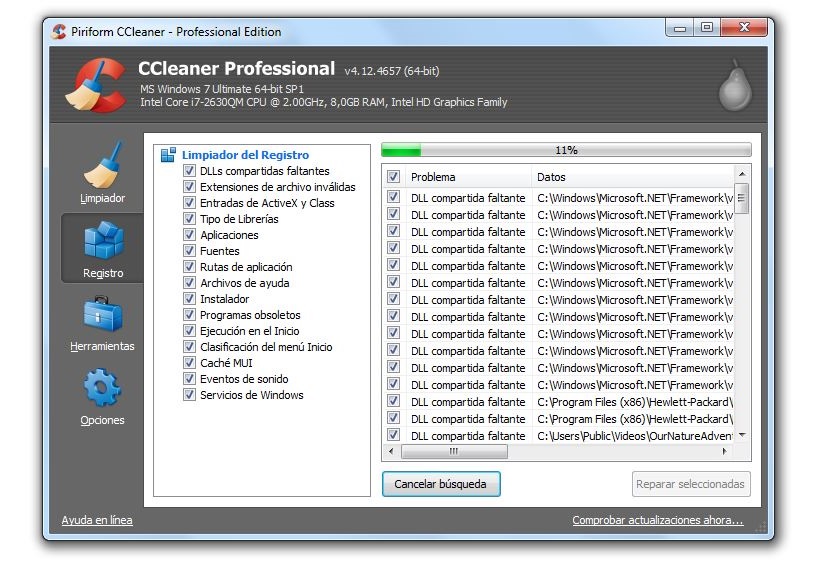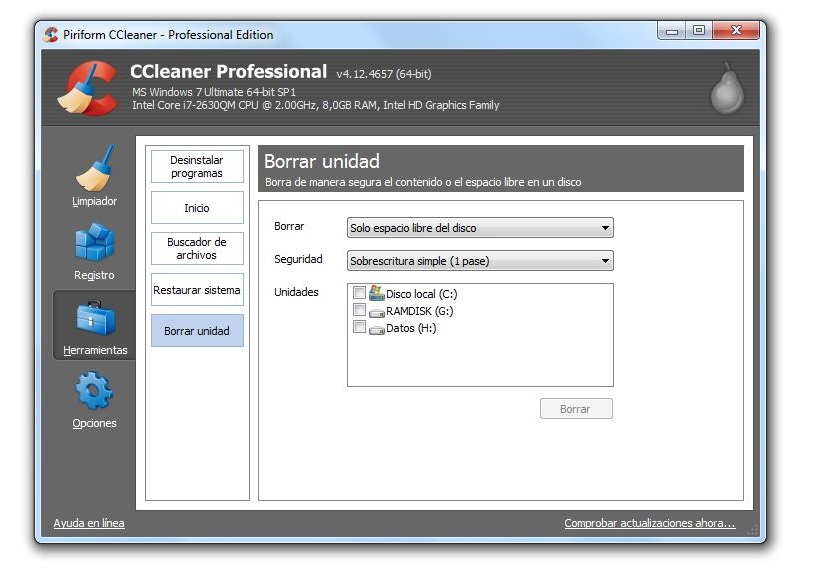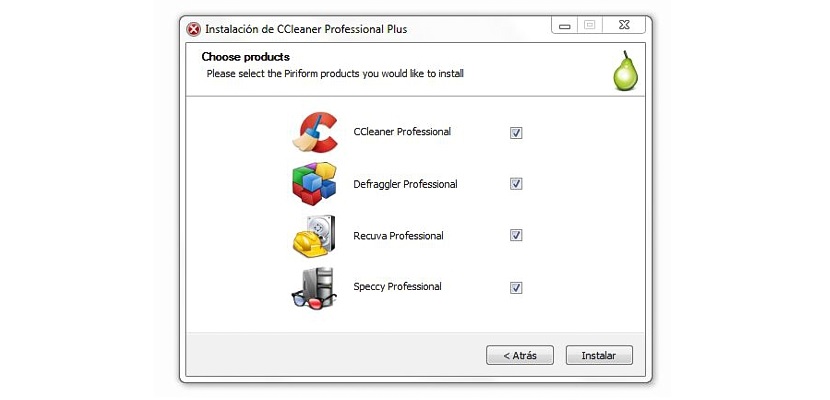
Piriform CCleaner to doskonałe narzędzie, którego możemy używać w tej chwili jeśli nasz komputer osobisty z systemem Windows działa wolno.
Wcześniej wyjaśniliśmy w bardzo lekki sposób ogromne korzyści, które CCleaner może nam zaoferować, chociaż na razie Postaramy się szczegółowo opisać każdy z modułów, które są częścią tego narzędzia. Pierwszą rzeczą, o której w tym momencie wspomnimy, jest to, że uzyskamy lepszą prędkość działania w każdej z aplikacji zainstalowanych w systemie Windows, a nawet w samym systemie operacyjnym.
Moduły, które są częścią CCleaner
Możesz iść w kierunku oficjalna witryna CCleaner pobrać bezpłatną lub płatną wersję; pierwsza alternatywa, która będzie oferować ograniczone funkcje, a także brak wsparcia ze strony programistów. Tak czy siak, może pomóc w optymalizacji systemu Windows a także pracę z każdym narzędziem i zainstalowanymi aplikacjami; moduły wchodzące w skład tej aplikacji to:
- Odkurzacz.
- Rejestracja.
- Narzędzie.
- Opcje.
Każdy z tych modeli znajdziesz na lewym pasku bocznym i musisz wybrać dowolny z nich, aby natychmiast rozpocząć pracę. Należy wspomnieć, że u góry (jako baner) zostanie wyświetlony najważniejszy z Twojego systemu operacyjnego, czyli wersja systemu Windows, architektura zarówno procesora, jak i systemu operacyjnego, typ procesora wbudowanego w komputer, pamięć RAM i układ graficzny.
Ta informacja może być dla nas bardzo przydatna w tym momencie, ponieważ jeśli mamy doskonałe warunki sprzętowe, a komputer działa zbyt wolno, użycie CCleaner jest tym bardziej uzasadnione, że pomóż nam wyczyścić te wszystkie śmieci który narastał przez długi czas.
1 Czyszczenie
Wybranie tej opcji spowoduje wyświetlenie kilku dodatkowych funkcji po prawej stronie; Występują głównie dwie zakładki, z których jedna odnosi się do systemu Windows, a druga do programów, które zainstalowaliśmy w systemie operacyjnym.
W każdym z tych dwóch przypadków będziemy mieli możliwość wybrania dwóch dodatkowych opcji, które są pokazane w oknie po prawej stronie, z których jedna to «analizować»A drugi, ten z«działaj czysto«. Będziemy musieli wybrać pierwszy przycisk, aby analiza na komputerze została wykonana, a konkretnie w obszarze, który wybraliśmy w odpowiedniej zakładce. CCleaner poinformuje nas o przestrzeni, którą będziemy mogli odzyskać za pomocą czyszczenia, po czym musimy wykonać „odkurzacz”.
2 Rejestracja
Jest to obszar, którego obawia się wielu użytkowników, ponieważ niewłaściwa obsługa rejestru systemu Windows może spowodować, że system operacyjny przestanie działać poprawnie. CCleaner jest bardzo ostrożny podczas pracy w tym obszarze, sugerując to zróbmy kopię zapasową od razu i tam aby żadne informacje nie zostały utracone w przypadku niepowodzenia procesu. Stąd będziemy mieli możliwość utworzenia wspomnianej kopii zapasowej, która zostanie zapisana w dowolnym miejscu na dysku twardym, który chcemy.
Będziemy musieli tylko wybrać przycisk z napisem «szukaj kłopotów»Aby wszystkie rekordy, które nie mają prawidłowego ciągu, zaczęły się pojawiać. Jeśli chcemy, aby system Windows był zoptymalizowany za pomocą CCleaner, musimy przejść do następującego przycisku, czyli tego, który mówi «wybrana naprawa".
3 Narzędzia
Ten obszar jest prawdopodobnie jednym z najbardziej kompletnych, jakie udało nam się znaleźć, ponieważ tutaj moduł podzielono na cztery dodatkowe kategorie, którymi są:
- Odinstaluj programy. Stąd będziemy mieli możliwość wyszukania narzędzia lub aplikacji, które wcześniej zainstalowaliśmy, aby odinstalować je w jednym kroku.
- Home. Wszystkie te aplikacje, które są wykonywane na początku i które w pewnym momencie analizujemy za pomocą «msconfig»Pojawi się również w tym obszarze. Będziemy musieli tylko wybrać dowolny z nich i nakazać, aby nie uruchamiał się z Windows.
- System Restore. Jeśli utworzyliśmy wiele punktów przywracania systemu Windows, każdy z nich pojawi się tutaj. Będziemy musieli tylko wybrać tę, której chcemy użyć, aby móc wrócić do tej daty.
- Usuń dysk. W tym obszarze pojawią się wszystkie dyski, które podłączyliśmy do komputera, co oznacza, że będą wyświetlane zarówno dyski twarde, jak i pendrive'y. Stąd możemy przeprowadzić głębokie czyszczenie całej „nieużywanej” przestrzeni lub całego dysku twardego lub partycji, które wybraliśmy.
Ostatnia opcja, o której wspomnieliśmy powyżej, jest jedną z najczęściej wykorzystywanych przez osoby przygotowujące się do sprzedaży swoich komputerów osobistych, ponieważ istnieje dodatkowa opcja, w której mamy możliwość nadpisania danych do 35 przebiegów, co oznacza, że informacje, które zarejestrowaliśmy w określonym czasie na dysku twardym, nigdy nie zostaną odzyskane.
5. Opcje
W tym obszarze można przeglądać konfigurację systemu Windows, a także pliki cookie, które zostały umieszczone na komputerze. Niektóre z tych funkcji powinny być obsługiwane z wielką ostrożnością lub z dość dużą wiedzą; Przed rozpoczęciem przetwarzania jakichkolwiek zmian w programie CCleaner powinniśmy wykonać plik pełna kopia zapasowa całego systemu operacyjnego, Cóż, jeśli coś się nie powiedzie, możemy po prostu przywrócić system w konwencjonalny sposób.