
Wraz z rozwojem technologii znacznie spadło zużycie urządzeń elektronicznych, głównie ze względu na lepszą wydajność energetyczną, jaką oferują nam procesory, a także wpłynęło to na żywotność baterii, z laptopów i urządzeń mobilnych.
Komputery stacjonarne również ucierpiały w tym sensie, jeśli nie weźmiemy pod uwagę komputerów do gier, których zużycie jest znacznie większe niż do zadań biurowych, surfowania po Internecie, oglądania sieci społecznościowych, wysyłania e-maili ... działający od czasu do czasu przez całą noc lub cały dzień, aż do zakończenia jakiegoś zadania, takiego jak pobieranie lub przesyłanie treści do internetu, kodowanie wideo, instalacja aplikacji ... możemy zaplanuj automatyczne wyłączanie w systemie Windows lub Mac, abyś przestał zużywać energię elektryczną bez żadnego uzasadnienia.
Jeśli używamy głównie naszego komputera, Windows lub Maca, do pobierania dowolnego rodzaju treści za pośrednictwem aplikacji torrent, większość z nich, choć nie wszystkie, zazwyczaj oferują możliwość wyłączenia komputera w określonym czasie lub po zakończeniu zadań pobierania. Ale niestety nie wszystkie z nich nam to oferują, więc jesteśmy zmuszeni uciekać się do aplikacji innych firm lub nawigować po ustawieniach systemu w celu zaprogramowania automatycznego wyłączania.
Edytory wideo oferują nam też zazwyczaj możliwość wyłączenia komputera po zakończeniu zadań kodowania, zadań, które zwykle wykonujemy w nocy, kiedy kładziemy się spać i wiemy, że nie będziemy potrzebować komputera przez kilka godzin. Ale podobnie jak w przypadku aplikacji do pobierania, nie wszystkie z nich integrują tę opcję, więc ponownie jesteśmy zmuszeni uciekać się do systemu lub aplikacji firm trzecich.
Zaplanuj automatyczne wyłączanie w systemie Windows

Metoda 1 - Uruchom
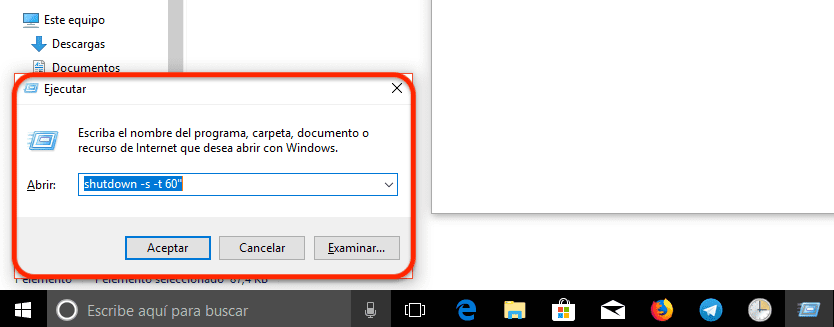
- Poprzez opcję Uruchom, którą oferuje nam system. Przechodzimy do pola wyszukiwania Cortany i wpisujemy bieg.
- Następnie piszemy: shutdown -s -t sekund ». Ta opcja opóźni zamknięcie systemu po upływie ustalonych przez nas sekund. Jeśli wprowadzimy wyłączenie -s -t 60 ″ komputer wyłączy się automatycznie po 60 sekundach.
Metoda 2 - za pomocą wiersza poleceń
- Z wiersza poleceń na całe życie. Aby to zrobić, wystarczy przejść do pola wyszukiwania Cortany i wpisać CMD i naciśnij Enter.
- W linii poleceń piszemy shutdown -s -t sekund »postępując zgodnie z tą samą procedurą, którą wskazałem w metodzie 1.
Metoda 3 - z Powershell
W Windows Powershell możemy również użyć tego samego polecenia, co w metodach 1 i 2, więc musimy tylko wejść do linii shutdown -s -t sekund » i ustaw czas w sekundach, po którym komputer zostanie opłacony w całości.
Metoda 4 - Zaplanuj zadanie
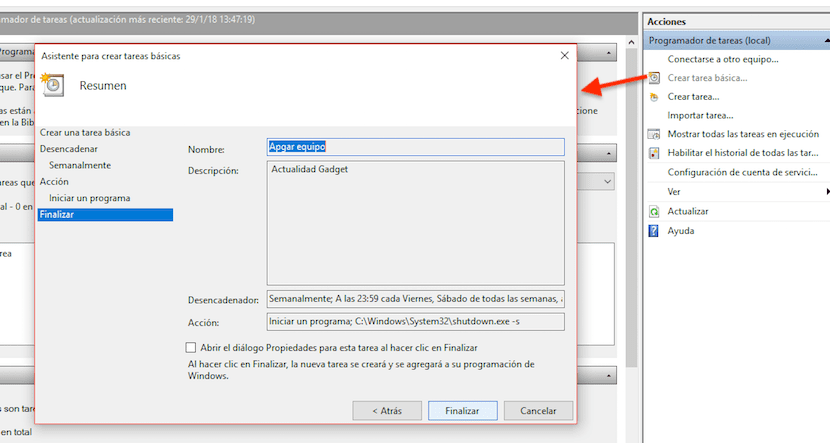
Jeśli żadna z tych opcji nie jest prawidłowa, ponieważ tak naprawdę potrzebujemy aplikacji lub zadaniai powtórz dni których potrzebujemy np. od poniedziałku do piątku, najlepszą opcją jaką oferuje nam Windows jest Harmonogram Zadań. Poniżej pokazujemy, jak skonfigurować nasz komputer, aby wyłączał się automatycznie.
- Najpierw przechodzimy do pola wyszukiwania Cortany i wpisujemy Harmonogram zadań.
- Następnie udajemy się do Akcjeprawej części ekranu i kliknij Utwórz podstawowe zadanie dzięki czemu kreator przedstawia wszystkie kroki, które należy wykonać.
- Następnie ustalamy dni, w których chcemy to zadanie się powtarza i kliknij OK.
- Aplikacja, którą chcemy uruchomić, aby nasz komputer się wyłączał, nazywa się shutdow.exe i Znajduje się w katalogu C: \ Windows \ System32
- W Dodaj argumenty piszemy -s (funkcja, która wyłączy sprzęt) i klikamy Zakończ, aby zobaczyć podgląd ustawionych przez nas ustawień w akcji, którą zaprogramowaliśmy.
Zaplanuj automatyczne wyłączanie systemu Windows za pomocą AMP WinOFF

Jeśli zdecydujemy się korzystać z aplikacji firm trzecich, aplikację AMP WinOFF To właśnie on oferuje nam najwięcej opcji podczas programowania automatycznego wyłączania i włączania naszego komputera zarządzanego przez system Windows. Pozwala nam to nie tylko zaplanować wyłączenie, ale także Pozwala nam zawiesić komputer, zamknąć sesję, przełączyć komputer w stan hibernacji, zrestartować go, zablokować sesję ...
Pozwala również na takie zaprogramowanie sprzętu, aby transmisja do Internetu (idealna dla aplikacji plikowych typu Torrent), czy to podczas wysyłania, czy pobierania treści, nie przekraczała określonej liczby, sprzęt wyłącza się lub wykonać inne zadania wymienione w poprzednim akapicie. Możemy również ustawić wyłączenie, gdy użycie procesora jest poniżej określonego procentu (idealne do narzutów na kompresję wideo).
Zaplanuj automatyczne wyłączanie na komputerze Mac

System operacyjny komputerów Apple od zawsze charakteryzował się oferowaniem nam dużej liczby opcji, opcji dzięki którym na naszym Macu możemy zrobić praktycznie wszystko bez konieczności uciekania się do aplikacji firm trzecich, chociaż w niektórych przypadkach jest to najlepsza opcja.
Automatyczne wyłączanie na komputerze Mac natywnie
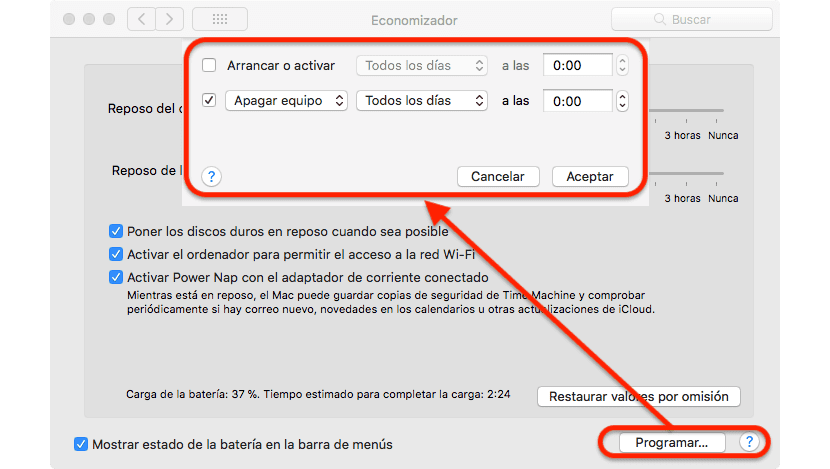
- Przede wszystkim zwracamy się do Preferencje systemowe, poprzez menu jabłka znajdujące się w lewym górnym rogu i wybierając tę opcję.
- Następnie ruszamy w górę Podgrzewacz.
- W tej sekcji możemy ustalić, jak chcemy, aby nasz sprzęt działał, gdy korzystamy z akumulatora lub gdy mamy go podłączonego do prądu. Ale to, co nas interesuje, to sekcja Harmonogram, znajdujący się w prawym dolnym rogu.
- W ramach opcji, które znajdziemy w Programie, możemy tak skonfigurować naszego Maca włącza się do pewnego w dni powszednie, weekendy lub codziennie. Możemy również ustawić komputer na wejście Uśpij, uruchom ponownie lub całkowicie wyłącz dni powszednie, weekendy lub codziennie o ustalonej godzinie. Musimy tylko wybrać dni i godzinę, w których chcemy wyłączyć nasz komputer i kliknąć OK.
Automatyczne wyłączanie na komputerze Mac z amfetaminą
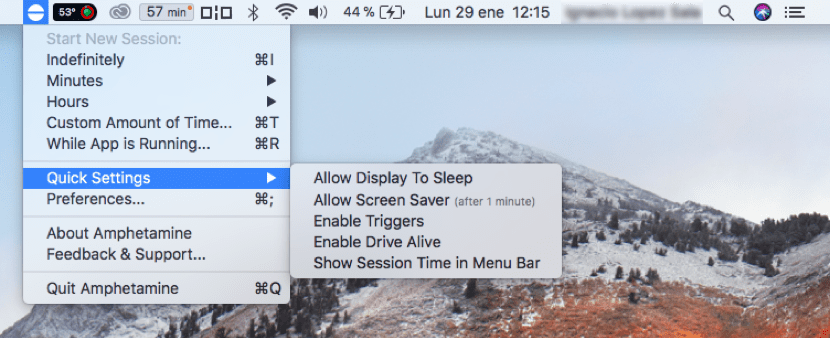
Ale jeśli chcemy mieć do dyspozycji znacznie więcej opcji, poza ustawieniem czasu, w którym nasz Mac ma się wyłączyć, możemy skorzystać z aplikacji Amphetamine, aplikacji, która pozwala nam ustawić, kiedy chcemy, aby Mac się wyłączał. Dzięki Amphetamine możemy skonfigurować naszego Maca tak, aby po zakończeniu aplikacji komputer przeszedł w stan uśpienia lub całkowicie się wyłączył. Funkcja ta idealnie sprawdza się, gdy nie chcemy, aby nasz sprzęt pracował dłużej niż to konieczne, a na koniec wykonywanego zadania jest on bezpośrednio wyłączany.
Pozwala również na ustawienie czasu, po którym sprzęt wyłączy się lub pójdzie spać. Możemy również ustalić wyzwalacze, aby jeśli plik połączenie pewnych funkcje, które wcześniej zresetowaliśmy, komputer wyłącza się. Jeśli chcesz skonfigurować swój sprzęt tak, aby miał dużą liczbę funkcji w zakresie wyłączania, ponownego uruchamiania lub usypiania sprzętu, Amfetamina jest aplikacją, której szukasz. Jeśli chcesz tylko zaplanować automatyczne wyłączanie komputera, wystarczy natywna funkcjonalność wbudowana w system macOS.
https://itunes.apple.com/es/app/amphetamine/id937984704?mt=12