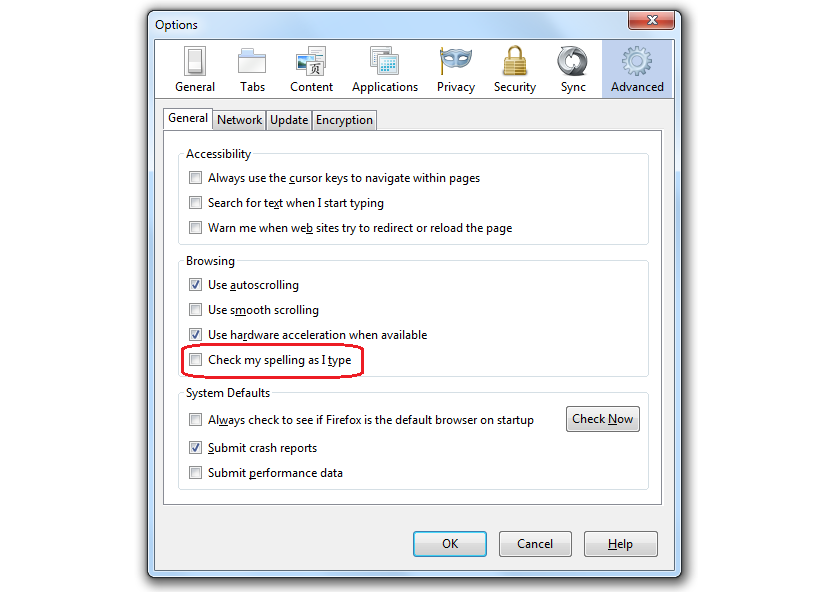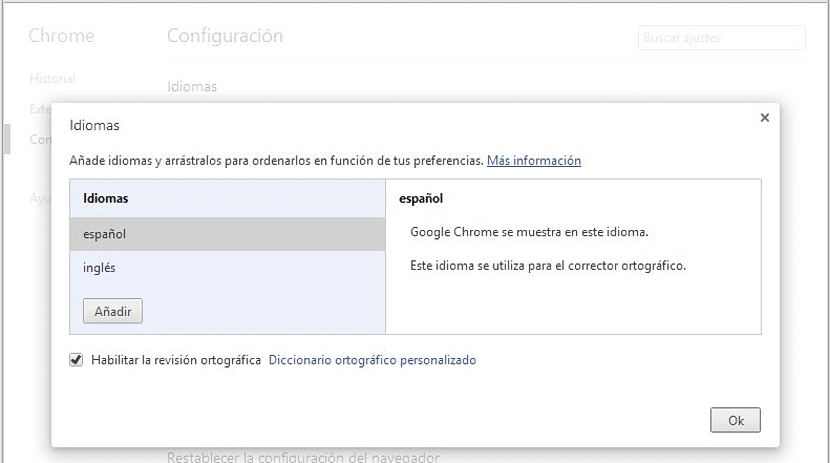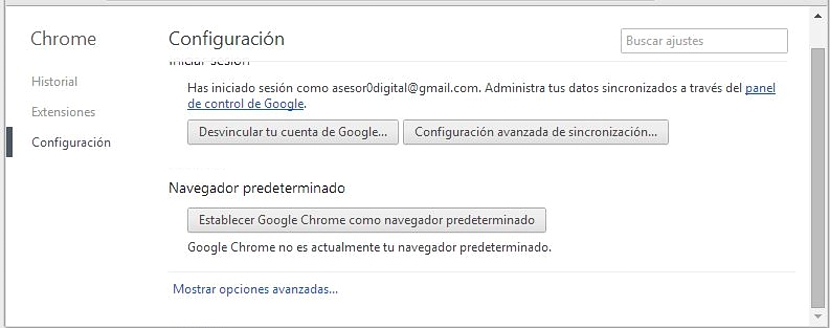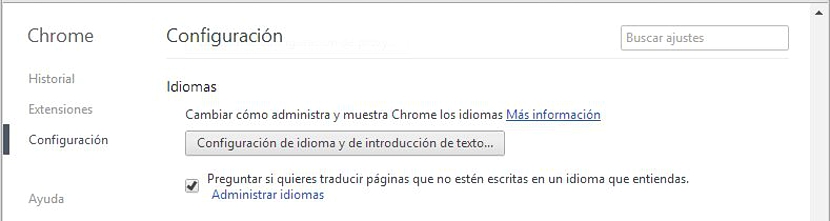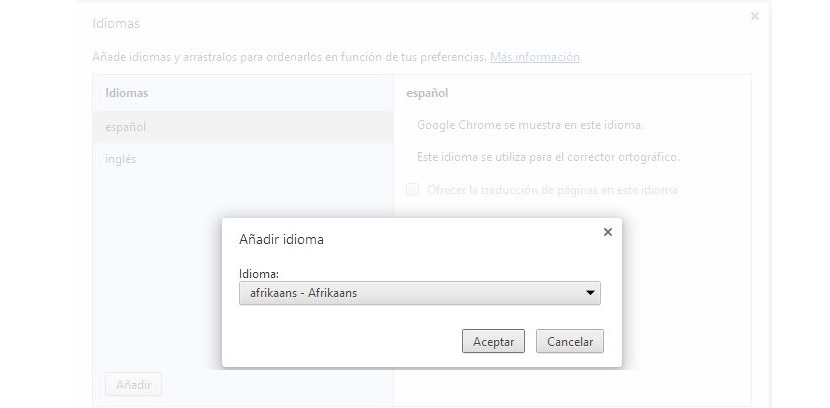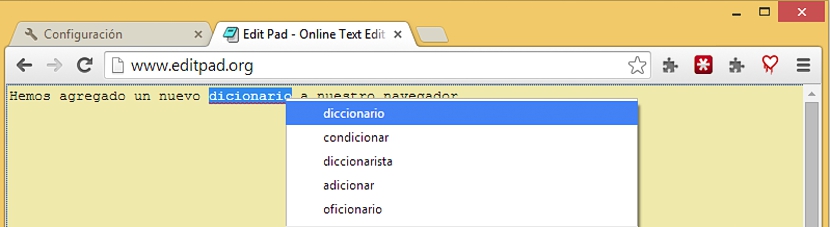Jednym z najlepszych udogodnień, jakie możemy mieć w przeglądarkach internetowych, jest sprawdzanie pisowni, które zależą głównie od dodanego przez nas słownika. Zarówno w przeglądarce Mozilla Firefox, jak i Google Chrome te elementy można łatwo znaleźć poprzez funkcje natywne lub dodatkowe rozszerzenia, które musimy dodać do przeglądarki.
Jeśli chcesz dodać słowniki do przeglądarek Firefox, musisz je pobrać z repozytorium Mozilli, z dużą liczbą do wyboru i we wszystkich możliwych językach (oraz z ich odpowiednimi wariantami w każdym z nich). Podobną sytuację proponuje Google Chrome, choć tutaj już sMożemy mieć słowniki w łatwiejszy i bardziej bezpośredni sposób, do którego proponuje nam Firefox, co będzie powodem tego artykułu.
Znajdź nowe słowniki dla Google Chrome i Firefox
Aby nie pozostawić pustych miejsc w temacie, który omówimy poniżej, w pierwszej kolejności wspomnimy, co należy zrobić, jeśli chcesz dodaj nowy słownik do przeglądarki Firefox, nie ma znaczenia, czy masz już jego najnowszą wersję, ponieważ rozszerzenie jest kompatybilne z nimi wszystkimi, ponieważ pochodzi z tego samego repozytorium Mozilli:
- Otwórz przeglądarkę Mozilla Firefox.
- Zmierza do poniższy link.
Z nowego okna, w którym teraz jesteś, musisz tylko poruszać się po każdym z obecnych tam języków wybierz ten, który chcesz zainstalować i aktywować w przeglądarce Firefox. Po ponownym uruchomieniu przeglądarki będziesz mógł skorzystać z jej sprawdzania pisowni, po uprzednim aktywowaniu go za pomocą ogólnych opcji w jej konfiguracji.
Jak widzieliśmy, aby dodać nowy słownik, a wraz z nim, do internetowego modułu sprawdzania pisowni w Mozilla Firefox, wymagaliśmy wykonania kilku kolejnych kroków, które wymagały otwarcia kilku kart i wykonania kilku zadań.
Pierwsza metoda dodawania słowników do Google Chrome
W tym momencie wskażemy najkrótszą metodę, aby można było dodać nowy słownik, ale w przeglądarce Google Chrome:
- Otwórz przeglądarkę Google Chrome.
- Kliknij na poniższy link.
Dzięki temu w tej chwili będziesz mieć ogólne okno, od którego możesz zacząć zarządzaj nowymi słownikami, które chcesz mieć w przeglądarce. Teraz, ponieważ zawsze dobrze jest wiedzieć, skąd pochodzą niektóre linki (takie jak ten, który zaproponowaliśmy powyżej), poniżej wspomnimy o krokach, które należy wykonać, ale na lepszej podstawie.
Druga metoda dodawania słowników do Google Chrome
Okno, do którego dotrzemy, będzie takie samo, jak wcześniej sugerowaliśmy, chociaż teraz zaproponujemy procedurę, w której zostanie wyjaśnione krok po kroku, jak się tam dostać bez konieczności klikania w link, który może być nieznany wielu:
- Uruchom Google Chrome.
- Kliknij trzy linie (ikona hamburgera) w prawym górnym rogu.
- Teraz przejdziemy do konfiguracja.
- Przechodzimy na dół strony i klikamy link «Pokaż ustawienia zaawansowane".
- Płyniemy do obszaru, w którym «języki".
- Klikamy opcję, która mówi «Ustawienia języka i wprowadzania tekstu".
Dzięki tym opcjom znajdziemy się w tym samym oknie, w którym wcześniej przebywaliśmy; Celem wykonania tych dwóch procedur jest, aby użytkownik przeglądarki Google Chrome wiedział, jak dostać się do tego obszaru, w przypadku, gdy nie pamięta linku, który zaproponowaliśmy w pierwszej części metody.
W oknie, które zostanie otwarte i na które czytelnik z pewnością spojrzy, można podziwiać wyłącznie dwa języki, które zostały „załadowane” domyślnie, są to hiszpański i angielski; musielibyśmy tylko kliknąć przycisk u dołu z napisem «dodać»Aby otworzyć nowe okno.
W niej mamy możliwość wyboru dowolnego języka, który chcemy dodać do naszego słownika w przeglądarce.
Do czego służy słownik, który zaimportowałem do Google Chrome? Wcześniej opisywaliśmy internetowy edytor tekstu bardzo interesujący w użyciu na dowolnej platformie; Jeśli pracujemy z nim w Google Chrome lub w dowolnej innej przeglądarce, która ma włączony słownik, będziemy musieli tylko zdefiniować, który moduł sprawdzania pisowni chcemy wykonać, aby słowa napisane niepoprawnie miały mały znak wskazujący na poprawkę.
Tam będziemy musieli tylko kliknąć prawym przyciskiem i zobaczyć sugestie poprawnych słów, które przeglądarka oferuje nam z tym dodatkiem, który zainstalowaliśmy i aktywowaliśmy.