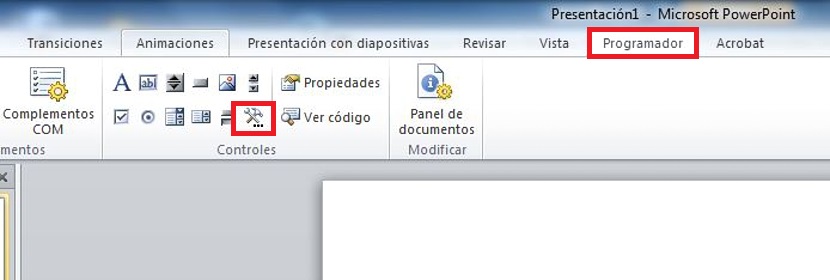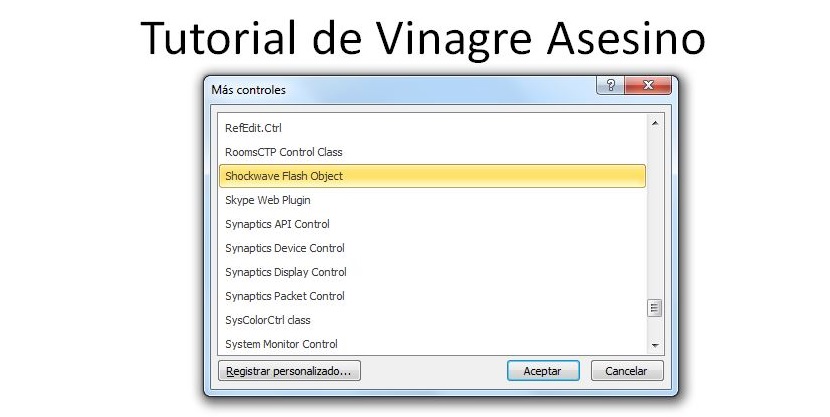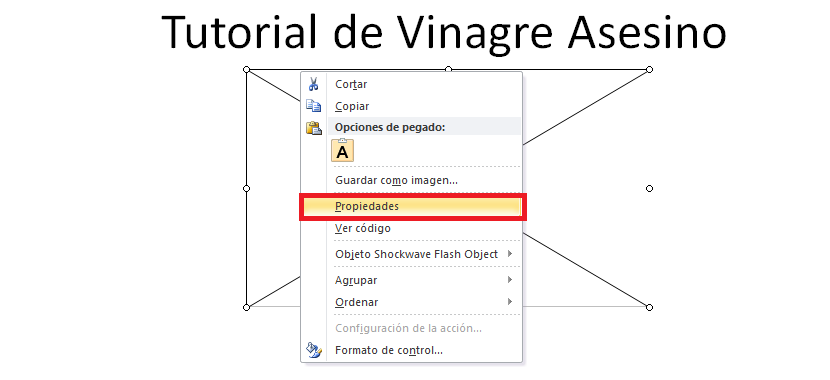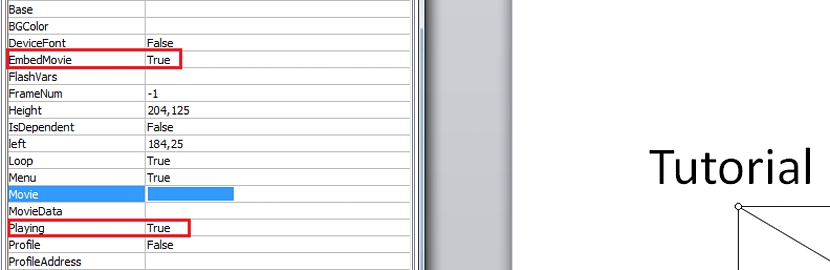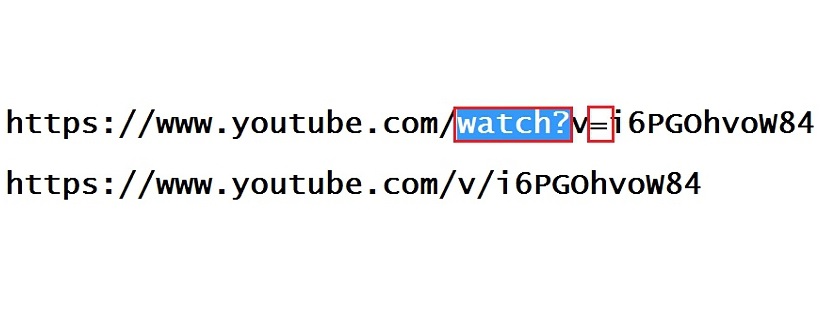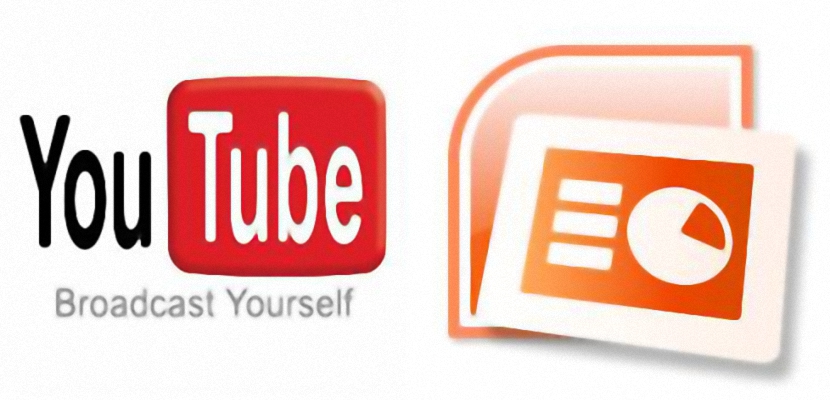
Możliwość zasilania przekonwertować slajd programu PowerPoint na plik wideo jest jedną z alternatyw, które można zrealizować za pomocą kilku specjalistycznych narzędzi, Ale Czy możesz wstawić wideo z YouTube na slajd?
Przyjmując prośbę jednego z naszych Czytelników, chcemy przeprowadzić mały tutorial, w którym wyjaśnimy krok po kroku, jak postępować przy tworzeniu wideo YouTube pojawia się jako część prezentacji w programie PowerPoint 2010, metoda, którą można z łatwością zastosować w wersji 2007, jak również w wersji 2013.
Szukam dewelopera w programie PowerPoint 2010
Programmer to dodatek, który musimy aktywować w programie PowerPoint 2010, coś, co należy koniecznie zrobić, aby pojawił się na pasku narzędzi aplikacji. Jeśli tak nie jest, bardzo trudno będzie nam zrobić film na YouTube, może być częścią szablonu lub slajdu; Aby osiągnąć ten pierwszy krok w procesie, musimy przestrzegać następujących wskazówek:
- Otwieramy nasze narzędzie PowerPoint 2010
- Teraz kierujemy się w stronę Archiwum.
- Wybraliśmy Opcje.
- Klikamy Dostosuj Wstążkę.
Zróbmy tu małą przerwę; będziemy mogli podziwiać 2 kolumny w tym nowym interfejsie, zwracając uwagę na tę, która jest po prawej stronie; prawie od razu będziemy mogli zobaczyć Programista, którego skrzynka jest nieaktywna. Musimy tylko kliknąć, aby go aktywować. Jedyne, co pozostało, to kliknąć przycisk Akceptuj; okno się zamknie i ponownie znajdziemy się w interfejsie PowerPoint 2010.
Jeśli uda ci się dobrze podziwiać ten interfejs, zobaczysz, że do menu u góry została dodana nowa opcja, gdzie dokładnie pojawia się ten Programmer, miejsce, do którego musimy się udać, klikając na nie. Ze wszystkich opcji wyświetlanych na wstążce, które należą do tego Programista, musimy wybrać opcję, która mówi Więcej opcji na obszarze Sterowanie.
Natychmiast pojawi się nowe okno z identyfikacją Więcej kontroli; tam musimy zjechać w dół, aby znaleźć konkretny, ten byt «Shockwave Flash Object«, Do którego musimy go wybrać, klikając później akceptować.
Wskaźnik myszy zmieni się w kształt „+”, co sugeruje, że powinniśmy narysuj prostokątny obszar, miejsce, w którym będzie obecny film z YouTube, który staramy się zintegrować z prezentacją w programie PowerPoint 2010.
Musimy kliknąć prawym przyciskiem myszy na narysowanym przez nas polu, a następnie wybrać Właściwości z menu kontekstowego; okno boczne pojawi się po lewej stronie, w którym należy umieścić wartości «Prawda» w:
- Osadź film
- Gra
2 spacje nad ostatnią opcją to ta, która mówi «Film«, Miejsce, w którym należy wkleić łącze URL, do którego należy wideo YouTube, które próbujesz zintegrować ze slajdem programu PowerPoint 2010; W związku z tym jest mała sztuczka do wykonania, ponieważ jeśli uda Ci się skopiować i wkleić cały kod filmu z YouTube, po prostu nie będzie on odtwarzany po uruchomieniu slajdu.
Musisz usunąć niektóre znaki z adresu URL, do którego należy wideo YouTube i zwiększyć dodatkowy, coś, co możesz podziwiać na zrzucie ekranu, który umieściliśmy poniżej:
Po wklejeniu adresu URL filmu YouTube z modyfikacją, którą zaleciliśmy zgodnie z poprzednim obrazem, wystarczy zamknąć okno właściwości, które otworzyliśmy wcześniej i nic więcej.
Teraz możesz to mieć uruchom pokaz slajdów wykonany w programie PowerPoint 2010 i gdzie masz zintegrowany film z YouTube, coś, co możesz zrobić za pomocą F5 lub ręcznie w opcji «Pokaz slajdów«; Będziesz mógł zauważyć, że na stronie, na której udało nam się zintegrować ten film z YouTube pod wspomnianą sztuczką, wydaje się on gotowy do odtworzenia po kliknięciu przycisku Odtwórz.