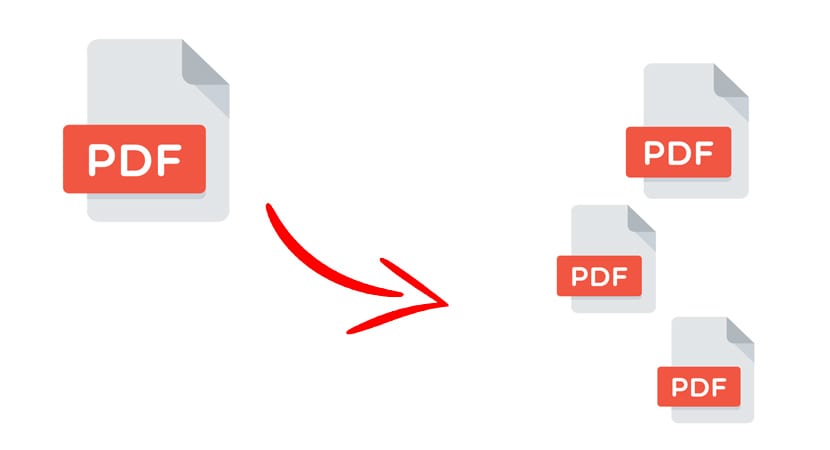
Format PDF W ostatnich latach stał się standardem, jeśli chodzi o możliwość prostego udostępniania informacji, zarówno ze względu na jej wszechstronność, jak i kompresję, która jest wykonywana podczas tworzenia dokumentu. Bez wątpienia z każdym mijającym dniem jest coraz częściej używany, zarówno na komputerach, jak i urządzeniach mobilnych.
Jego głównym atutem jest umożliwienie zachowania stylu tworzonego dokumentu, dzięki czemu udostępniając go innym, nie traci on swojego stylu ani cech charakterystycznych, takich jak rodzaj i rozmiar czcionki, obrazy czy układ. Ale co jeśli chcemy podzielić dokument PDF na wiele częścina przykład wysłać każdej osobie inny fragment? Czytaj dalej, a dowiesz się, jak to zrobić.
Usługi online czy lokalne?
Zasadniczo możemy wyróżnić dwie metody wykonania podziału dokumentu PDF. Mamy coś, co a priori wydaje się najprostszą i najszybszą opcją, czyli użyj programu zainstalowanego na naszym komputerze w celu dokonania podziału lub podziału korzystać z usługi online, która działa poprzez przesłanie dokumentu do witryny internetowej i wybierając, które strony chcemy wyodrębnić z oryginalnego dokumentu.
Ze względu na łatwość, jaką daje możliwość zrobienia tego za pośrednictwem strony internetowej, która świadczy tę usługę, mamy zamiar przedstawić dwie alternatywy, co możemy zrobić dobrze z naszego telefonu komórkowego, tabletu czy komputera. Będziemy potrzebować tylko połączenia internetowego i podzielenia dokumentu.
PDF2GO
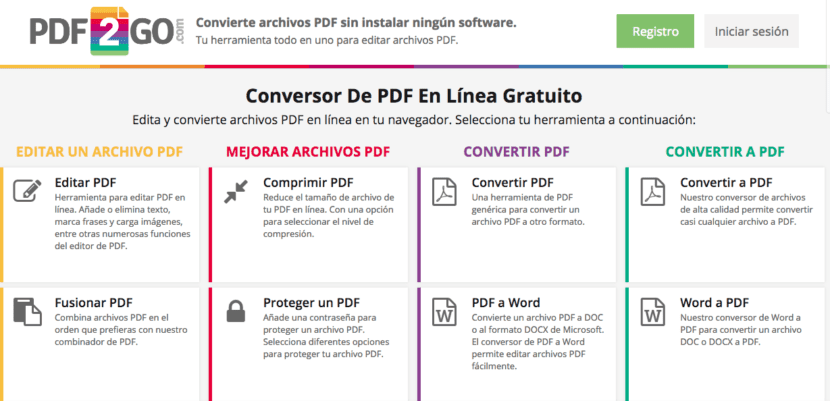
Pierwsze narzędzie, które wprowadzamy, nazywa się PDF2GO. Jest to portal internetowy, w którym mamy plik nieskończone narzędzia umożliwiające modyfikację i obsługę dokumentów PDF. Wśród jego opcji, oprócz umożliwienia konwersji PDF do Word y nawzajem, ułatwi edycję, konwersję, a przede wszystkim pozwoli nam podzielić dokument PDF na kilka części.

Kroki, które należy wykonać, są tak proste, że to dziecinnie proste. Będziemy musieli tylko uzyskać dostęp do Witryna PDF2GO i poszukaj opcji «Podziel PDF». Jeśli wolisz, możesz uzyskać bezpośredni dostęp używając tego linku. Gdy uzyskamy do niego dostęp, pokrótce wyjaśni cel narzędzia, które już znamy. Będziemy mieć żółtą przestrzeń, w której będziemy mogli przeciągnij lub wybierz nasz dokumentbez względu na to, czy mamy je na naszym komputerze, na Dysku Google, w Dropbox czy hostowane pod dowolnym adresem internetowym.
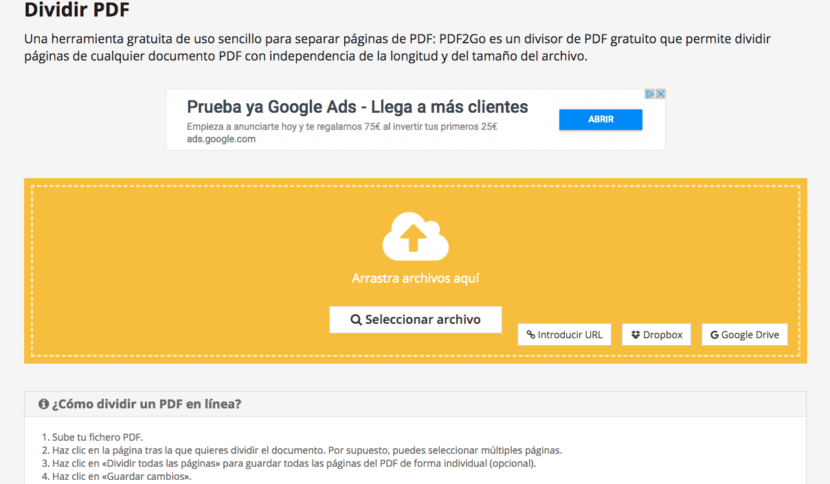
Gdy plik zostanie przesłany do sieci, zaoferuje nam możliwość wybierz, jaki typ podziału chcemy. Mamy do wyboru jedną podział strony na stronę, oddzielając każdy z nich w innym dokumencie lub a podział niestandardowy, umieszczając wskaźnik myszy i klikając między dwiema stronami, gdzie chcemy, aby podział był.
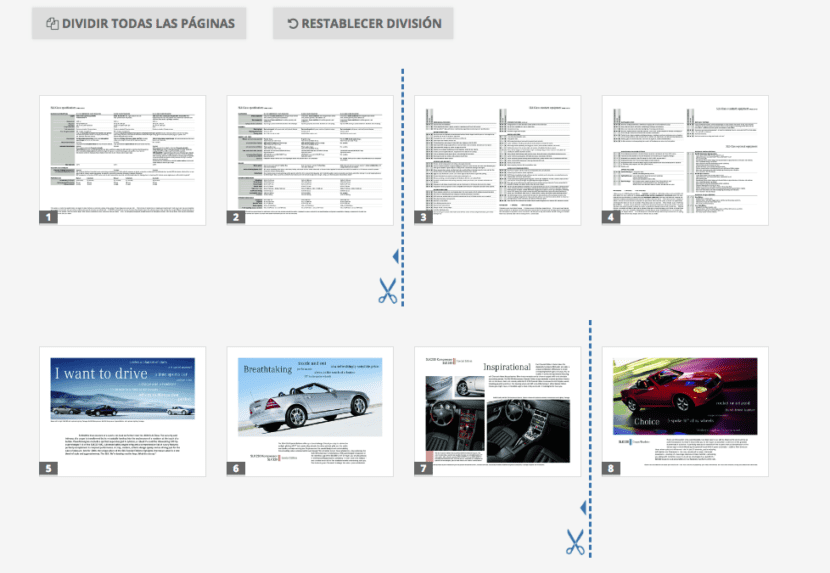
Kiedy już wybierzemy, jakiego rodzaju separacji chcemy, na dole będziemy mieli serię przycisków, za pomocą których możemy zatwierdź zmiany i zapisz dokument w częściach, które wybraliśmy; anuluj separację i wróć do strony wyboru dokumentu lub podziel wszystkie strony i utwórz osobny dokument z każdej strony. Możemy również zresetować podział, aby zacząć od wybrania stron, które chcemy oddzielić.

Jeśli wybierzemy opcję zapisania zmian, przeniesie nas to do nowego ekranu, na którym pokaże nam, na ile części podzielono nasz plik PDF. Nazwa każdej części będzie utworzona przez oryginalną nazwę, do której zostanie dodany zakres stron, które ją tworzą, jak widać na poniższym obrazku.
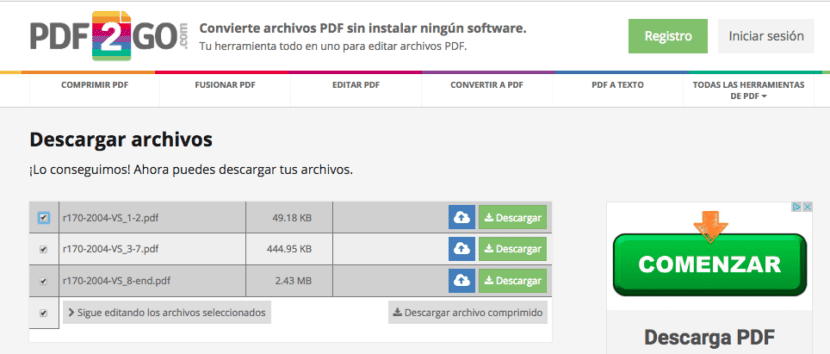
Za pomocą pól wyboru możemy wybrać, które pliki chcemy dalej edytować, na wypadek gdybyśmy chcieli ponownie podzielić dokument. Z drugiej strony, jeśli już uznamy podział za dobry, każdą część możemy pobrać osobno zielonym przyciskiem po prawej stronie każdej nazwy, lub pobierz skompresowany plik ze wszystkimi częściami dokumentu. Ta opcja jest przydatna, jeśli dzielimy dokument na wiele części i chcemy go pobrać jednym kliknięciem, bez konieczności robienia tego po kolei.
SmallPDF
SmallPDF to plik bardzo podobne narzędzie, w formie i treści, do PDF2GO. Oprócz oferowania nam innych możliwości podczas edycji PDF, daje nam możliwość podzielenia dokumentu na kilka części, a raczej wyodrębnij z niego żądane strony.
Jego działanie jest bardzo podobne, bo tylko będziemy musieli uzyskać dostęp do swojej witrynyI upuść lub wyszukaj dokument w fioletowym polu, które znajdziemy.
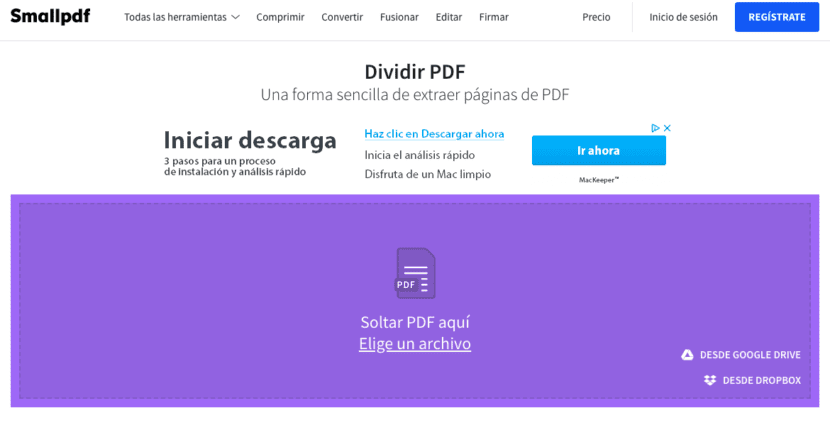
Po wybraniu pliku narzędzie pozwoli nam na dwie podstawowe opcje spośród tych do wyboru. Możemy wybrać, jeśli chcemy wyodrębnij każdą stronę do pliku PDFlub wybierz strony, które chcemy oddzielić od oryginalnego pliku.
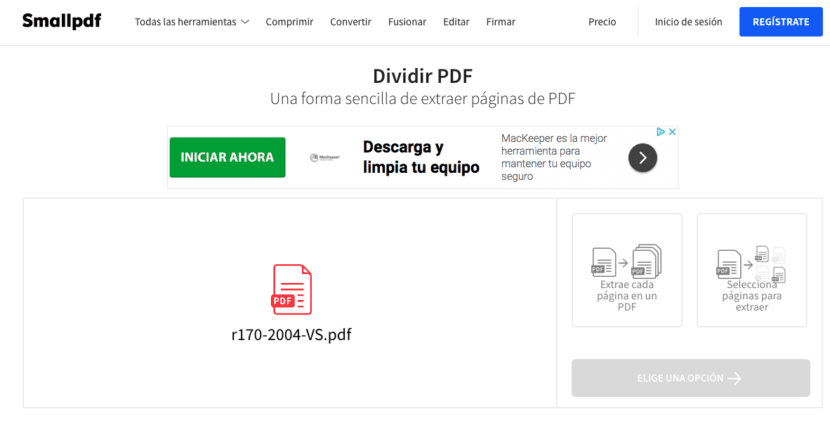
Po wybraniu opcji, która najlepiej odpowiada naszym potrzebom, będziemy postępować zgodnie z instrukcjami że narzędzie sugeruje tak intuicyjnie. Jeśli wybierzemy strony do wyodrębnienia, metoda zrobienia tego będzie tak prosta, jak kliknij każdą ze stron, które chcemy oddzielić od dokumentu, tak jakby były plikami, które zostaną zacieniowane na fioletowo. Klikniemy Podziel PDF i po kilku sekundach przeniesiemy nas na stronę pobierania.
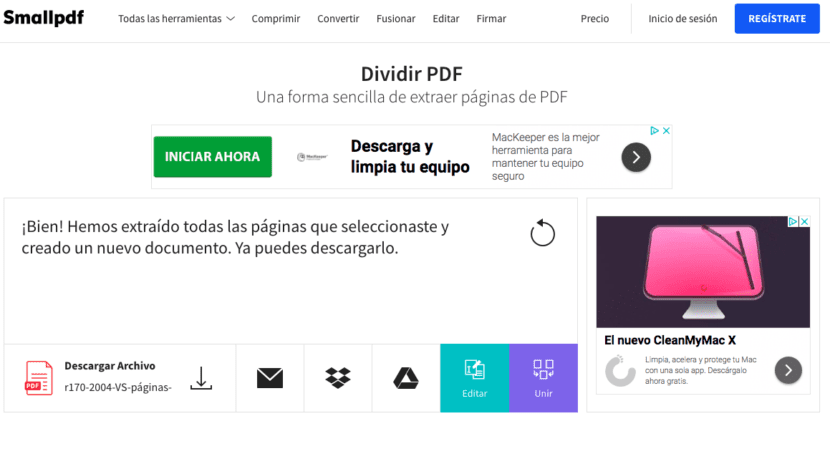
Na stronie pobierania opcje są bardzo podstawowe i proste. Zaoferuje nam bezpośredni przycisk pobierania, pierwszy obok nazwy pliku, z którym po naciśnięciu pobierzemy plik bezpośrednio na nasz komputer. Następnie znajdujemy ikonę koperty, co daje nam opcję udostępnij go e-mailem lub utwórz łącze do dokumentu wyodrębnione do udostępnienia. Wraz z tymi dwoma ikonami będziemy mieli opcje zapisz dokument bezpośrednio na naszym koncie Dropbox lub Google Drivei wreszcie będziemy mieć opcje ponownie edytuj dokument lub dołącz go ponownie.
Jak widzieliście, dzielenie pliku PDF to plik bardzo prosty proces posiadanie odpowiednich narzędzi. Musimy tylko mieć połączenie z internetem i plik, który chcemy podzielić. Korzystając z tych prostych narzędzi, możemy przeprowadzić proces w mgnieniu oka, szybko i łatwo, w dowolnym miejscu, niezależnie od tego, czy wolimy to zrobić z naszego komputera, telefonu komórkowego czy tabletu.