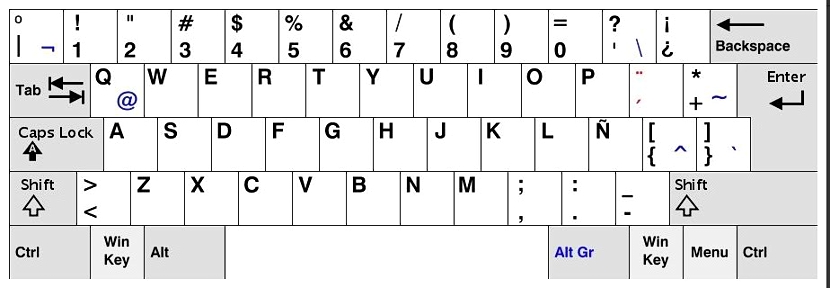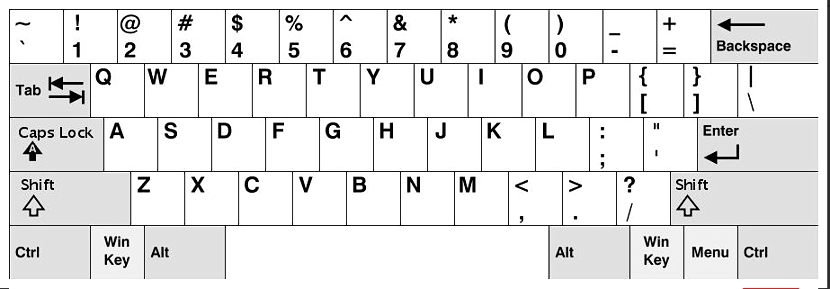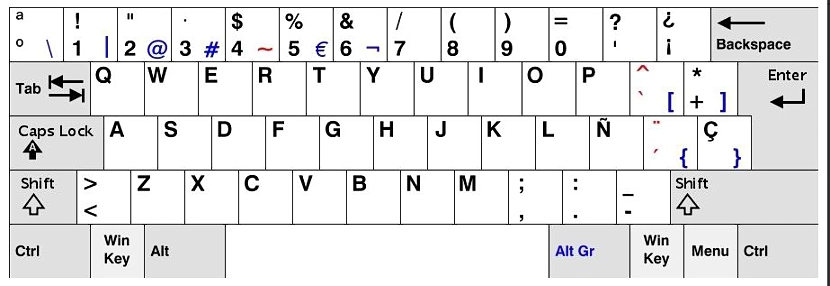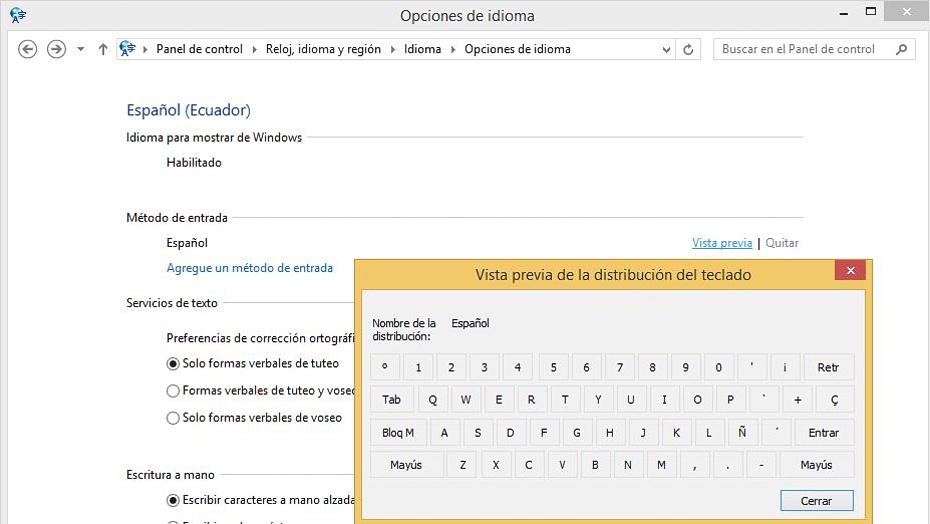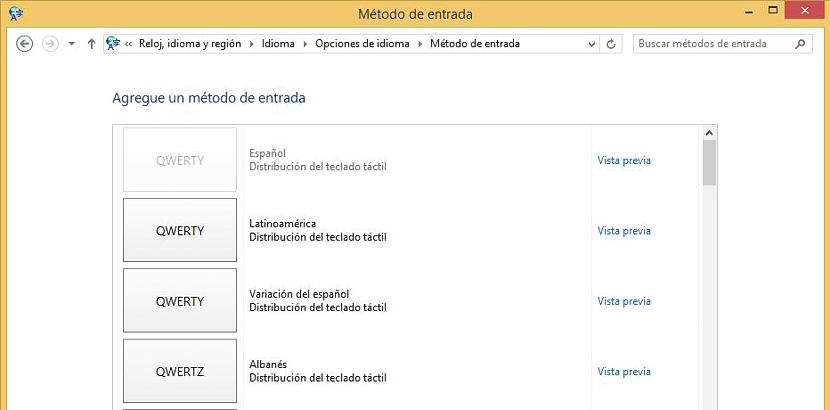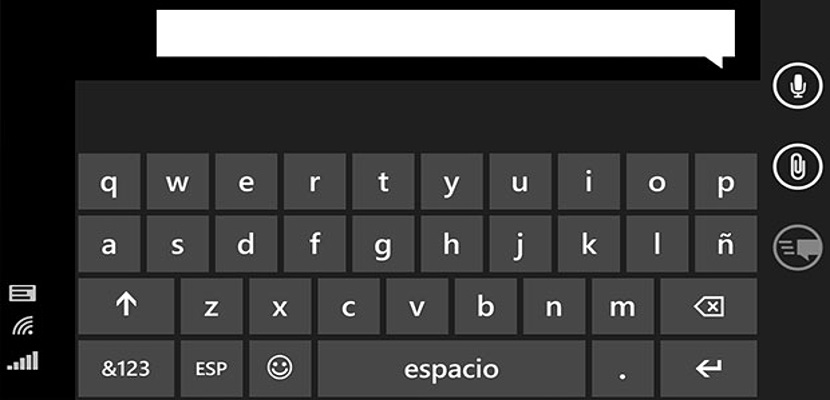
Każdemu z nas przydarzy się przynajmniej raz w życiu, kiedy zakończymy instalację systemu operacyjnego i będziemy gotowi do pracy nad jakimś konkretnym dokumentem, niektóre znaki gramatyczne nie odpowiadają temu, co pokazują nam wydrukowane klucze. Sytuację tę można pogłębić w Windows 8.1, ponieważ bardzo szczególny element, który zwykle pojawia się w wersjach niższych niż Windows 7, po prostu pojawia się tutaj niewidoczny.
Pomimo braku tego elementu (ES), który generalnie znajduje się na pasku narzędzi i po jednej stronie paska zadań, możliwością poprawnego skonfigurowania naszej klawiatury w Windows 8.1 można zarządzać w następujący sposób konwencjonalny, czyli postępując zgodnie z normalną procedurą w Panelu sterowania; zakładając, że masz już uruchomione aktualizacje systemu Windows 8.1Od tego momentu zaczniemy uczyć, jak należy wykonać to zadanie.
Różne typy klawiatury do skonfigurowania w systemie Windows 8.1
Aby mieć lepsze wyobrażenie o tym, co będziemy robić dalej, konieczne i konieczne jest, abyśmy w pełni zidentyfikowali różne klawiatury, które moglibyśmy mieć na komputerze; w tym celu zaproponujemy 3 z nich, które są najbardziej popularne podczas prób praca z klawiaturą hiszpańską lub angielską w systemie Windows 8.1, Mają swoje odpowiednie warianty i bardzo ważne jest, aby przeanalizować je przed rozpoczęciem konfigurowania naszego systemu operacyjnego z odpowiednią klawiaturą.
Obraz, który umieściliśmy w górnej części, odpowiada hiszpańskiej klawiaturze, ale z układem latynoamerykańskim; mieć lepszą podstawę do różnicowania, Sugerujemy czytelnikowi, aby wziął pod uwagę klawisze w prawym górnym rogu, gdzie znajdują się znaki zapytania. Tam można je podziwiać, zarówno górną, jak i dolną część klawisza, co sugeruje, że ten znak pojawi się, jeśli naciśniemy klawisz Shift lub nie.
Drugi typ klawiatury, który zaproponowaliśmy i który znajduje się na górze, ma zupełnie inny układ klawiszy niż pierwszy. Chcemy również dokonać rozróżnienia za pomocą znaków zapytania, będąc w stanie to zaobserwować tutaj obecny jest tylko ten, kto zamyka pytanie, który znajduje się w prawym dolnym rogu. Ta dystrybucja należy do Amerykanina, więc nie ma nawet litery „ñ”.
Trzecia opcja jest prezentowana na klawiaturze z układem hiszpańskim; tutaj dostępne są opcje umieszczania znaków zapytania, ale po naciśnięciu klawisza Shift są one w tej samej pozycji, co pierwsza, którą zaproponowaliśmy wcześniej.
Skonfiguruj naszą klawiaturę z Panelu sterowania w Windows 8.1
Po zidentyfikowaniu 3 najczęściej używanych typów klawiatur, teraz nasza kolej, aby przejść do miejsca, w którym znajduje się konfiguracja, czyli coś, co bezpośrednio dotyczy Panelu sterowania.
- Klikamy prawym przyciskiem myszy nową ikonę menu Start (alternatywnie możemy użyć Win + X).
- Wybieramy opcję panel sterowania.
- W obszarze Oglądaj, język i region wybieramy opcję «Dodaj język«. (Nauczyć się zmień język w systemie Windows 8)
- Zobaczymy domyślny język dla Windows 8.1.
- Klikamy na link «Opcje".
- W sekcji „Metoda wprowadzania»Klikamy«Zapowiedź".
To praktycznie najważniejszy punkt wyjścia, aby móc to zrobić kontynuować proces konfiguracji lub po prostu zatrzymać się w tym miejscu; dystrybucja, którą można tam podziwiać, odnosi się do klawiatury bez konieczności naciskania klawisza Shift, więc powinniśmy już wiedzieć, czy używamy konfiguracji zgodnej z tym, co mamy na komputerze.
Jeśli tak nie jest, będziemy musieli teraz zamknąć to okno i przejść do linku, który mówi «Dodaj metodę wejścia".
Z całej listy, która się tam pojawia, musimy wybierz ten, który odpowiada temu, który mamy w zespole; W Windows 8.1 to zadanie jest dużo prostsze, gdyż każda z pokazanych tam opcji posiada link z napisem „Podgląd”, który pomoże nam dokonać małego porównania konkretnej konfiguracji z tym co potrzebujemy mieć w komputerze aby pisać poprawnie .