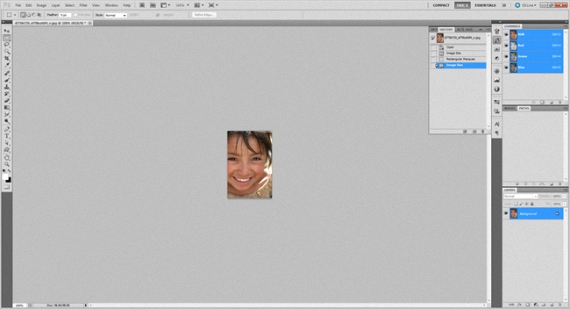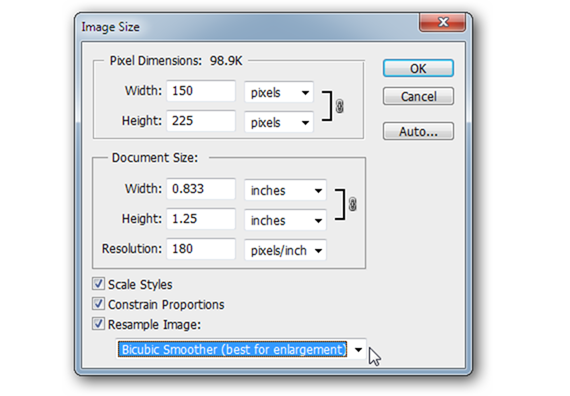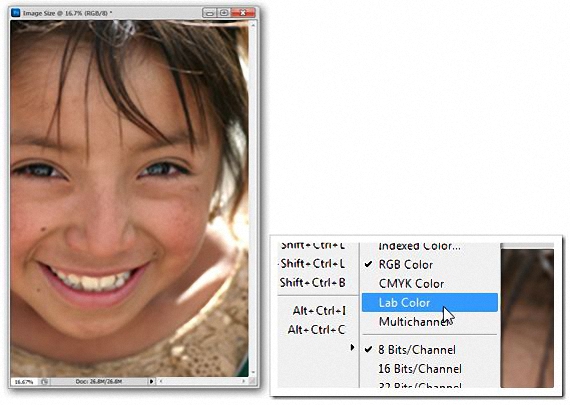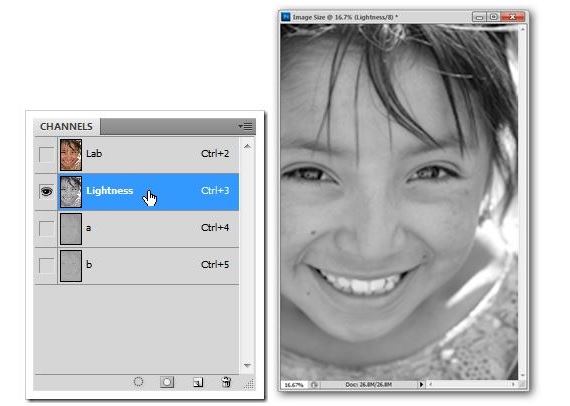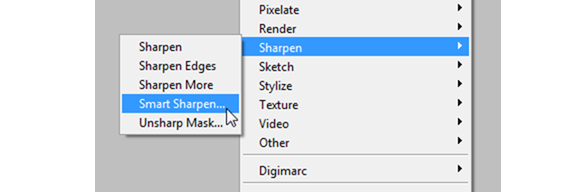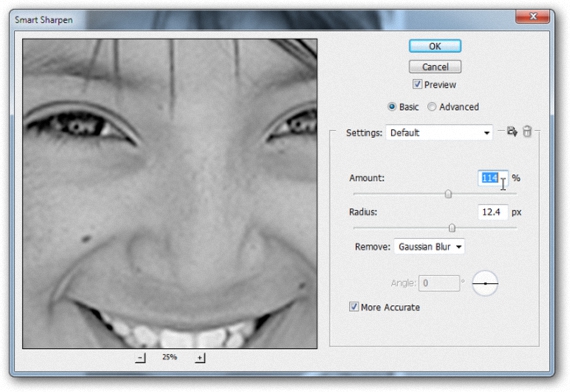Jeśli w pewnym momencie ktoś Ci wspomniał, że Adobe Photoshop ma taką możliwość maksymalne zwiększenie rozmiaru obrazu i poprawę jego jakości, Można powiedzieć, że nie jest to w 100% rzeczywistość, ponieważ zawsze będzie kilka czynników, które zapobiegną tej utracie jakości.
To, co można zrobić, to spróbować utrzymać jakość oryginalnego obrazu; W tym artykule zaproponowaliśmy, aby spróbować zademonstrować ten aspekt za pomocą kilka porad i wskazówek dotyczących korzystania z programu Adobe Photoshop. Aby to zrobić, użyjemy miniaturowego obrazu o wielkości około 150 pikseli, takiego samego, jaki mogliśmy znaleźć w dowolnym środowisku internetowym, a mimo to wymagamy go do wykonania określonej pracy.
Kroki poprzedzające konwersję obrazu w programie Adobe Photoshop
Kiedy odnosimy się do terminu „konwersja obrazu”, nie próbujemy powiedzieć, że nasz obraz testowy zostanie przekonwertowany na inny format. Jest to sytuacja, która nie jest zbyt skomplikowana, ponieważ istnieje wiele narzędzia w sieci, które mogą nam w tym pomóc. To, co faktycznie zamierzamy zrobić, to nawrócić obraz zmniejszony do jednego rozmiaru, nieco większy i akceptowalny; pierwotnie zaproponowany przez nas obraz to 150 px, który postaramy się powiększyć do rozmiaru 600 px.
Teraz, gdy uruchomimy Adobe Photoshop musimy tylko zaimportować do obrazu o rozdzielczości 150 pikseli, o którym wspominaliśmy wcześniej. Powiększając w 100%, moglibyśmy policzyć prawie każdy piksel, który jest częścią zdjęcia.
Teraz będziemy musieli tylko wybrać z paska menu: obraz -> Rozmiar obrazu.
W tabeli, którą umieściliśmy powyżej, wymieniono cechy obrazu, który umieściliśmy w Adobe Photoshop; Jak sugerujemy, będziemy mieli tylko rozdzielczość 150 pikseli. Jeśli zamierzamy powiększyć jego rozmiar o 600 px musimy umieścić tę wartość w Width, ale dodatkowo zaznaczyć opcję "bicubica smoother" (po angielsku), która nawet Adobe nas poleca Photoshop kiedy chcesz robić powiększenia.
Obraz przyjmie nowy sugerowany rozmiar; Gdybyśmy mogli zrobić zbliżenie oka dziewczyny (zarówno ze zdjęcia oryginalnego, jak i powiększonego), bylibyśmy w stanie to zauważyć jakość została zachowana, po spełnieniu pierwszej części naszego celu.
Ostateczne przetwarzanie obrazu za pomocą Adobe Photoshop
Adobe Photoshop Przedstawia nam domyślnie ten obraz w trybie RGB, zmieniając go na razie na «Color Lab».
Jeśli przejrzymy kanały, które są częścią tego obrazu, zauważymy, że jedna z jego warstw stała się «jasność«, Które musimy zaznaczyć i pozostawić widoczne, a pozostałe warstwy musimy ukryć.
W tym trybie musimy teraz przejść do obszaru filtrów, szukając „Focus” (Sharpen), skąd będziemy musieli również wybrać „Soft Focus” Smart Sharpen).
Pomimo wartości, które może sugerować obraz, który umieściliśmy później, tutaj To oko operatora rozkazuje; Nie wolno nam przeciążyć ani ilości, ani promienia, ale raczej trzeba zarządzać wszystkim ostrożnie, aby obraz nie stracił swojej tożsamości.
W ten sposób będziemy musieli zmienić te wartości tylko za pomocą małej przesuwanej zakładki, która znajduje się w każdej z tych kontrolek; po zakończeniu tej operacji będziemy musieli tylko zaakceptuj sugerowane zmiany, aby zobaczyć, jak było nasz produkt końcowy na zdjęciu.
Zaskakująco (jeśli postępowaliśmy zgodnie z sugerowanymi krokami) musimy zauważyć, że jakość obrazu została zachowana (pierwsze zdjęcie, które umieściliśmy), co często jest trudne do osiągnięcia dla wielu osób, które przy powiększaniu do miniatury, mają tendencję do zniekształcania go, aż stanie się praktycznie nieczytelny.
Oczywiście przy wykonywaniu tego samego rodzaju zadań istnieją bardziej wyrafinowane i wyspecjalizowane procedury, chociaż sugeruje to obsługę funkcji, które już wymagają, doskonała znajomość Adobe Photoshop; W tym artykule staraliśmy się pokazać podstawowe pojęcia, których można by użyć, gdy znajdziemy miniaturę, którą później chcemy zintegrować z jakimś konkretnym zadaniem.
Więcej informacji - Konwertery online. Jak konwertować z jednego formatu na inny bez instalowania żadnego programu