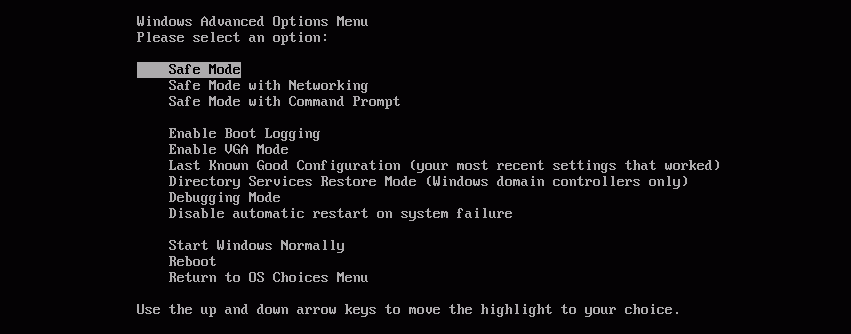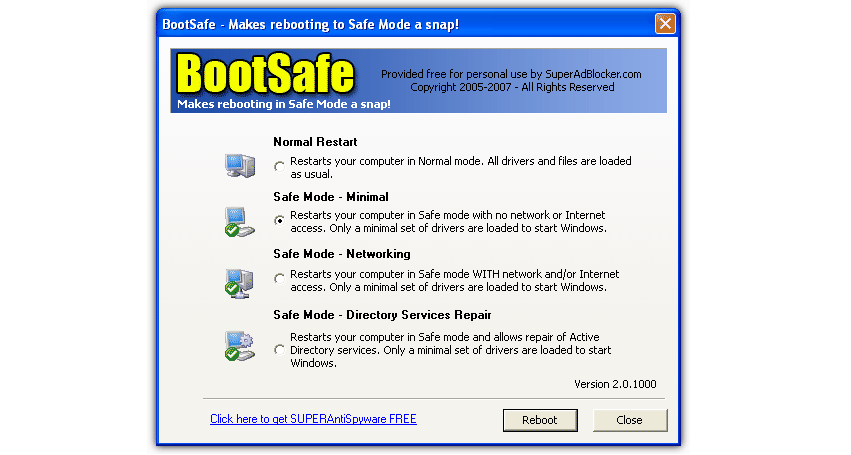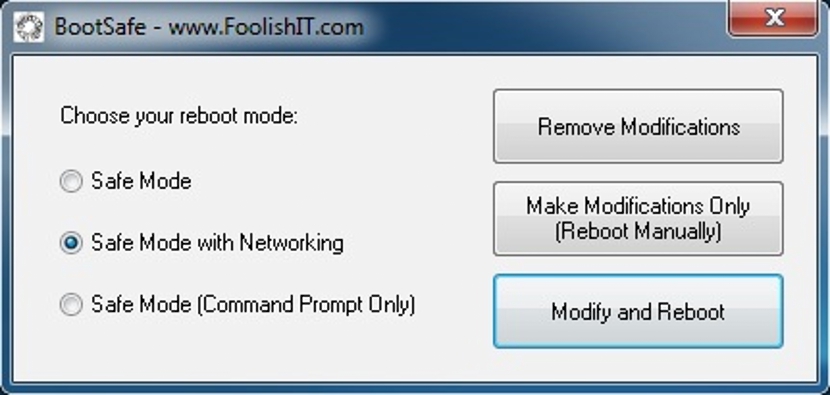Kiedy nasz komputer osobisty z systemem Windows zaczyna się zawieszać, jest to alternatywa do wypróbowania odzyskiwanie do systemu operacyjnego jest w „Trybie awaryjnym”.
Dla wielu osób sytuacja ta staje się jedną z najtrudniejszych do przeprowadzenia ze względu na okres w jakim trzeba kilkakrotnie nacisnąć klawisz F8 wejście w tryb awaryjny jest zwykle za małe. Z tego powodu funkcja nie reaguje skutecznie i dlatego system Windows uruchamia się ponownie w trybie konwencjonalnym. Następnie wspomnimy o trzech alternatywach, które istnieją, aby móc wykonać to zadanie.
1. Konwencjonalna metoda przechodzenia do trybu awaryjnego w systemie Windows
Wspomnieliśmy już o tym lekko u góry, to znaczy aby wejść w „tryb awaryjny” w Windows musielibyśmy tylko naciśnij kilkakrotnie klawisz F8; Sztuczka pozwalająca wykonać to zadanie jest po prostu następująca:
- Włącz komputer.
- Poczekaj, aż pojawi się logo producenta (zwykle połączone z płytą główną).
- Kilkakrotne naciśnięcie klawisza F8, gdy tylko to logo zniknie.
Od momentu włączenia komputera do momentu, w którym musimy kilkakrotnie nacisnąć ten klawisz nie powinien trwać dłużej niż około 3 sekundy; Jeśli ten czas wymknie się nam z rąk, komputer koniecznie uruchomi się z systemem Windows.
Jeśli uda nam się osiągnąć nasz cel, od razu zachwycimy się ekranem bardzo podobnym do tego, który umieściliśmy na górze. Tam musielibyśmy tylko użyć klawiszy strzałek (w górę lub w dół), aby wybierz «Tryb awaryjny», z czym nasz komputer wszedł do zredukowanej wersji systemu operacyjnego.
2. Za pomocą narzędzia BootSafe
Metoda, którą sugerujemy powyżej, jest metodą konwencjonalną, to znaczy każdy informatyk używa jej w dowolnym momencieWejdź w „Tryb awaryjny”; jeśli tak czy inaczej nie mieliśmy szczęścia podczas kilkukrotnego wciskania klawisza F8, możemy przejść do narzędzia nazw BootSafe, który jest przenośny i całkowicie darmowy.
Kiedy go wykonamy, znajdziemy interfejs bardzo podobny do przechwytywania, które umieściliśmy na górze. Właśnie tam zostaną przedstawione wszystkie opcje, które powinniśmy byli zobaczyć po kilkukrotnym naciśnięciu klawisza F8 chociaż z bardziej atrakcyjnym interfejsem graficznym. Tutaj będziemy musieli tylko wybrać drugą opcję, która należy do tego «trybu awaryjnego».
Po wejściu do tego «trybu awaryjnego» można dokonać wszelkich zmian, modyfikacji lub naprawy systemu Windows; jedyny problem polega na tym, że po ponownym uruchomieniu komputer ponownie wchodzi w ten «Tryb awaryjny». Z tego powodu konieczne jest ponowne uruchomienie narzędzia, ale tym razem wybranie pierwszej opcji, czyli tej, która Pozwoli nam to na wykonanie „Normalnego restartu”.
3. Wejdź do trybu awaryjnego z BootSafe
Jeśli myślisz, że popełniliśmy błąd w nazwie i powtarzamy powyższe informacje, wspomnijmy po prostu, że jest to tytułowa aplikacja, co oznacza, że ma tę samą nazwę.
Oprócz tej samej nazwy narzędzie to oferuje nam również możliwość wejścia w „Tryb awaryjny” systemu Windows w bardzo łatwy i prosty sposób. Różnica w stosunku do poprzedniej alternatywy polega na tym, że po przeprowadzeniu jakiejkolwiek naprawy w systemie operacyjnym użytkownik może ponownie uruchomić komputer bez konieczności uruchamiania tej aplikacji w celu zamówienia tego zadania. To znaczy że będziemy musieli tylko wysłać zespół do ponownego uruchomienia tak, aby w systemie Windows był obecny „Tryb normalny”.
Powodem, dla którego ten „tryb awaryjny” powinien być używany w systemie Windows, jest to, że system operacyjny działa w sposób minimalistyczny, co oznacza, że wiele kontrolerów nie zostanie aktywowanych i dlatego użytkownik może dostać się do Odinstaluj każdego, kto powoduje problem. Możesz także odinstalować aplikacje, a nawet wyeliminować wszelkiego rodzaju zagrożenia za pomocą złośliwego kodu.