
Jednym z najfajniejszych ulepszeń w Windows 10 była właśnie aplikacja Snipping, istnieje już od dłuższego czasu, ale użytkownicy macOS tęsknią za możliwością przypisania szybkiego skrótu klawiaturowego do aplikacji Snipping Windows 10. Brakuje mi powodu, dla którego Microsoft zdecydował aby nie przypisywać serii konkretnych klawiszy do tego bardzo przydatnego narzędzia, tzw Pokażemy Ci, jak w łatwy sposób przypisać skrót klawiaturowy do aplikacji Snipping w systemie Windows 10. Zostań z nami i odkryj ten nowy i prosty samouczek w Actualidad Gadget.
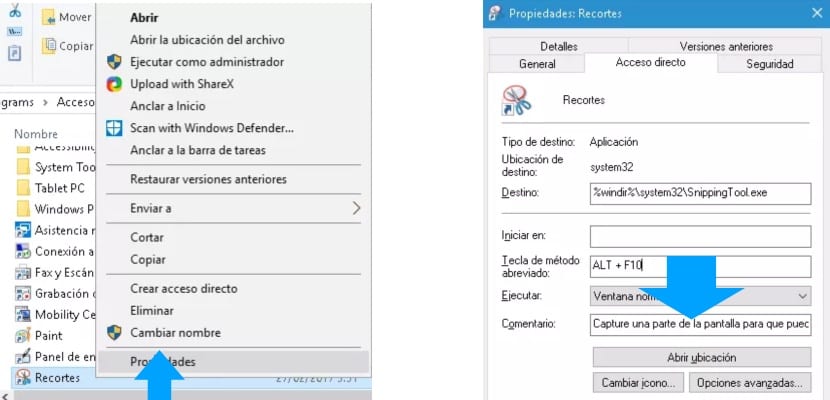
Pierwszą rzeczą jaką musimy zrobić jest poszukanie aplikacji Snipping lub jej bezpośredniego dostępu w systemie, w tym celu musimy podążać ścieżką: Menu Windows Wyszukiwanie> Wycinki, następnie prawym przyciskiem myszy klikniemy i ustawimy opcję Otwórz lokalizację pliku. Teraz szybko przekieruje nas do folderu zawierającego aplikację Snipping, którą zwykle jest Programy> Akcesoria wewnątrz dysku twardego. Kiedy już ją zlokalizujemy, ponownie użyjemy prawego przycisku myszy, aby nacisnąć opcję właściwości i otworzy się menu konfiguracji szybkiego dostępu, tak powszechnego w Windows.
Wybierzemy opcję Dostęp bezpośrednii zobaczymy pole, w którym możemy uwzględnić skrót klawiszowy, tutaj mamy zamiar przypisać klawisz ALT i klawisz funkcyjny, wpisując na przykład wewnątrz „ALT + F11”, tak szybko i łatwo mamy przypisaną kombinację szybkiego dostępu do Snipping w Windows 10. Teraz musimy tylko kliknąć przycisk akceptować i sprawdź, czy rzeczywiście ta nowa kombinacja przycisków, którą wybraliśmy, jest skuteczna i uruchamia aplikację Snipping, gdy chcemy ją wywołać. Oto także kombinacje klawiszy systemu Windows, które pomogą Ci w pełni wykorzystać możliwości Wycinania.
| Kombinacja | Egzekucje |
|---|---|
| Alt+M | Wybierz tryb kadrowania |
| Alt+N | Utwórz nowy wycinek w taki sam sposób, jak poprzedni |
| Shift + klawisze strzałek | Przesuń kursor, aby zaznaczyć prostokątny obszar przycięcia |
| Alt + D | Przechwytywanie z opóźnieniem od 1 do 5 sekund |
| Ctrl + C | Skopiuj wycinek do schowka |
| CTRL + | Zapisz wycinek |