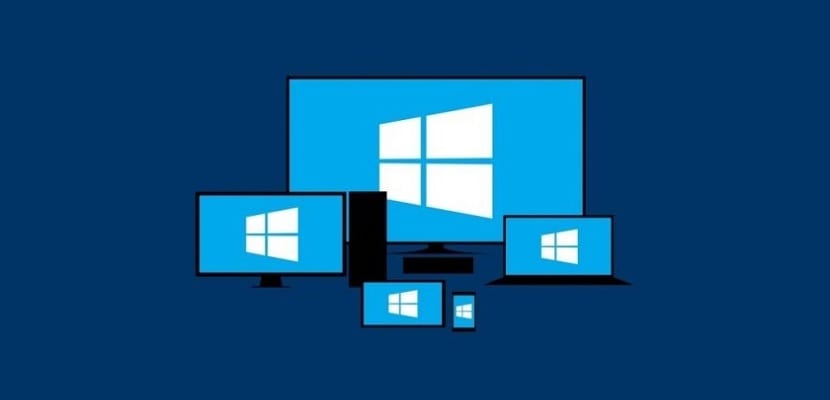
Z biegiem czasu, to normalne, że nasz komputer zaczyna działać wolniej. Jest to normalny proces, chociaż w wielu przypadkach jest denerwujący. Dlatego zawsze możemy podjąć działania, spróbować to poprawić i przyspieszyć działanie. Następnie zostawimy Ci szereg porad i wskazówek w tym zakresie.
W ten sposób będziesz mógł spraw, aby komputer działał lepiej i działał szybciej. To proste sztuczki, które możesz wykonać bez instalowania żadnego programu lub narzędzia. Gotowy, aby nauczyć się tych sztuczek?
Usuń programy, których nie używasz

Bardzo powszechnym trendem wśród użytkowników jest zainstalować dużą liczbę programów na komputerze. To jest coś, co ostatecznie wpływa na funkcjonowanie naszego zespołu. Pomaga to spowolnić. Dlatego dobrze, że kontrolujemy programy, które zainstalowaliśmy na komputerze. Ponieważ na pewno znajdziemy takie, których w ogóle nie używamy.
Dlatego te programy, które zainstalowaliśmy i których nie używamy, musimy je wyeliminować. Udało nam się zwolnić miejsce, oprócz wyeliminowania tych procesów, które działają w tle, które powodują to spowolnienie w komputerze. Po zakończeniu pracy z tymi programami zobaczymy, że są pewne ulepszenia w tej powolności komputera.
Kontroluj, które aplikacje mają być uruchamiane podczas uruchamiania
Kiedy instalujemy programy na komputerze, są takie, które są skonfigurowane w sposób, który kiedy uruchomimy komputer, uruchomi się on automatycznie. Jest to coś, co może mieć duży wpływ na uruchamianie komputera, powodując jego znacznie wolniejsze działanie. Dlatego musimy kontrolować, które aplikacje są uruchamiane automatycznie. W ten sposób wybieramy tylko te, które chcemy rozpocząć lub są przydatne.
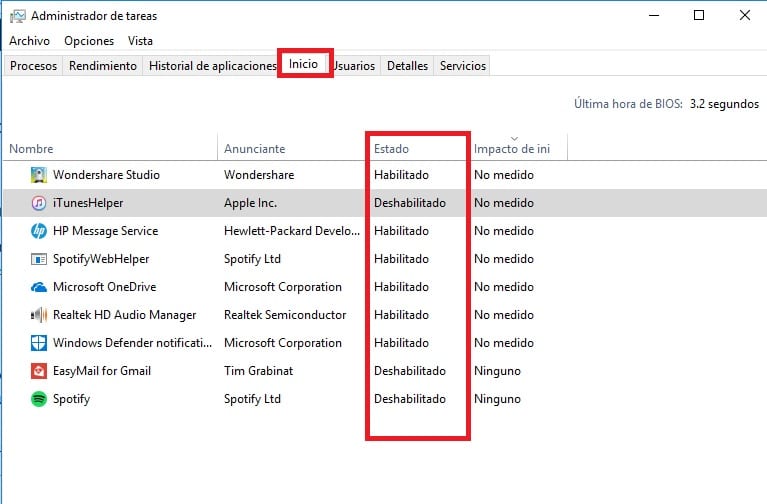
Na komputerze z systemem Windows musimy w tym celu przejść do menedżera zadań. Tam u góry widzimy, że jest kilka zakładek, z których jedna to „Strona główna”. To w tej zakładce znajduje się lista aplikacji. Wszystkie te, które mają „włączone”, są uruchamiane automatycznie. Klikając je prawym przyciskiem myszy, możemy je wyłączyć. Tym samym nie uruchomiłyby się po włączeniu komputera, co spowoduje szybszy start.
Zwolnij miejsce na dysku twardym
Czyszczenie dysku twardego jest przydatne w tego typu sytuacjach. Jeśli masz komputer z systemem Windows 10, mamy narzędzie, które jest dostarczane z samym systemem operacyjnym, które pozwala nam wykonywać tego typu zadania. Zamierzamy więc zwolnić miejsce tam, gdzie to możliwe i konieczne. Nazywa się Oczyszczanie dysku, które możemy znaleźć za pomocą „cleanmgr” w pasku wyszukiwania na pasku zadań. Jest to niezwykle przydatna aplikacja.
Nie będziemy musieli nic robić, wystarczy wykonać wskazane czynności i wybrać dysk twardy, na którym chcemy wykonać to czyszczenie. Przeanalizuj tę jednostkę i Pokaże nam wszystko, co można w nim usunąć. W ten sposób zwalniamy miejsce i przyspieszamy działanie komputera.
Defragmentuj dysk twardy

Kolejna częsta wskazówka w tego typu sytuacjach, która zwykle pomaga znacznie zwiększyć szybkość naszego komputera, jest defragmentacja dysku twardego. Ponownie, jeśli masz komputer z systemem Windows 10, nie musisz wiele robić w tym zakresie, ponieważ w systemie operacyjnym mamy narzędzie, które pomoże nam w tym procesie. Musimy tylko wpisać fragment w pasku wyszukiwania na pasku zadań. To narzędzie wyjdzie wtedy.
Jedyne, co musimy zrobić w tym przypadku to wybranie dysku twardego, który chcemy zdefragmentować. Narzędzie będzie odpowiedzialne za analizę jego stanu, a następnie rozpocznie proces defragmentacji. Po zakończeniu możemy zauważyć, że nastąpiła pewna poprawa szybkości naszego urządzenia.
Zmień dysk twardy
Dysk twardy jest częścią, w której zwykle koncentrują się te problemy. Najczęściej jest to dysk twardy w komputerze, które zwykle powodują wolniejsze działanie. Dlatego powszechną radą w tego typu sytuacjach jest wymiana dysku twardego i zastąpienie go dyskiem SSD. Chociaż zwykle dają nam mniejszą pojemność, ich działanie jest znacznie bardziej płynne i lżejsze. Co pomoże znacznie poprawić szybkość komputera.
Logicznie zależy to od stanu i wieku naszego komputera. Ponieważ jeśli jest to dość stary zespół, nie ma sensu angażować się w taki proces, inwestując czas i pieniądze, które to oznacza. Musimy to rozważyć w każdym przypadku i zobaczyć, czy jest to coś, co może nam pomóc.
Sprawdź aktualizacje

Może się zdarzyć, że źródło tego problemu z szybkością w komputer jest spowodowany awarią oprogramowania. Dlatego rozwiązanie w tego typu przypadku może być naprawdę proste. Ponieważ wszystko, co musimy zrobić, to zaktualizować sprzęt, a w ten sposób problem staje się przeszłością. Dlatego sprawdź, czy w tym czasie dostępna jest aktualizacja dla Twojego komputera.
W tym sensie ważne jest, aby zaktualizować różne elementy wyposażenia, w tym sterowniki i kontrolery. W wielu przypadkach zdarza się, że żaden z nich nie był przestarzały i powoduje to problemy w sprzęcie. Dlatego sprawdzenie, czy wszystkie są zaktualizowane do najnowszej dostępnej wersji, jest ważne w tego typu sytuacjach.
Sprawdź, czy nie ma złośliwego oprogramowania
Chociaż nie jest to zbyt częste, możliwe, że wkradło się jakieś złośliwe oprogramowanie lub wirus w komputerze. A to jest odpowiedzialne za jego powolne działanie. Dlatego kluczowym działaniem jest przeprowadzenie analizy za pomocą programu antywirusowego, który w tym momencie zainstalowaliśmy. Ponieważ pozwoli nam to wykryć, czy coś wkradło się do komputera. Możesz więc podjąć działania.

Przeprowadź skanowanie komputera w poszukiwaniu złośliwego oprogramowania, wirusy lub inne rodzaje zagrożeń, w celu wyjaśnienia wątpliwości i że to nie jest przyczyna spowolnienia działania komputera. Ponadto, jeśli zauważyłeś, że działa gorzej po zainstalowaniu określonego programu, powinieneś jak najszybciej usunąć ten program.
Usuń pliki tymczasowe
Podobnie jak w przypadku programów, system operacyjny ma tendencję do przechowywania wielu plików tymczasowych. Możliwe, że przyczyną wolnego działania naszego komputera jest to. Dlatego musimy przystąpić do jego eliminacji, aby mógł normalnie funkcjonować na komputerze. W systemie Windows 10 możemy je znaleźć w konfiguracji, w sekcji przechowywania systemu. W ten sposób w prosty sposób możemy przystąpić do jego eliminacji w naszym komputerze.
E Matias Bordon