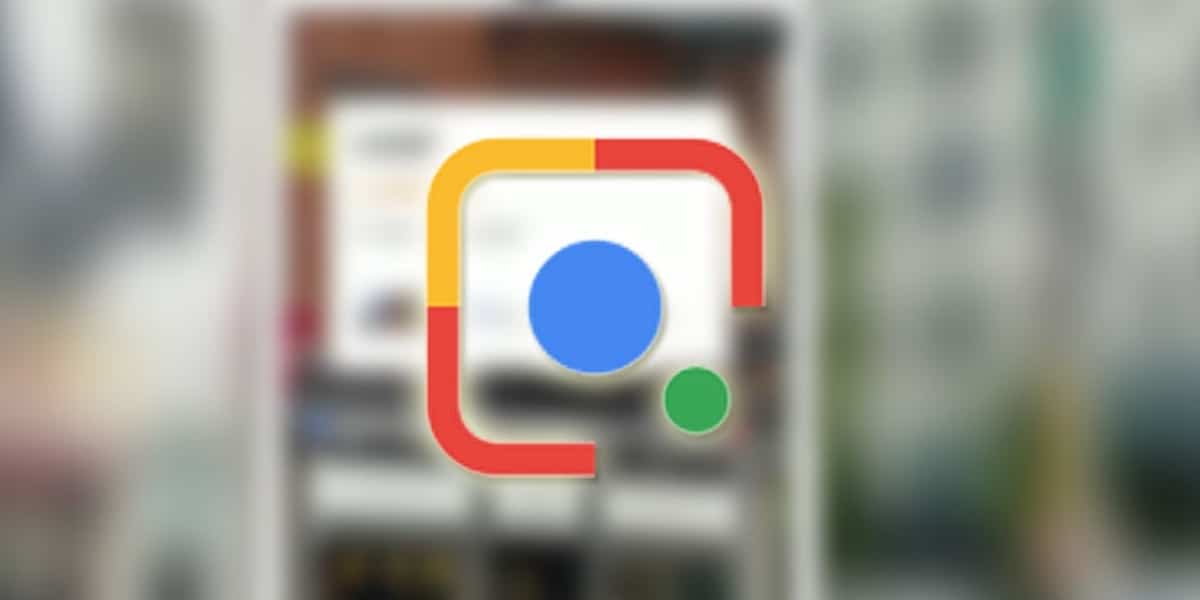
Znamy już wymiary Google, W każdym sensie. Globalny gigant technologiczny, który narodził się dzięki wyszukiwarce. I że „pomimo” bycia częścią najpotężniejszych firm na świecie, nadal pracuje nad tym, co uczyniło ją wielką. Firma Google zaktualizowała aplikację mobilną swojej wyszukiwarki dodanie użycia Obiektyw Google z nowymi funkcjami naprawdę interesujące.
Teraz Obiektyw Google może rozpoznać Twoje pismo odręczne i oferuje nam możliwość przekazania go bezpośrednio do komputera. Koniec z podawaniem notatek na czystej kartce ... czy to nie brzmi jak podanie? Obiektyw Google ma zaawansowany algorytm, który potrafi odszyfrować odręczny tekstale przynajmniej będziesz musiał mieć czytelną literę. Jeśli masz przyzwoite pismo odręczne i chcesz wiedzieć, jak przenieść odręczny tekst na swój komputer, wyjaśnimy ci to poniżej.
Obiektyw Google, Twój tekst ręcznie z papieru na komputer
Gdyby to narzędzie istniało w mojej szkole średniej lub na studiach, zaoszczędziłbym godziny na czyszczeniu notatek i dokumentów. Zdecydowanie, Obiektyw Google staje się bardzo ważnym sprzymierzeńcem uczniów. Dodatkowa pomoc i bezpłatna, dzięki której będziemy mieli więcej czasu. Moc przenoszenie notatek, notatek lub projektu kończącego kurs do komputera nigdy nie było tak łatwe i szybko. Jeśli chcesz wiedzieć jak korzystać z tego nowego narzędziaNastępnie powiemy Ci krok po kroku.
Pierwszą rzeczą, którą musisz zrobić, to zaktualizować wyszukiwarkę Google ponieważ jest to bardzo nowa funkcja. Obiektyw Google pojawia się w aplikacji wyszukiwarki jako jeszcze jedna opcja umożliwiająca wyszukiwanie. Także konieczne jest, aby na komputerze, z którego będziemy korzystać, mieliśmy zainstalowaną przeglądarkę Google Chrome. Mając jedno i drugie, możemy łatwo i bez problemu wykonać zadanie.
Przekazuj odręczny tekst do komputera krok po kroku za pomocą Google Lens
Po pierwsze będziemy musieli zalogować się do naszego komputera, przez Google Chrome, z tym samym kontem użytkownika, z którym mamy aplikację w telefonie. A zatem możemy przenieść tekst, który będziemy przechwytywać aparatem smartfona do schowka naszego komputera. Dzięki temu możemy wkleić tekst tam, gdzie go potrzebujemy.
Po otwarciu Obiektywu Google skupiamy się na tekście, który chcemy skopiować i powinniśmy dotknij ikonę «tekst» aby aplikacja odrzucała obrazy, jeśli znajdują się one w tym samym dokumencie.
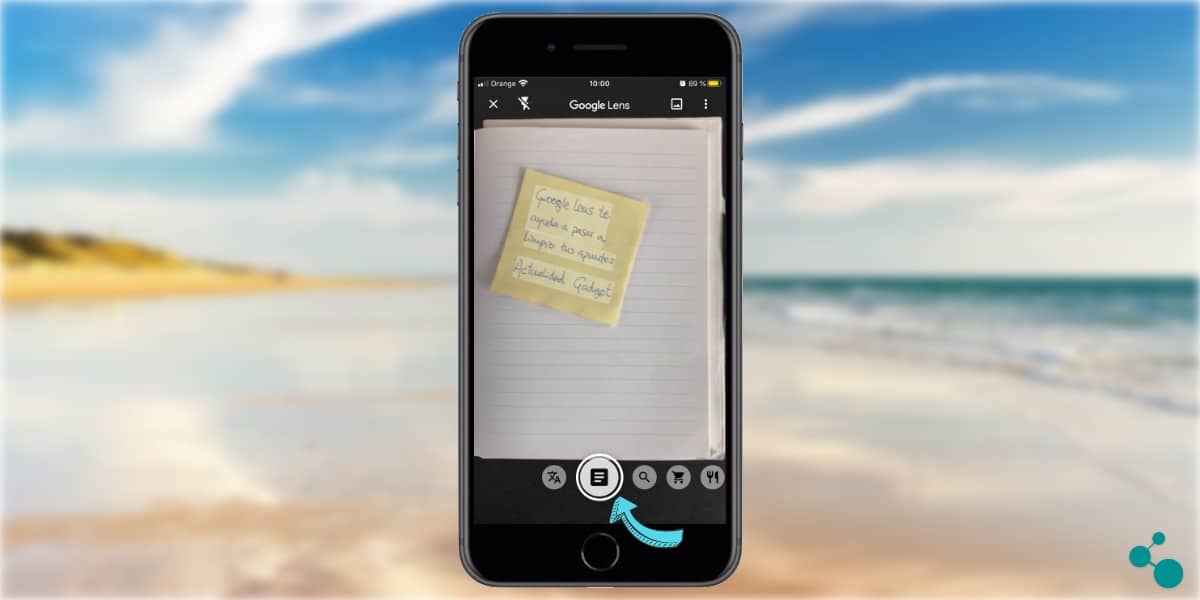
Al zaznacz opcję tekstu, algorytm odrzuca możliwe obrazy, które mogą znajdować się w dokumencie. Klikając «tekst», Aplikacja pokazuje nam tekst znaleziony za pomocą aparatu. W tej chwili dotykając ekranu, możemy wybrać ręcznie cały tekst, który się pojawi, lub tylko część, która nas interesuje. Kiedy już dokonaliśmy wyboru tekstu, który chcemy skopiować w całości, musimy to zrobić kliknij «wybierz wszystko». Robiąc to mamy już tekst skopiowany do schowka Google Lens. Teraz należałoby „wysłać” zaznaczenie tekstu do naszego komputera ...
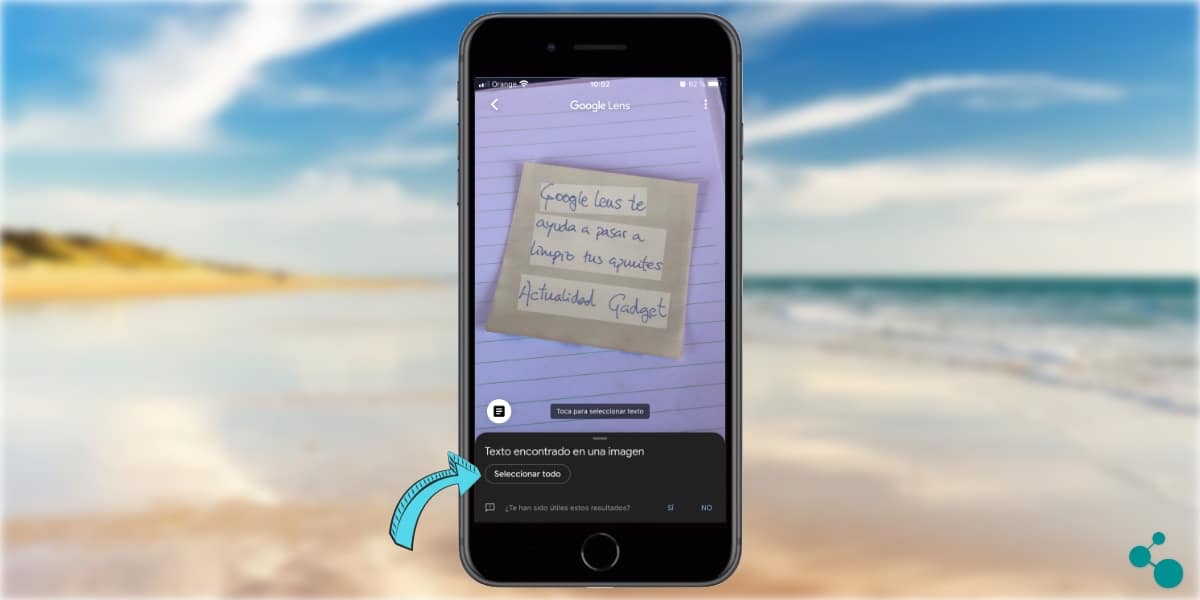
Kiedy zaznaczymy nasz tekst i klikniemy, aby go skopiować, aplikacja pokazuje nam nowe możliwości. Aby przenieść zaznaczenie tekstu dokonanego na nasz komputer, musimy kliknąć „Skopiuj na komputer”. W ten sposób możemy mamy w naszym zespole tabeli odręczny tekst i że wybraliśmy.
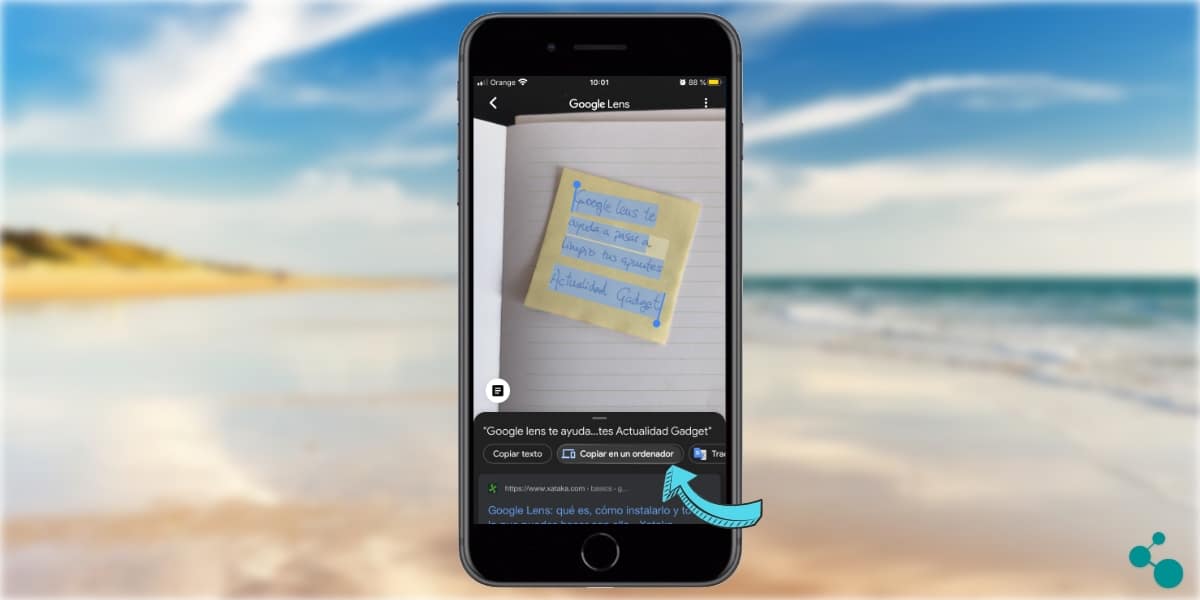
Klikając «kopiuj na komputer» jesteśmy aktywni lista dostępnego sprzętu. Tak właśnie jest potrzebne że wcześniej, jak wskazaliśmy, mamy zalogowany do Google Chrome z tym samym kontem, z którym korzystamy z Google Lens na smartfonie. Jeśli zrobiliśmy to w ten sposób pojawi się nasz komputer, spośród których możemy wybierać.
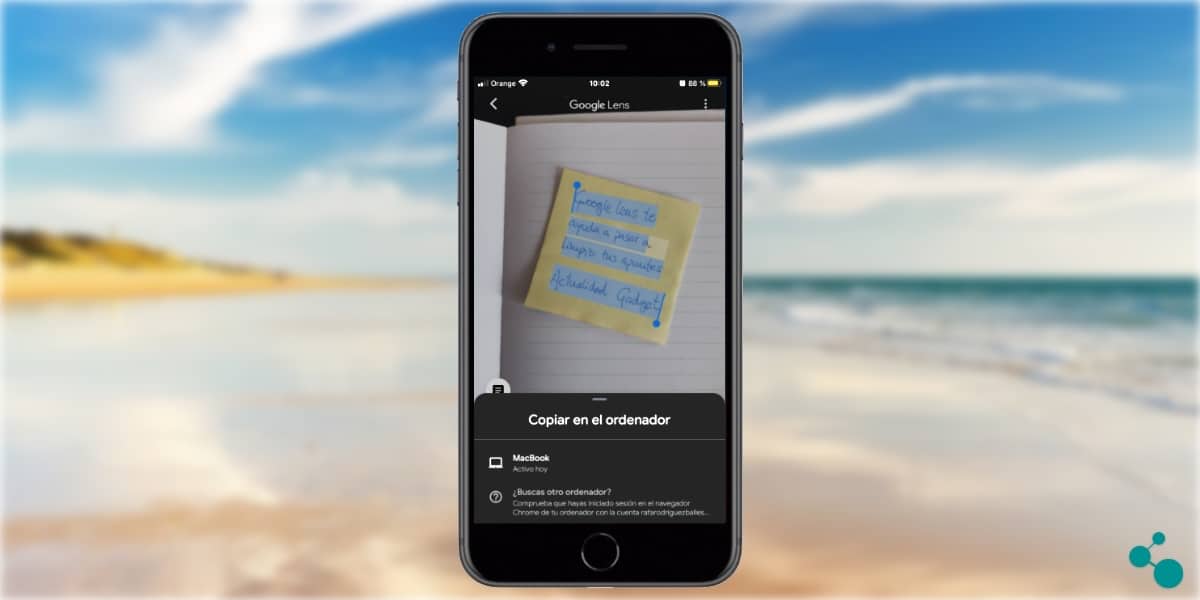
Po wykonaniu tej czynności na ekranie pojawi się komunikat informujący o tym nasz wybór tekstu jest już skopiowany do naszego komputera. Aby mieć dostęp do tekstu, który znaleźliśmy wcześniej za pomocą aparatu smartfona, będziemy musieli jedynie wykonać polecenie „wklej”.
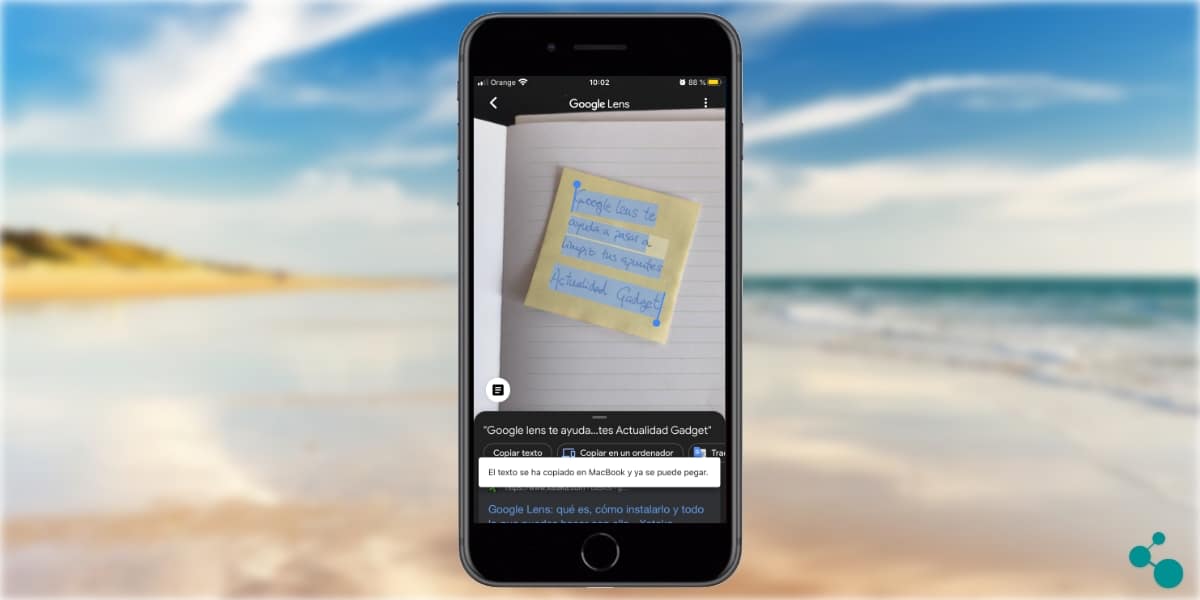
Możemy „wkleić” do przeglądarki lub bezpośrednio do naszego programu do edycji tekstu. Mamy już odręczny tekst bezpośrednio na naszym pulpicie. To nie może być prostsze i szybsze!
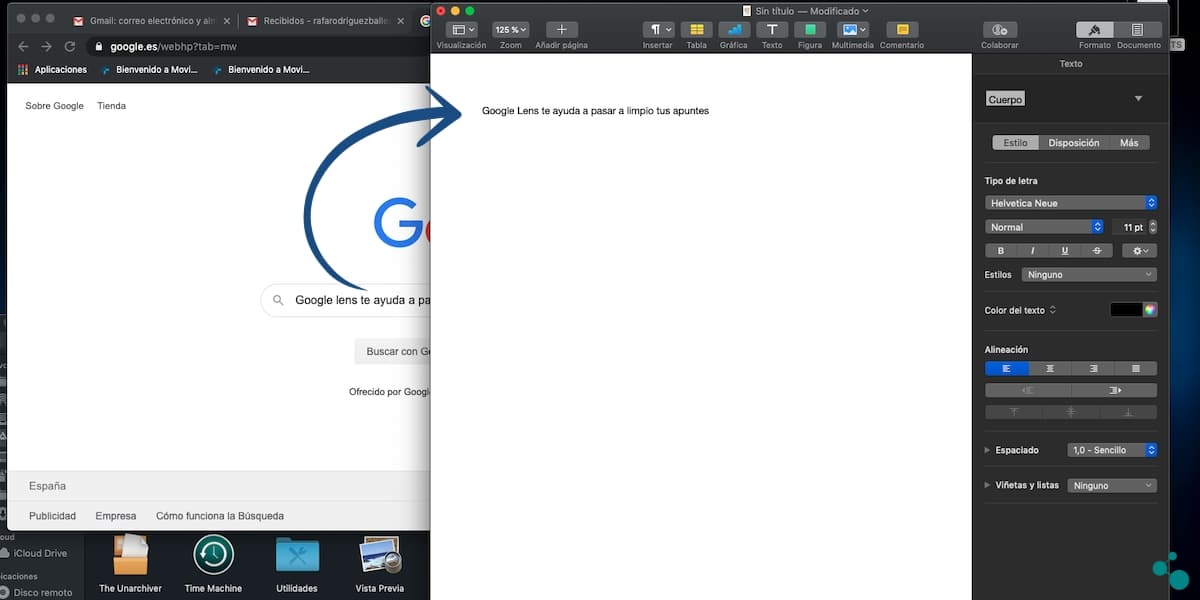
Pewien, że nie mogłeś sobie wyobrazić, że przesyłanie odręcznego tekstu do naszego komputera byłoby tak łatwe. Jak wspomnieliśmy na początku Obiektyw Google będzie ogromną pomocą dla uczniów. Moc oszczędzaj czas pisania na komputerze jest zawsze ogromną pomocą. Jak widzieliśmy potrzebujesz tylko najbardziej podstawowych narzędzi Google.
Zadanie, które możesz wykonać z dowolnym smartfonem bez konieczności stosowania bardzo zaawansowanych specyfikacji. I z dowolnym komputerem w którym masz zainstalowaną przeglądarkę Google Chrome. Jeszcze jeden przykład tego, jak Google ułatwia nam życie. W tym przypadku z darmowym narzędziem, bez reklam i doskonałej jakości. Jeszcze ich nie wypróbowałeś? Wiesz już, jak to zrobić.
Cześć. Chciałbym, abyś skomentował aspekt bezpieczeństwa. Czy Google traktuje nasze pisanie? Obawiam się, że to jak rozpoznawanie głosu (na przykład Svoice Samsunga, gdzie musisz upoważnić go do przechowywania twojego głosu, jeśli nie, nie możesz go używać).
Wiemy już, że Google rozpoznaje obrazy, które załączasz do wiadomości e-mail w Gmailu. Co powstrzymuje ich przed odczytaniem Twojego pisma?