
Kupując laptopa, możemy nie znać od początku wszystkich funkcji i możliwości, jakie oferuje nam to urządzenie. Typowym przykładem jest brak wiedzy, czy wspomniany laptop ma Bluetooth. Ta funkcja jest coraz częściej dostępna w laptopach. Chociaż wielu użytkowników nie wie, czy model, który mają, naprawdę ma tę funkcję.
Na szczęście jest na to kilka sposobów móc sprawdzić, czy masz laptopa z Bluetooth. Szereg metod na Windows i Mac, więc bez względu na to, jaki model kupiłeś, będziesz mógł łatwo sprawdzić, czy ma tę funkcję, czy nie.
Sprawdź specyfikacje
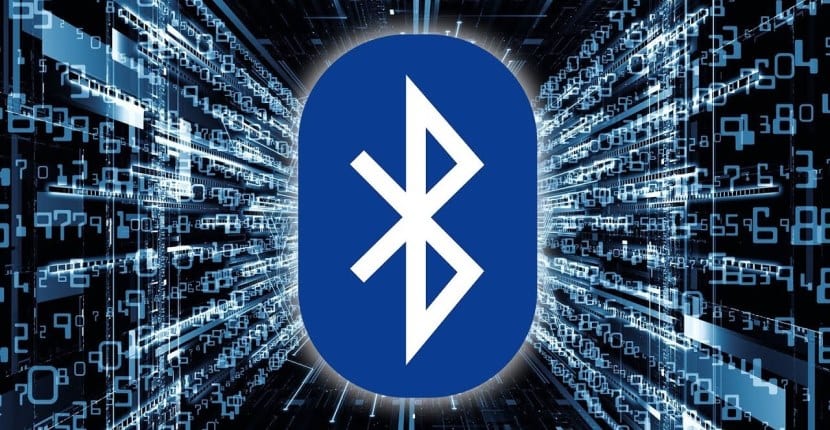
Opcja, która jest ważna zarówno dla systemu Windows, jak i Mac, jest sprawdzenie specyfikacji danego laptopa. Zwykle z laptopem zawsze mamy kilka dokumentów i podręczników, w których możemy sprawdzić, czy naprawdę ma tę funkcję, czy nie. Dlatego dla nas łatwo jest sprawdzić w ten sposób, czy masz Bluetooth między tymi specyfikacjami.
Możemy też wejść na stronę producenta. Normalną rzeczą jest to, że na stronie marki mamy wszystkie urządzenia, które sprzedają, w tym również to, które kupiliśmy. Następnie wystarczy wejść na ten profil i zapoznać się z jego specyfikacjami. Tam będziemy mogli sprawdzić, czy ten laptop naprawdę ma Bluetooth, czy nie.
Z drugiej strony możemy też skorzystać z innych stron, podobnie jak w sklepach, które sprzedają laptopa lub witryny, w których urządzenie zostało przetestowane. Na tego typu stronach zawsze wymieniane są ich cechy. Więc jeśli masz Bluetooth, ten fakt będzie zawsze wspominany.

Sprawdź, czy laptop ma Bluetooth w systemie Windows
Jeśli masz laptopa z systemem Windows, istnieje kilka sposobów sprawdzenia, czy masz Bluetooth, czy nie. Jeden ze sposobów działa dla wszystkich wersji systemu operacyjnego, podczas gdy jest inny, z którego użytkownicy Windows 10 będą mogli korzystać w prosty sposób. Więc nie będzie żadnych problemów w tym zakresie.
Menedżer urządzeń
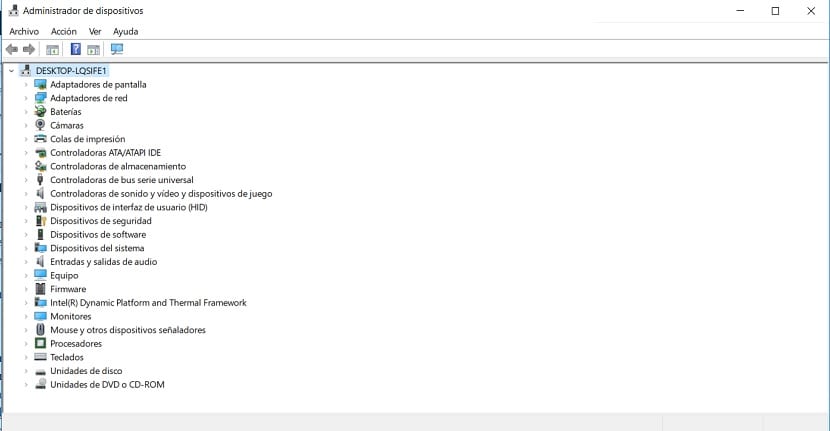
Metodą, której można używać we wszystkich wersjach, jest Menedżer urządzeń. Musimy się do niego udać, żeby móc sprawdzić, czy dany laptop ma Bluetooth czy nie. Chociaż sposób, aby się tam dostać, zmienia się w zależności od zainstalowanej wersji. W przypadku korzystania z systemu Windows 8 można użyć przycisku Windows + X, a następnie wybrać tego administratora. W Windows 7 i Windows Vista możesz pisać bezpośrednio w wyszukiwarce. Również w Windows 10 możemy go wyszukać bezpośrednio w wyszukiwarce w menu start.
Kiedy jesteśmy w środku, Otrzymujemy listę ze sprzętem zainstalowanym na komputerze. Wszystko, co musimy zrobić, to poszukać Bluetooth na tej liście. Jeśli jest na liście, to już wiemy, że laptop ma tę funkcję. Może się zdarzyć, że w pierwszej kolejności go nie widać. W takim przypadku musisz wprowadzić karty sieciowe i rozwinąć tę kategorię. Ponieważ przy wielu okazjach to wychodzi. Ale jeśli w żadnym z dwóch przypadków tego nie widać, to już wiemy, że nie ma go w specyfikacji laptopa.
Symbol Bluetooth

Dla użytkowników z komputerem z systemem Windows 10, jest druga metoda. To naprawdę prosty sposób, aby to sprawdzić. W tym przypadku musimy sprawdzić, czy na pasku zadań mamy symbol lub ikonę Bluetooth. To ikona znana większości, obecna również na naszych smartfonach. Chodzi o to, aby zawsze sprawdzić, czy jesteś na pasku zadań.
Musimy spojrzeć na prawą część paska zadań, gdzie pojawia się data i czas. Istnieje wiele ikon, wśród których może być ikona Bluetooth. Jeśli nie jest to widoczne na pierwszy rzut oka, możemy również kliknąć strzałkę w górę, gdzie zwykle wyświetlane są również inne ikony. Wtedy pozostaje już tylko kwestia sprawdzenia, czy interesująca nas ikona znajduje się wśród tych, które znajdują się w tym pudełku. Jeśli nie, to już wiemy, że nie mamy tej funkcji na komputerze.

Sprawdź, czy laptop ma Bluetooth na Macu
Jeśli z drugiej strony masz laptopa Apple, sposób sprawdzenia obecności Bluetooth jest inny. Istnieje kilka sposobów, aby się dowiedzieć, które są nieco podobne do tych, które obserwowaliśmy w systemie Windows. Dzięki temu będziesz mógł to poznać w ciągu kilku minut z całkowitym komfortem.
Ikona Bluetooth
Zaczynamy od najbardziej oczywistego sposobu sprawdzenia, czy Twój Mac ma Bluetooth, czy nie. Wystarczy spojrzeć na górny pasek na ekranie, na którym mamy datę i godzinę oraz szereg ikonek. Wśród tej listy ikon musimy ustaw, czy Bluetooth jest obecny. W takich przypadkach normalną rzeczą jest to, że ikona znajduje się tuż obok ikony WiFi. Więc jeśli go nie widzimy, prawdopodobnie nie ma Bluetootha.
O komputerze Mac
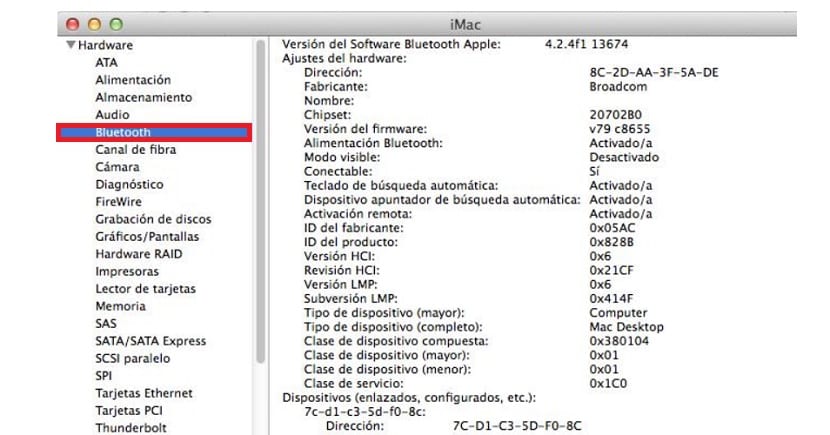
Oczywiście, ta pierwsza metoda nie jest jedyną, która istnieje na komputerze Mac. Nie jest też jedynym, który musimy wykonać, ponieważ może się zdarzyć, że ikona nie jest widoczna, ale tak naprawdę mamy Bluetooth na laptopie. Aby to zrobić, musimy przejść do sekcji informacji o laptopie, gdzie zobaczymy, czy naprawdę ma tę funkcję, czy nie.
Musisz kliknąć ikonę jabłka w lewym górnym rogu ekranu. Następnie pojawia się menu kontekstowe z różnymi opcjami, z których musimy wybierz opcję Informacje o tym komputerze Mac. Na ekranie otworzy się nowe okno, w którym należy kliknąć przycisk Więcej informacji. Następnie musisz przejść do sekcji sprzętowej, gdzie zobaczymy wszystkie szczegóły.
Podobnie jak w przypadku systemu Windows, wyświetlane jest wszystko, co jest zainstalowane lub dostępne na laptopie. W związku z tym, musisz tylko szukać, jeśli Bluetooth jest jedną z opcji który pojawia się na wspomnianej liście. Jeśli się nie pojawi, ta funkcja nie jest dostępna w laptopie.