
Jedną z dostępnych dzisiaj możliwości podłączenia komputera PC, Mac, tabletu lub dowolnego komputera do Internetu w prosty sposób jest bezpośrednie udostępnianie internetu z naszego urządzenia mobilnego. Było to bardziej skomplikowane kilka lat temu i nawet niektórzy operatorzy telefoniczni naliczali za to opłaty, ale dziś jest to bardzo proste i jest niewielu operatorów, którzy utrudniają to. Dziś zobaczymy kilka opcji udostępniania internetu z naszego smartfona na dowolne urządzenie.
Przede wszystkim należy mieć odpowiednią wersję, aby móc bez ograniczeń udostępniać internet i czyli np. W przypadku urządzeń z Androidem do korzystania z tej usługi niezbędny jest Android 9 lub nowszy. W przypadku iOS ograniczenie ustawia tylko operator telefoniczny, dlatego najlepiej sprawdzić bezpośrednio, czy nie masz pewności, że możesz. Powiedziawszy to, zobaczymy kroki, aby udostępnić połączenie, które jest również nazywane w systemie Android „połączenie współdzielone”, „korzystanie z punktu dostępu” oraz „osobisty punkt dostępu” w systemie iOS.

Udostępnij połączenie mobilne za pomocą Wi-Fi w systemie Android
Większość telefonów z systemem Android może udostępniać dane mobilne przez Wi-Fi, Bluetooth lub USB, a do tego musimy mieć tylko zaktualizowaną wersję Androida, a nie ograniczać nas nasz operator. Zaczynamy od opcji udostępniania połączenia z punktu dostępowego Wi-Fi.
Aby to zrobić, musimy otworzyć aplikację ustawień na smartfonie i kliknąć:
- Sieć i Internet> Hotspot Wi-Fi / Udostępnianie połączenia> Punkt dostępu Wi-Fi
- Kliknij opcję punktu dostępu Wi-Fi i tam możemy zmienić ustawienia takie jak nazwa czy hasło. W razie potrzeby dotknij najpierw Skonfiguruj hotspot Wi-Fi.
- W tym momencie możemy dodać hasło w opcji "Bezpieczeństwo", jeśli nie chcesz hasła, możesz kliknąć "Brak"
Teraz możesz otworzyć drugie urządzenie, do którego będziemy dostarczać internet przez smartfon i po prostu musimy poszukać punktu dostępowego naszego smartfona. Jeśli mamy hasło, dodajemy je, a jeśli nie po prostu klikamy Połącz. Możesz udostępniać dane mobilne swojego telefonu nawet 10 urządzeniom za pośrednictwem punktu dostępu Wi-Fi.
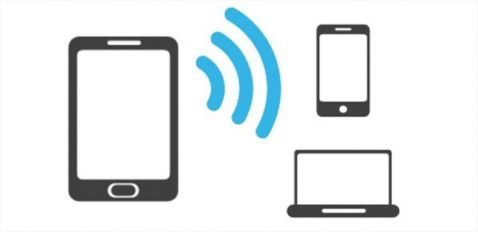
Udostępnij połączenie za pomocą kabla USB
Logicznie rzecz biorąc, możemy również udostępniać internet naszemu urządzeniu z Androidem za pomocą kabla USB, więc ta opcja może być również interesująca, aby nie tracić prędkości, ale ma swoją negatywną część i to jest to Komputery Mac nie mogą udostępniać połączenia z systemem Android za pomocą kabla USB. Po wyjaśnieniu tego przechodzimy do kolejnych kroków, aby udostępnić Internet z naszego urządzenia.
- Pierwszą rzeczą jest podłączenie smartfona kablem USB. Powiadomienie „Połączono jako” pojawi się u góry ekranu
- Otwieramy aplikację Ustawienia telefonu i klikamy Sieć i Internet > Strefa Wi-Fi / połączenie udostępniania
- Aktywuj tę opcję Udostępnij połączenie przez USB
A już możemy cieszyć się połączeniem z siecią przez kabel. Pamiętaj, że komputery Mac nie są kompatybilne z tą opcją, więc w takich przypadkach najlepiej skupić się bezpośrednio na połączeniu przez Wi-Fi, co osobiście nadal uważam za najlepsze w większości przypadków, ponieważ są to konkretne połączenia i potrzebujemy szybko nawiązać połączenie iw prosty sposób.

Udostępnij połączenie przez Bluetooth
W takim przypadku musimy połączyć smartfon z drugim urządzeniem, konfigurując dla niego odbiornik. Ta opcja nie jest dostępna na wszystkich urządzeniach, dlatego zawsze zalecamy używanie wersji Wi-Fi do łączenia urządzeń, ale jeśli Twoje urządzenie umożliwia połączenie przez Bluetooth, możesz wykonać poniższe czynności.
- Po skonfigurowaniu urządzenia odbierającego do nawiązania połączenia Bluetooth kontynuujemy wykonywanie kroków
- Otwieramy aplikację Ustawienia telefonu i kontynuujemy
- Stukamy w opcję Sieci i Internet> Połączenie Wi-Fi Zone / Share
- Teraz kliknij Udostępnij połączenie przez Bluetooth
I gotowy, w ten sposób połączenie będzie udostępniane przez Bluetooth.

Udostępnij swoje połączenie mobilne za pomocą iPhone'a
Na urządzeniach z systemem iOS Ta opcja jest również bardzo prosta do wykonania i oczywiście mamy również dostępną opcję udostępniania przez Internet. Do wyboru mamy też opcję Wi-Fi, Bluetooth i USB, więc idziemy z każdą z opcji. Wyjaśnij to z iPad z telefonem komórkowym możliwe jest również udostępnianie internetu.
Zaczynamy od opcji Wi-Fi, aby udostępnić połączenie i odbywa się to w prosty sposób. Weszliśmy Ustawienia> Osobisty punkt dostępu> Zezwól innym na połączenie i aktywujemy go. Tutaj możemy dodać hasło Wi-Fi lub nie, tuż poniżej, po zakończeniu otwórz urządzenie, aby się połączyć i kliknij sieć swojego iPhone'a lub iPada. Dodaj hasło, jeśli tak, i nawiguj.
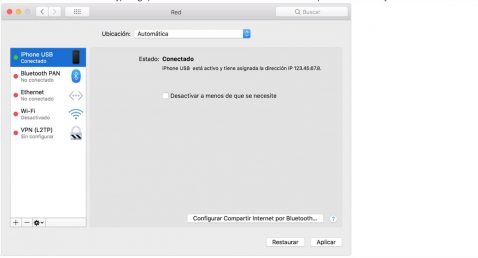
Podłącz komputer z systemem Windows do udostępniania Internetu USB
Gdy nasz sprzęt nie ma możliwości podłączenia przez Wi-Fi, możemy skorzystać z kabla USB iPhone'a lub iPada. W tym celu musimy mieć iTunes i upewnić się, że komputer rozpoznaje naszego iPhone'a lub iPada.
- Zainstaluj najnowszą wersję iTunes na swoim komputerze
- Za pomocą kabla USB podłącz komputer do iPhone'a lub iPada, który umożliwia udostępnianie Internetu. Jeśli pojawi się monit, zaufaj urządzeniu.
- Upewnij się, że możesz znaleźć i wyświetlić iPhone'a lub iPada w iTunes. Jeśli komputer z systemem Windows nie rozpoznaje urządzenia, wypróbuj inny kabel USB
- Postępuj zgodnie z instrukcjami firmy Microsoft, aby sprawdzić połączenie internetowe w systemie Windows 10 lub Windows 7
Udostępnianie Internetu obsługuje połączenia Bluetooth z komputerami Mac, PC i innymi urządzeniami innych firm, ale jak powiedziałem w wersji udostępniania Internetu z naszego urządzenia z Androidem, najlepiej jest korzystać z Wi-Fi, ponieważ jest dużo łatwiej proces.

Uważaj na zużycie baterii
Zużycie baterii dzięki tej opcji udostępniania w Internecie jest czymś, o czym należy pamiętać zarówno na urządzeniach z Androidem, jak i iOS. Możemy więc podłączyć urządzenie do zasilania na czas trwania wspólnego połączenia, aby nie zużywało zbyt dużo baterii i musimy wyłącz udostępnianie połączenia kiedy skończymy, aby uniknąć większego spożycia niż zwykle. Jeśli nasz smartfon może automatycznie dezaktywować punkt dostępu, gdy nie ma podłączonych urządzeń, aktywuj tę opcję, aby uniknąć niepotrzebnego zużycia.