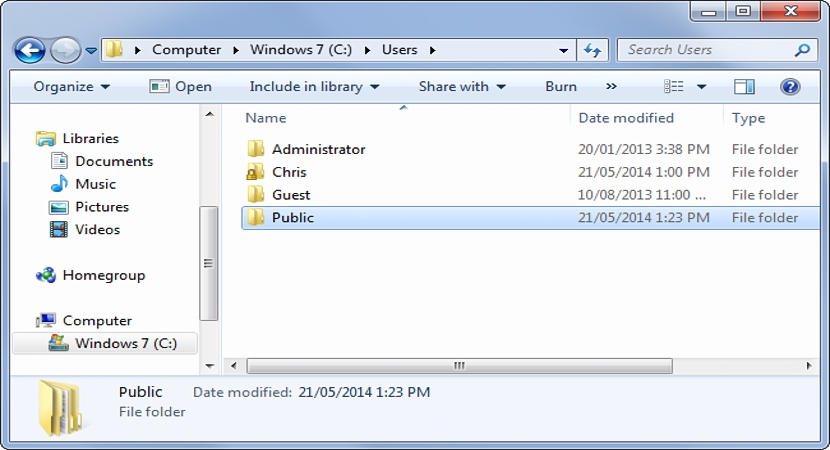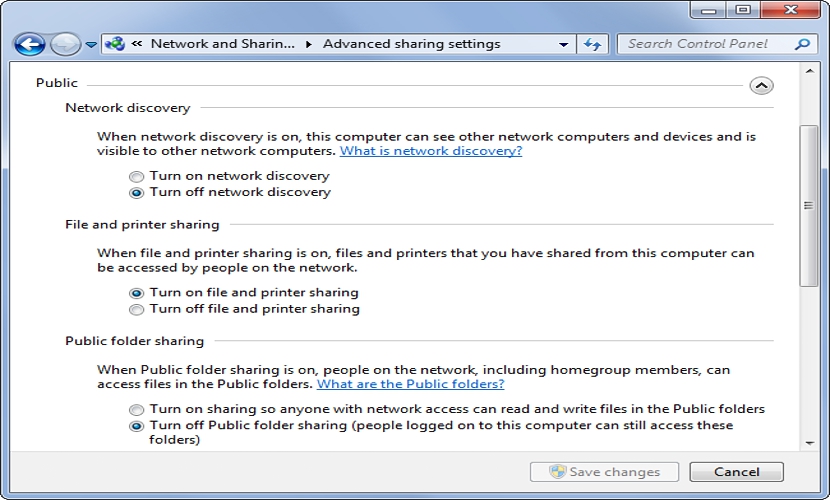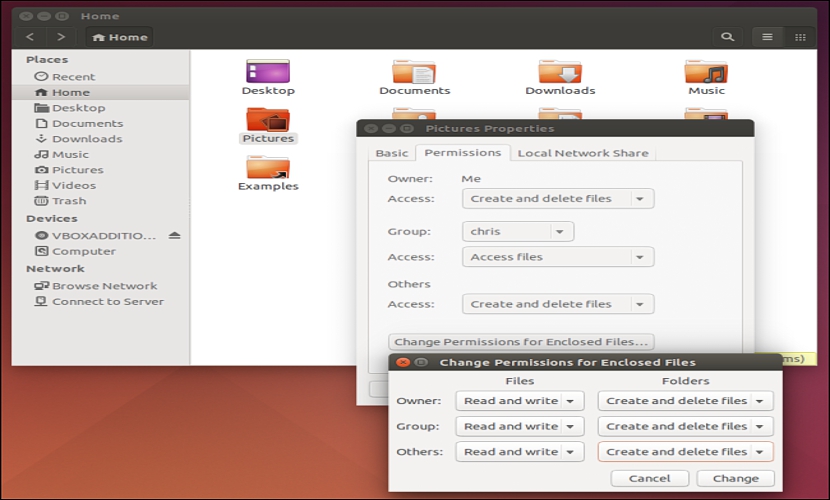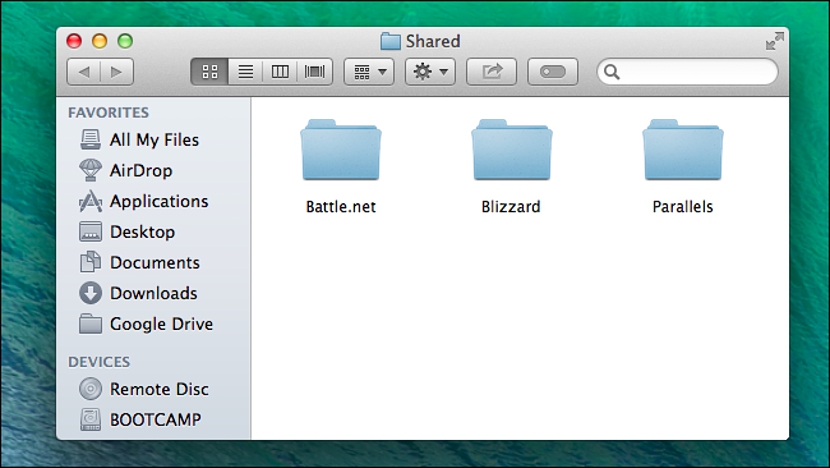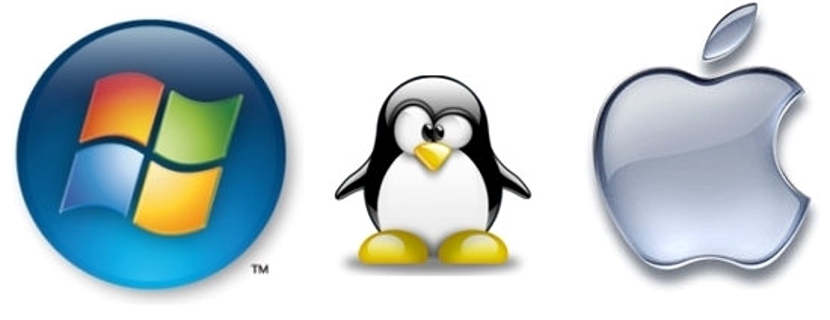
Czy kiedykolwiek widziałeś „dostęp publiczny” w systemie Windows? Niektórzy ludzie przybyli w to miejsce ze swoim eksploratorem plików, w którym wiele razy nie ma absolutnie nic, a mimo to jest uważany za natywne narzędzie, gdy chcą udostępniać pliki innym użytkownikom, którzy uczą część naszej sieci.
W tym właśnie momencie należy dokonać drobnego wyjaśnienia termin „dostęp publiczny” zostałby nieco błędnie zidentyfikowany w systemie operacyjnym, ponieważ w rzeczywistości wszystko, co tam jest hostowane, nie będzie dosłownie „publiczne”, a dostęp będą mieli tylko ci, którzy są częścią tej samej sieci lokalnej; Biorąc pod uwagę tę bardzo ważną, małą uwagę, w tym artykule wspomnimy o różnych istniejących sposobach udostępniania plików (zgodnie z opisaną modalnością) zarówno na komputerze z systemem Windows, jednym z Linuksem, a nawet z komputerem Mac.
Udostępniaj pliki w środowisku Windows
Załóżmy, że w pewnym momencie musisz udostępnić jakiś plik multimedialny (zdjęcia, audio lub wideo) innemu komputerowi, który jest częścią sieci; wszystko, co musisz zrobić, to wybrać ten plik i przenieść go do określonej ścieżki, która jest:
Znajdziesz tam kilka katalogów, które system Windows utworzył automatycznie i domyślnie, które możesz zmieniać w zależności od potrzeb. Ale ta funkcja nie zawsze jest aktywowana, aby móc udostępniać pliki w sieci lokalnej, co należy wcześniej skonfigurować, wykonując następujące czynności:
- Wybieramy Button Menu Start systemu Windows.
- Wybraliśmy Panel sterowania.
- Kierujemy się w stronę obszaru «Sieci internetowe".
- Teraz wybieramy link «Centrowanie sieci i udostępnianie".
- Po prawej stronie wybieramy link «Zmień zaawansowane ustawienia udostępniania".
Wykonując sugerowane przez nas kroki, od razu znajdziemy się w oknie, w którym opcja «Włącz udostępnianie ...»(W systemie Windows 8.1) oraz w«Wszystkie sieci".
Dzięki tym prostym operacjom, o których teraz wspomnieliśmy, będziemy musieli umieścić dowolny typ plików w katalogach obecnych pod adresem, który sugerujemy na początku, co pozwoli innym użytkownikom różnych komputerów na odczytanie, a nawet usunięcie tych plików, jeśli uznają to za stosowne.
Udostępnianie plików w środowisku Linux
W bardzo błędny sposób wiele osób mówi o tym, mówiąc o Linuksie całkowicie skomplikowany system operacyjny, coś, co nie jest prawdą, ale jest to po prostu kwestia znajomości kilku sztuczek, które należy zastosować podczas wykonywania określonego zadania.
Mówiąc konkretnie o celu, który sobie postawiliśmy (udostępnianie plików), w Linuksie musielibyśmy wykonać tylko następujące kroki:
- Przechodzimy przez eksplorator plików do katalogu, który chcemy udostępnić.
- Klikamy go prawym przyciskiem myszy i wybieramy «właściwości".
- Z nowego okna, które się pojawi, przechodzimy do «Uprawnienia".
- Tutaj idziemy w kierunku końca okna do obszaru «Pozostałe„(Inne).
- W opcji «Wejdź»Wybieramy opcję«tworzyć i usuwać pliki".
Zasadniczo jest to jedyna rzecz, którą musielibyśmy zrobić, procedura, która pozwala innym użytkownikom różnych komputerów w tej samej sieci lokalnej na zarządzanie plikami znajdującymi się w folderze, który zdefiniowaliśmy jako publiczny.
Udostępniaj pliki w środowisku Mac
Jeśli procedury, które omówiliśmy powyżej, były łatwe do wykonania, tym bardziej, co wskażemy poniżej podczas udostępniania plików na komputerze Mac. Tutaj będziemy musieli tylko:
- Otwórz naszą wyszukiwarkę
- Kliknij Idź -> Komputer
- Następnie przejdź do „Macintosh HD -> Users -> Shared”
Ta lokalizacja, w której umieściliśmy, to ta, w której musimy skopiować te pliki, które chcemy udostępnić innym komputerom, które są częścią tej samej sieci. W ten sposób możliwość wykonanie tego zadania staje się jednym z najłatwiejszych do wykonania bez konieczności zarządzania adresami IP lub konfigurowania komputera za pomocą aplikacji innych firm, ale raczej z małymi wskazówkami i sztuczkami, które są łatwe do naśladowania i zapamiętania.