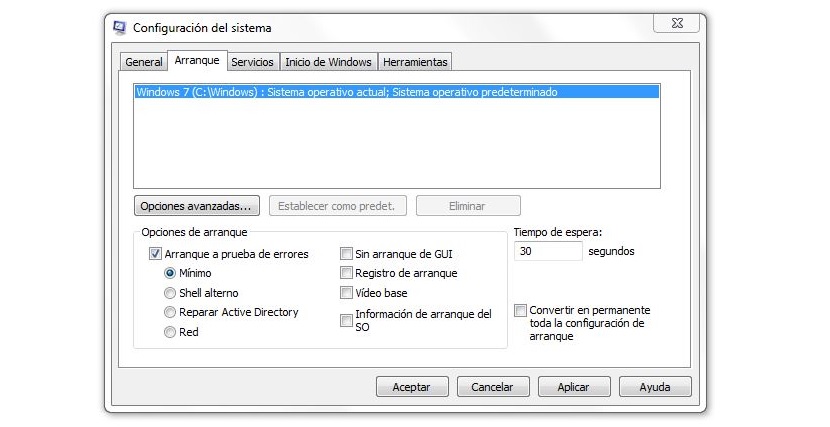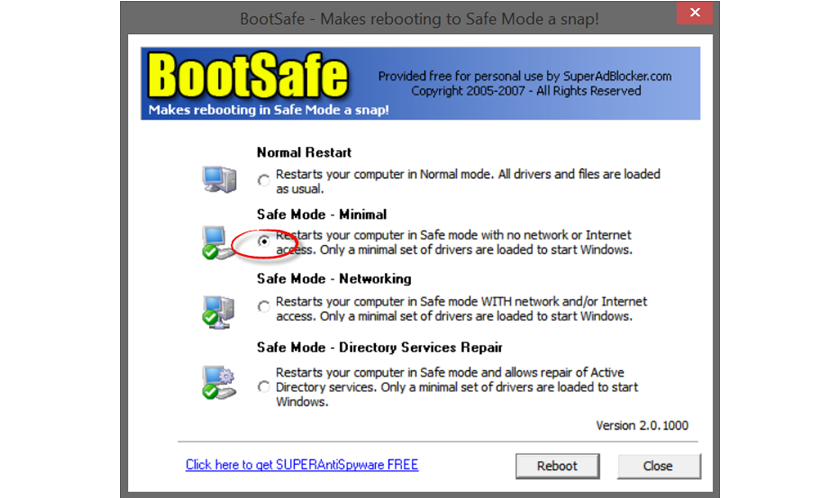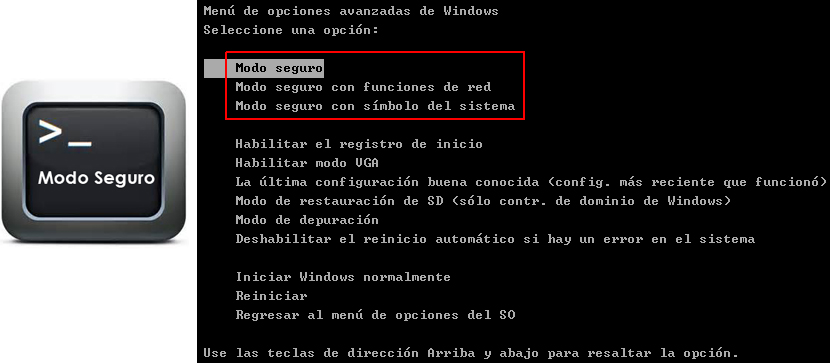
Ci, którzy mieli w swoich rękach Windows XP, z pewnością są do tego przyzwyczajeni przejdź do trybu awaryjnego po ponownym uruchomieniu komputera; ten sam tryb użytkowania został zaimplementowany w systemie Windows 7, co może być nieco denerwujące, jeśli nie uda nam się nacisnąć odpowiedniego klawisza we właściwym czasie.
Dla tych, którzy nie wiedzą, rozszerzenie Tryb awaryjny systemu Windows 7 generalnie musi być aktywowany przez naciśnięcie klawisza funkcyjnego po włączeniu komputera i przed uruchomieniem pierwszego polecenia systemu operacyjnego. Jest to praktycznie mały okres, który będziemy musieli wykorzystać, ponieważ w przeciwnym razie system po prostu nie rozpozna naszego wykonania na klawiszu funkcyjnym i jego uruchomienia, będzie kontynuowane normalnie. W tym artykule wspomnimy o 2 sztuczkach, które możesz zastosować, aby to zrobić ponowne uruchomienie w trybie awaryjnym może być bardzo łatwym zadaniem.
Konwencjonalny sposób aktywacji trybu awaryjnego w systemie Windows 7
Żeby wyjaśnić, o czym wspomnieliśmy powyżej, w większości komputerów musisz to zrobić naciśnij klawisz F8, gdy logo zniknie z ekranu po włączeniu komputera. Niektórzy producenci zwykle używają tego klucza do innych swoich funkcji, dlatego konieczne jest zapytanie sklepu o możliwość użycia tego klucza w przypadku, gdy chcemy wejść w tryb awaryjny systemu operacyjnego; Korzystnie, istnieje inna alternatywa, którą moglibyśmy przyjąć wchodząc w to środowisko, coś, co wyjaśnimy poniżej w kolejnych krokach.
- Wejdź do Windows 7 w konwencjonalny sposób.
- Użyj skrótu klawiaturowego Win + R do wykonania polecenia.
- W małym pudełku napisz msconfig a następnie naciskając klawisz Wpisać.
- W nowym oknie, które się pojawi, przejdź do zakładki Boot.
- Teraz zaznacz pole u dołu, które mówi Bezpieczny rozruch.
Zatrzymamy się na chwilę, aby móc wyjaśnić opcje, które powinieneś wybrać w danym momencie. Ze wszystkich 2 są uważane za najważniejsze, a jeden z nich jest tym, który mówi Minimalna, który należy wybrać, jeśli chcemy, aby system Windows 7 ponownie się uruchomił w trybie awaryjnym (odporność na błędy) i nic więcej. Jeśli jesteśmy podłączeni do sieci lokalnej, powinniśmy użyć ostatniego pola (tego, które mówi Sieć). Następnie wystarczy zamknąć okno, klikając zastosować i później przyjąć Aby ponownie uruchomić komputer i mieć go, wejdź w wybrany tryb.
Tryb awaryjny w Windows 7 z BootSafe
Jeśli z jakiegoś powodu metoda, którą wyjaśniliśmy powyżej, nie działa lub wywołanie polecenia nie powoduje pojawienia się okna konfiguracji Boot, moglibyśmy użyć innego całkowicie darmowego narzędzia o nazwie BootSafe.
Ekran, który umieściliśmy wcześniej, to małe ujęcie interfejsu BootSafe, na którym można podziwiać funkcje bardzo podobne do tego, które oferuje nam Windows 7 z jego natywną funkcją; tak jak poprzednio, wszystko, co musimy zrobić, to aktywować opcję, która mówi «Tryb bezpieczny - minimalny» (tryb bezpieczny), konieczność późniejszego wybrania małego przycisku u dołu z napisem Reboot (restart).
Dzięki tej drugiej procedurze unikniemy konieczności zajmowania się wewnętrznymi instrukcjami systemu operacyjnego, tym bardziej, jeśli nie jesteśmy w nich ekspertami. W przypadku BootSafe będziemy musieli tylko zaznaczyć odpowiednie pole i nic więcej, aby po ponownym uruchomieniu komputer wszedł w ten tryb.
Aplikacja jest również kompatybilna z Windows XP i Windows 8, będąc dobrą alternatywą do użycia, jeśli w pewnym momencie nasz komputer ma problemy z działaniem, które mogą być spowodowane źle zainstalowanym sterownikiem, niekompatybilnym narzędziem lub jakimś typem aplikacji, którą źle skonfigurowane, będąc w stanie naprawić awarię z tego trybu awaryjnego. Pamiętaj też, że później musisz usuń tryb awaryjny.