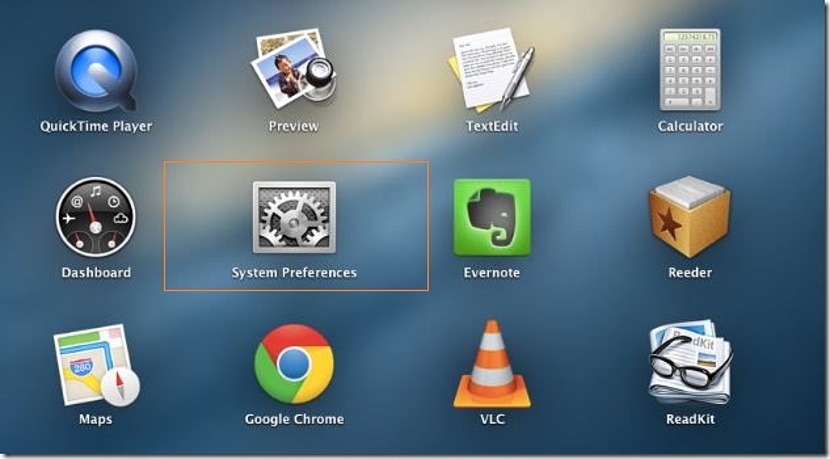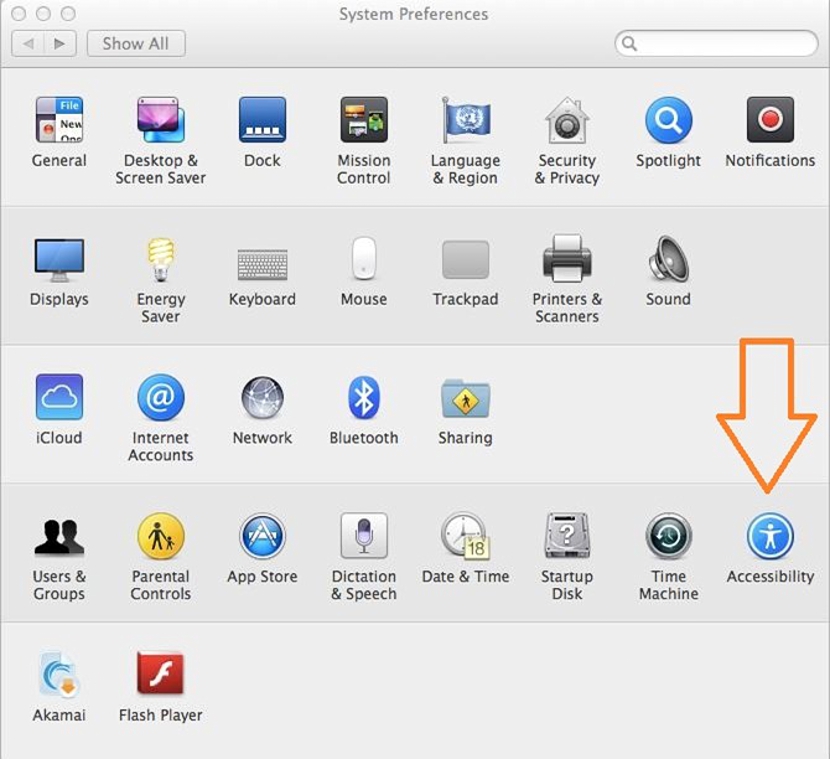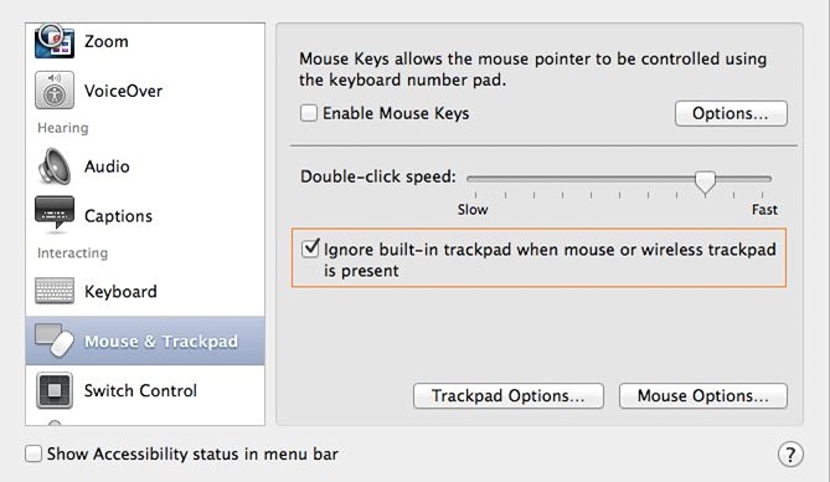Większość laptopów ma bardzo wydajny gładzik, który reaguje na różne ruchy naszych palców. gdy zaczniemy przesuwać je po wspomnianej powierzchni; Niezależnie od tego, czy mamy komputer z systemem Windows, czy MacBook najnowszej generacji, w tym obszarze możemy poruszać palcami w poziomie lub w pionie, aby poruszać się w różnych kierunkach na stronie internetowej (lub w każdym innym innym środowisku).
Tego typu funkcji można nie tylko używać w gładziku komputera MacBook (lub komputera z systemem Windows), ale będziemy również mieć możliwość robienia „uszczypnięcia”, termin, który w rzeczywistości odnosi się do możliwości powiększania lub pomniejszania zawartości strony internetowej lub zdjęcia w odpowiednim narzędziu. Pomimo ogromnych korzyści, jakie ta powierzchnia oferuje nam w laptopach, są tacy, którzy wolą praca z myszą jako akcesorium zewnętrznym, coś, co skonfigurujemy później, używając małej sztuczki na MacBooku.
Konfigurowanie OS X na MacBooku
Spędzimy trochę czasu, aby móc skonfigurować ten system operacyjny MacBook, a nie system operacyjny Windows, ponieważ w laptopach najnowszej generacji z systemem operacyjnym Windows funkcje gładzika można wyłączyć. dwukrotne dotknięcie małego pudełka który jest ogólnie umieszczony w kierunku lewej górnej strony wspomnianej powierzchni. Jeśli wykonasz tę czynność, małe pudełko zmieni kolor na czerwony, co oznacza, że zostało dezaktywowane, a zatem mysz może być używana do pracy z wyłączonym gładzikiem.
Ale ponieważ naszym głównym celem (na razie) jest wyłącz ten gładzik i ich odpowiednie funkcje w MacBooku, poniżej zasugerujemy kilka kroków, które należy wykonać po kolei:
- Najpierw uruchamiamy system operacyjny OS X na MacBooku.
- Teraz musimy napisać „Preferencje systemowe” aby go znaleźć za pomocą pola wyszukiwania.
- Gdy już go znajdziemy, po prostu wciskamy klawisz Wpisać.
- Od razu pojawi się odpowiednia ikona, którą będziemy musieli wybrać.
- Teraz będziemy mieć otwarte okno Preferencje systemu.
- Poruszamy się po każdej z jego funkcji i lokalizujemy ikonę dostępność.
- Wybieramy go do uruchomienia.
Gdy osiągniemy ten punkt w procesie, będziemy mieć okno dostępności na naszym MacBooku, coś, co osiągnęliśmy dzięki preferencjom systemowym.
Tam będziemy mieli okazję podziwiać po lewej stronie pokaźną liczbę funkcji (jak pasek boczny); spośród wszystkich obecnych będziemy musieli tylko poszukać tego, który odnosi się do «mysz i gładzik".
W tym momencie pojawią się opcje konfiguracyjne dla tego elementu, który wybraliśmy, coś, co można podziwiać z prawej strony. Bardziej wyspecjalizowani użytkownicy mogą spróbować ustawić kilka opcji usprawnić pracę z dodaną klawiaturą, tak długo, jak mamy dużego laptopa, ponieważ dodatkowe klawisze są zwykle umieszczone po prawej stronie, gdzie znajdują się „klawisze kierunkowe”.
Funkcja, która w tej chwili nas naprawdę interesuje, to ta, która jest zaznaczona na wcześniej umieszczonym wykresie, czyli ta, na której jest sugerowana „Zignoruj gładzik, gdy w komputerze jest mysz konwencjonalna lub bezprzewodowa”. W tym samym miejscu możemy mieć możliwość skonfigurowania szybkości dwukrotnego kliknięcia myszą przed zatwierdzeniem zmian.
Aby to zrobić, wystarczy użyć małego suwaka u góry, gdzie system skonfiguruje wolne lub szybkie podwójne kliknięcie. Istnieją inne dodatkowe opcje, które można skonfigurować za pomocą „Opcji myszy”, chociaż wspomnieliśmy powyżej, jest to podstawowe i niezbędne podczas używania konwencjonalnej myszy na naszym MacBooku.
Możesz się zastanawiać powód, dla którego ktoś chciałby pracować z myszą na MacBooku; Jeśli migrowałeś z komputera PC z systemem Windows lub Linux, będziesz pracował przez długi czas z konwencjonalną myszą, poświęcając trochę czasu na dostosowanie się do nowych funkcji komputera Mac, co jest powodem, dla którego możesz używać tego typu konwencjonalnych akcesoriów.