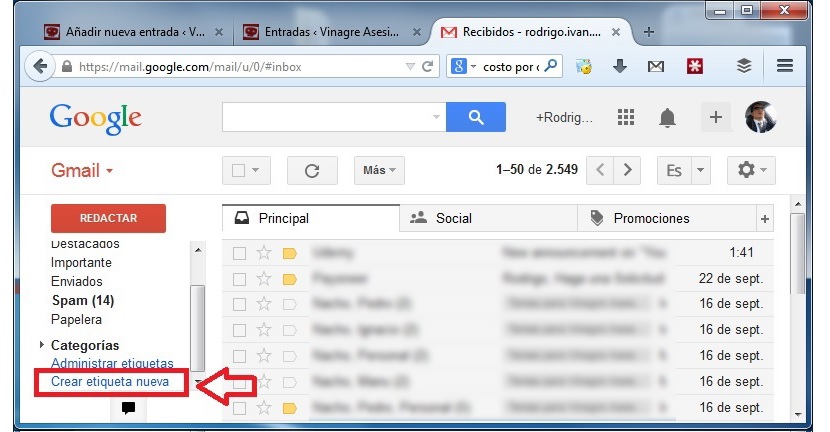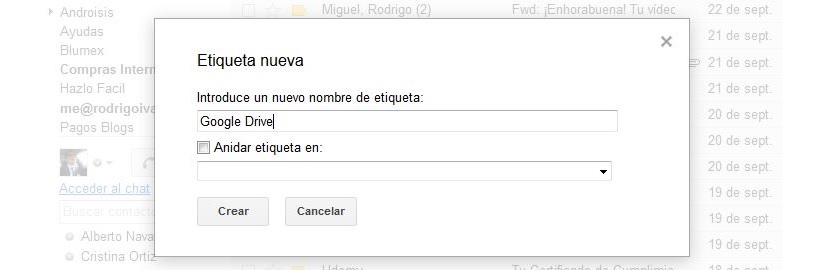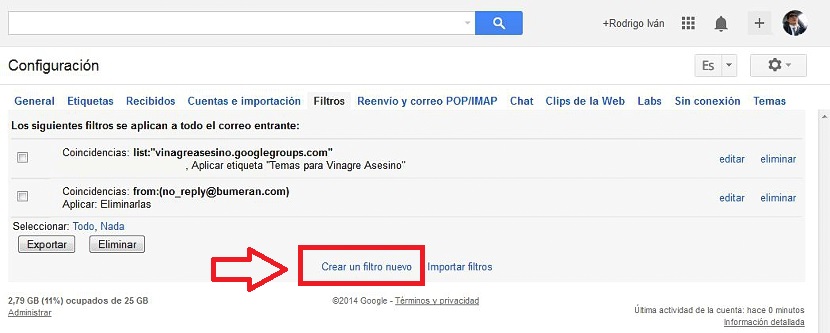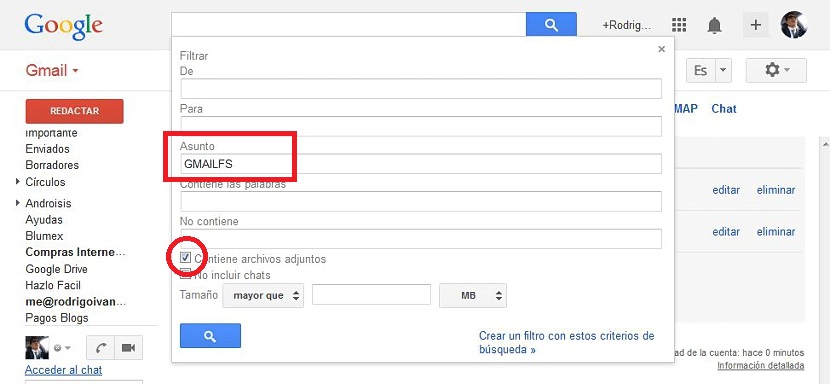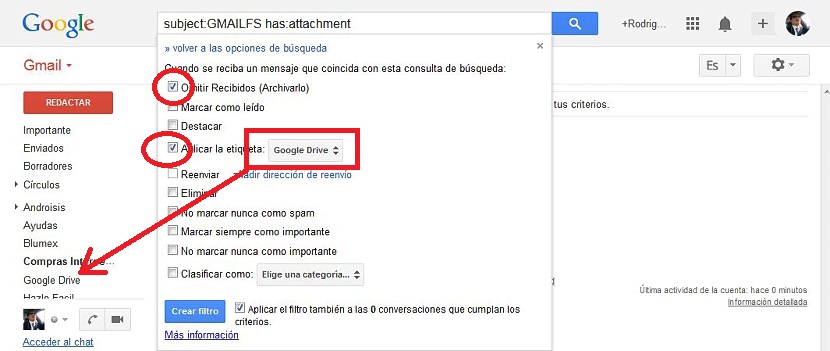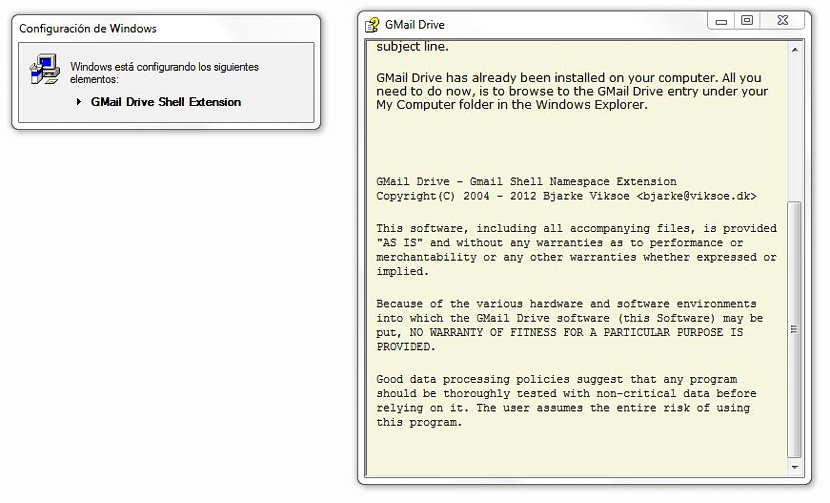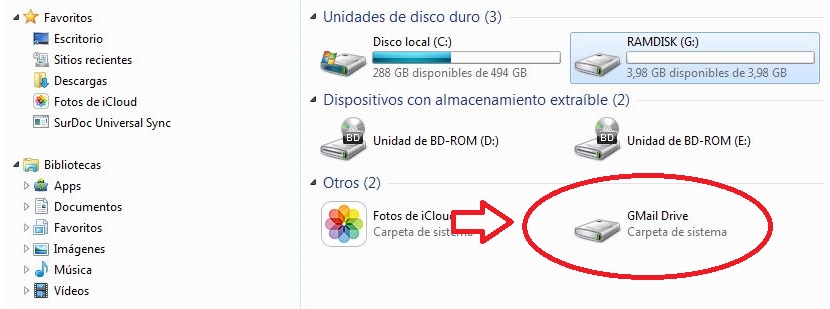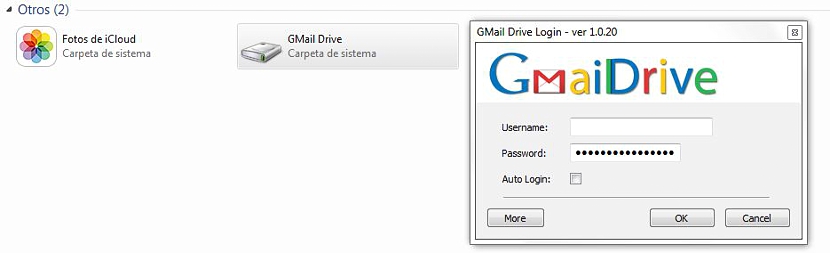
Wszyscy użytkownicy, którzy mają konto Gmail, zostaną automatycznie przypisane do usługi przestrzeni dyskowej w chmurze o nazwie Dysk Google; tak właściwie ta przestrzeń rozważa około 15 GB całkowicie za darmo, osiągając łącznie 25 GB dodanych do tego, co firma oferuje nam w Gmailu i zdjęciach Google.
Teraz zasugerujemy ci wykonanie małej sztuczki, w której będziesz miał możliwość przechowywać wszystkie załączniki, które otrzymujesz lub wysyłasz z konta Gmail, do zarezerwowanego miejsca w programie pocztowym, które można wykorzystać tak, jakby było małym repozytorium lub innymi słowy, jako dodatkowe miejsce w chmurze.
Możesz się teraz zastanawiać powód, dla którego powinieneś utworzyć tę zarezerwowaną przestrzeń; Zakładając, że zaczniesz wysyłać i odbierać ważną dokumentację (zdjęcia, dokumenty Office, pliki audio lub wideo i wiele więcej) osobiście iw pracy, może być konieczne szybkie przejrzenie tych informacji w pewnym momencie. Używając określonych słów kluczowych i wewnętrznej wyszukiwarki Gmaila, możesz znaleźć to wszystko, choć z pewnym opóźnieniem.
Innym rozwiązaniem byłoby wyeksportowanie wszystkich tych dokumentów lub plików na konto Dysku Google i rozpoczęcie tworzenia określonych kategorii, aby dokonać prawidłowego rozróżnienia.
Jeśli tworzymy zarezerwowane miejsce w naszym kliencie Gmail, Wszystkie załączniki, które wyślemy lub otrzymamy w określonym czasie (wraz z e-mailem), będą hostowane w tym miejscu, które będziemy teraz rekomendować.
Stworzenie zarezerwowanej przestrzeni na nasze załączniki
Jeśli byłeś zainteresowany tym tematem, sugerujemy wykonanie następujących kolejnych kroków; pierwszy z nich będziemy musieli obsłużyć z naszej skrzynki odbiorczej Gmaila; w tym celu musimy tylko przejdź na koniec lewego paska bocznego, gdzie znajdziemy opcję, która mówi «utwórz nową etykietę".
Po wybraniu tej opcji (jak pokazano na poprzednim obrazku) pojawi się nowe okno; tam będziemy musieli umieścić nazwę, którą będziemy mogli jednoznacznie zidentyfikować, sugestia to „Dysk Google”, chociaż w celu odróżnienia od usługi oferowanej przez firmę moglibyśmy również wybrać umieścić nazwę „Dysk Gmail”.
Po utworzeniu tej etykiety będziemy mogli zauważyć, że będzie ona zawsze wyświetlana na lewym pasku bocznym. Na razie ta przestrzeń będzie pusta, chociaż od teraz za każdym razem, gdy otrzymamy lub wyślemy określone załączniki, zaczną się tam znajdować. Aby tak się stało, musimy wprowadź kilka zmian w ustawieniach; teraz musimy kliknąć koło zębate w prawej górnej części Gmaila, wybierając «konfiguracja".
Gdy znajdziemy się w obszarze konfiguracji, będziemy musieli wybrać «filtros«. Musimy tylko przejść na dół ekranu, aby «utwórz nowy filtr»Z tą opcją.
Natychmiast przejdziemy do nowego okna, w którym musimy umieścić tylko słowo kluczowe «Gmail„W obszarze„ przedmiot ”. Musimy również aktywować pole u dołu, które mówi «zawiera załączniki»A następnie kliknij opcję, która mówi «Utwórz filtr z tymi kryteriami wyszukiwania".
Teraz znajdziemy się w innym oknie konfiguracyjnym, w którym musimy aktywować skrzynki, które możesz podziwiać na obrazku, który umieściliśmy. Dzięki temu zamówimy, aby załączniki nie były przechowywane w naszej skrzynce odbiorczej, a raczej pozostań w folderze (etykietach), który utworzyliśmy wcześniej. Oznacza to, że zostaną automatycznie przeniesione na „Dysk Google” lub „Dysk Gmaila”, w zależności od nazwy, którą wybraliśmy dla tej etykiety.
Teraz będziemy musieli tylko nacisnąć niebieski przycisk z napisem «utwórz filtr»Aby wszystko się wydarzyło.
W ten sposób udało nam się umożliwić zapisywanie załączników w zarezerwowanym miejscu na naszym koncie Gmail, to dzięki stworzeniu etykiety, która reprezentuje sztuczkę, którą zaproponowaliśmy. Teraz jest małe narzędzie, z którego moglibyśmy korzystać całkowicie za darmo, więc mamy dostęp do tego folderu „Dysk Gmaila” z naszego eksploratora plików.
Możesz użyć tego narzędzia pobrać z poniższego linku, który po zainstalowaniu doda nową jednostkę.
Po dwukrotnym kliknięciu tej jednostki zostaniesz poproszony o wprowadzenie danych dostępu, czyli Nazwa użytkownika i hasło którego używasz do wchodzenia do Gmaila (jak pierwszy obraz umieszczony na górze)
W tym trybie pracy możesz teraz sprawdzić zawartość folderu z pulpitu komputera i za pomocą eksploratora plików. Warto zaznaczyć, że ten mały klient nie jest zgodny z Gmailem kiedy na koncie pocztowym, «podwójne sprawdzenie»Jako środek bezpieczeństwa.