Jak wykonać kopię zapasową w systemie Windows 7 to jedno z tych pytań, z którymi mamy do czynienia, gdy mamy ważne informacje na naszych komputerach. Jest to proces, który wszyscy musimy znać, ponieważ tworzenie kopii zapasowych to jedna z tych dobrych praktyk, które musimy zachować jako użytkownicy.. Aby to osiągnąć, istnieje kilka alternatyw i tutaj skomentujemy niektóre z nich, abyś mógł wybrać tę, która najlepiej odpowiada Twoim potrzebom.
Ideą wykonania tego zadania jest posiadanie zawsze pod ręką zaktualizowanej wersji wszystkich naszych plików. w celu ich przywrócenia w razie potrzeby.
4 sposoby tworzenia kopii zapasowych w systemie Windows 7
Kopiowanie folderu użytkownika
Pierwsza alternatywa, którą zamierzamy sprawdzić, opiera się na natywnych opcjach systemu operacyjnego, więc nie będziesz potrzebować więcej niż urządzenie pamięci masowej, na którym utworzysz kopię zapasową.
W drzewie katalogów Windows znajduje się folder o nazwie Użytkownicy, w którym przechowywane są dane każdej z osób logujących się do komputera. W tym sensie, Jeśli szukasz sposobu na wykonanie kopii zapasowej w systemie Windows 7, wystarczy skopiować ten folder lub ten, który odpowiada konkretnie Twojemu użytkownikowi.
Ścieżka danego folderu jest następująca: C: \ Users
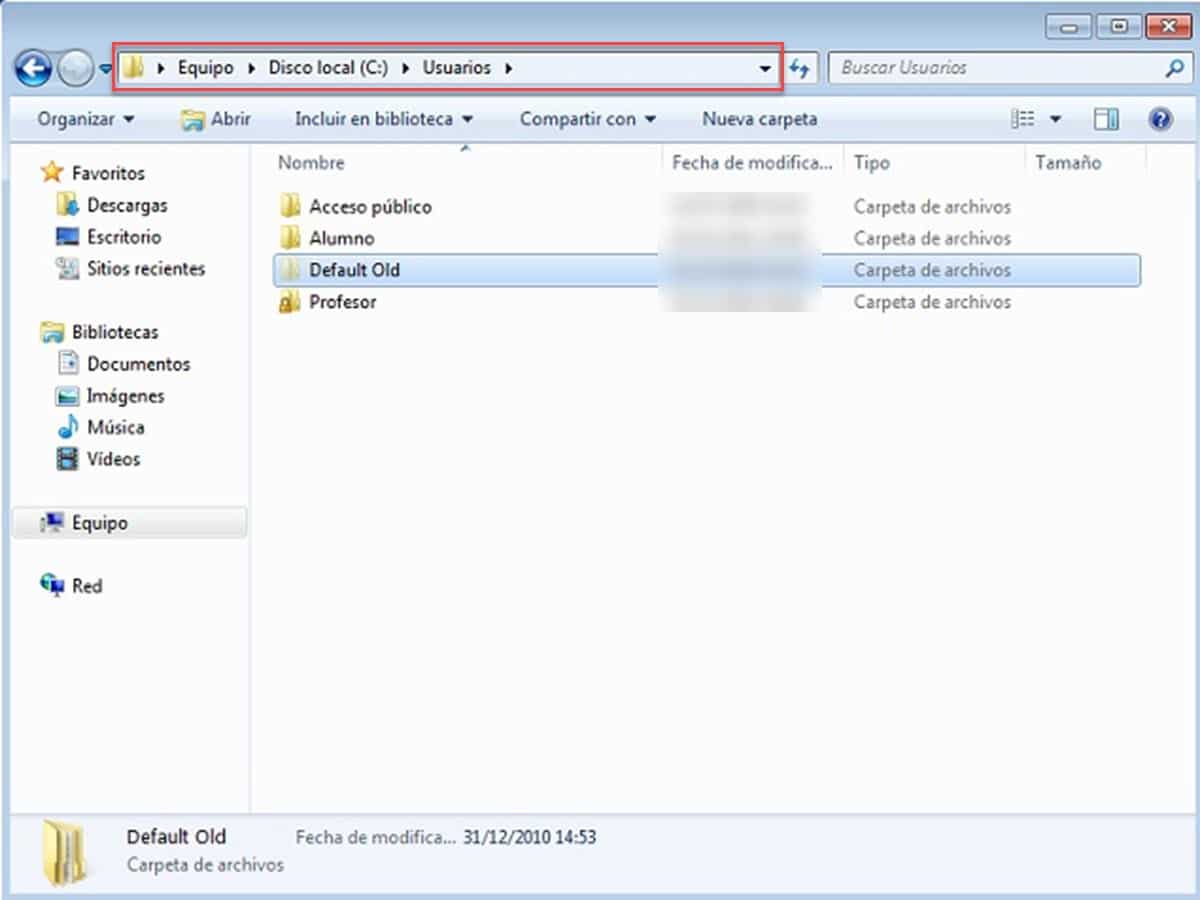
Znajdziesz w nim podkatalogi każdego użytkownika systemu. Jak wspomnieliśmy wcześniej, możesz skopiować cały folder, wybrać tylko jeden z sesji lub nawet być bardziej selektywny, wybierając w szczególności Pulpit, Dokumenty, Muzyka lub cokolwiek potrzebujesz.
Ważnym faktem w tym procesie jest to, że potrwa to znacznie dłużej, jeśli wybierzesz cały folder odpowiadający użytkownikowi. Dzieje się tak, ponieważ będziesz także przesyłać ukryte katalogi, które często zawierają niepotrzebne pliki, pliki pamięci podręcznej i informacje o programie.
Z kreatora kopii zapasowej
Powyższy proces można nazwać „ręcznym”, ponieważ nie ma nic bardziej zaangażowanego niż czynności kopiowania i wklejania. Niemniej jednak, Windows 7 ma nieco bardziej zautomatyzowany proces, dzięki asystentowi, który ułatwia nam wybór tego, co chcemy zarchiwizować. Ta modalność dodatkowo znacznie zmniejsza margines błędów, które możemy popełnić podczas wykonywania zadania.
Aby uzyskać dostęp do kreatora kopii zapasowej, przejdź do Panelu sterowania i przejdź do „System i zabezpieczenia”
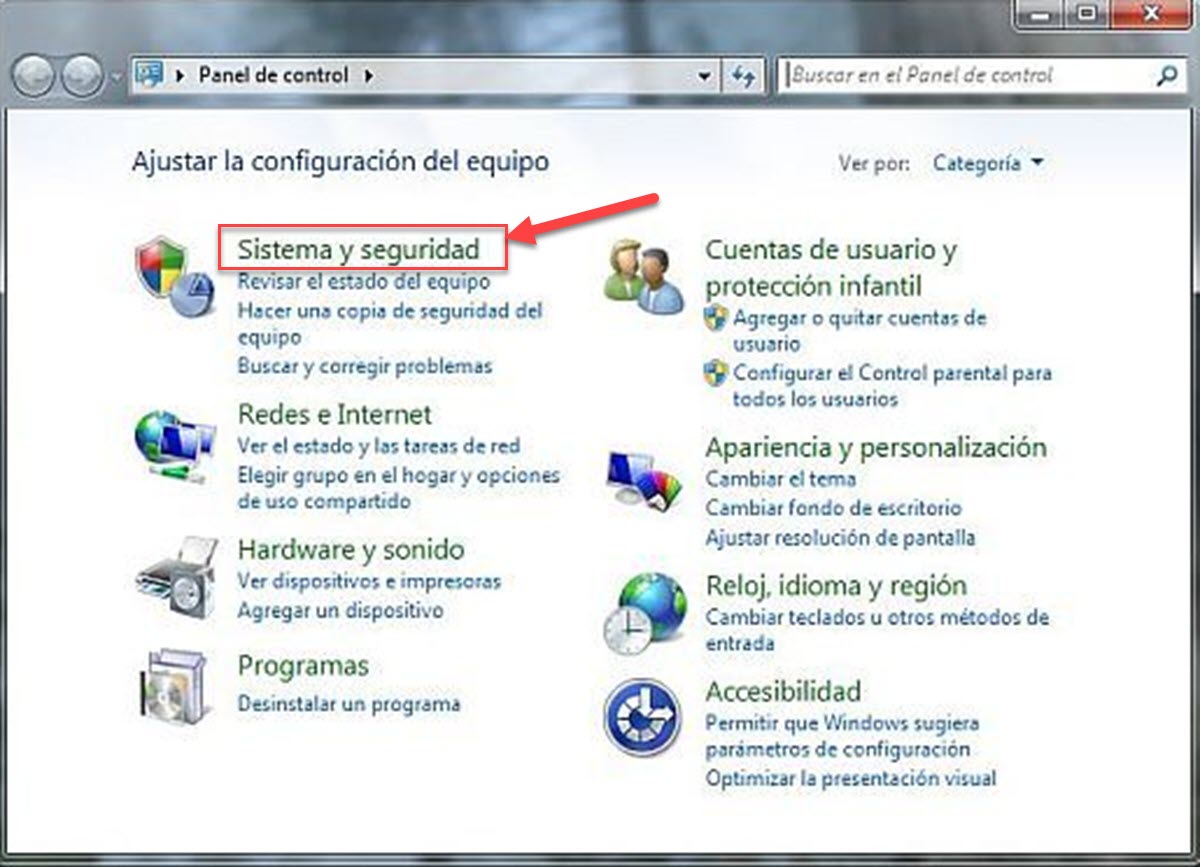
Teraz przejdź do sekcji „Kopia zapasowa i przywracanie”.
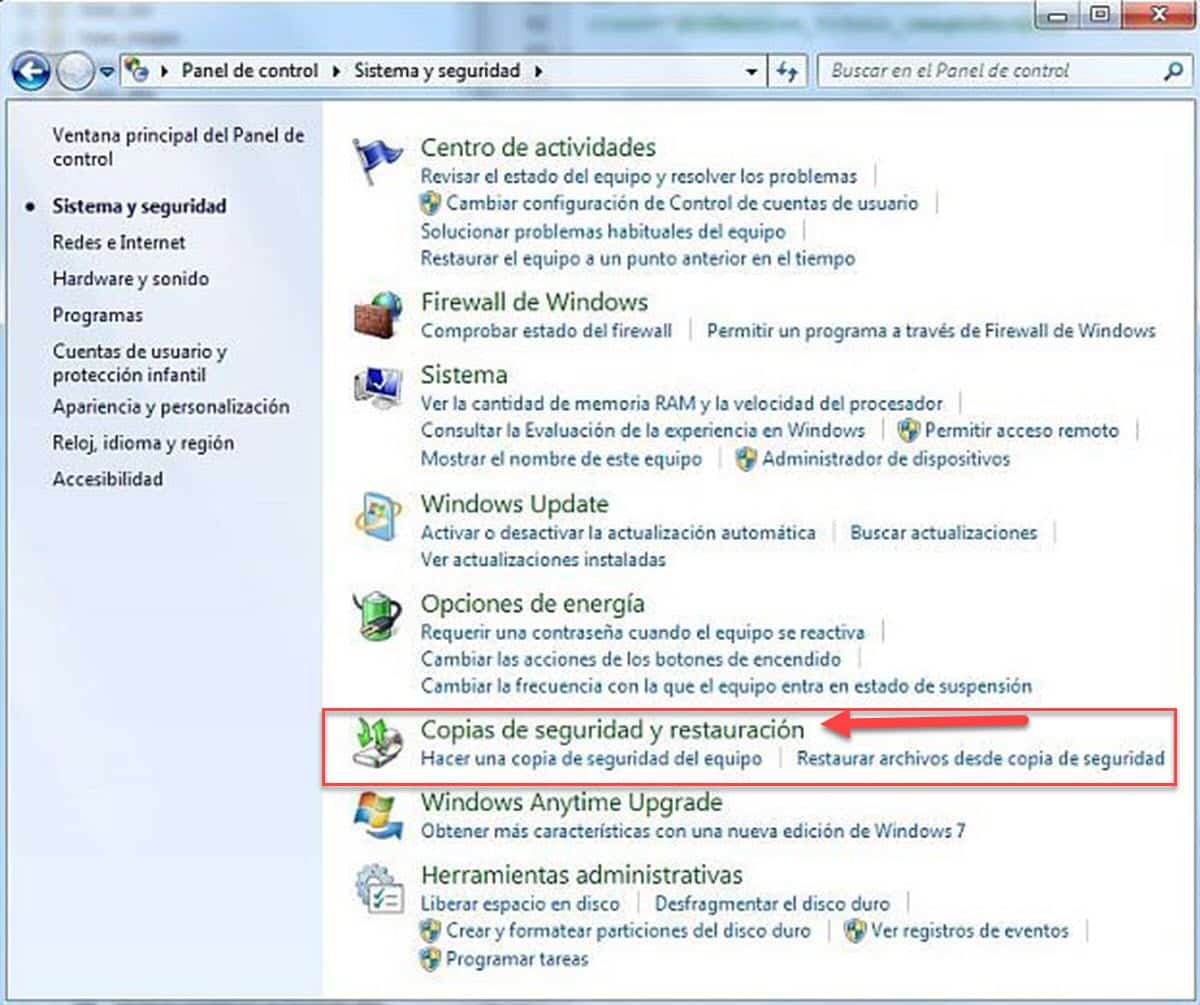
De inmediato przejdziesz do okna, w którym zobaczysz dane pamięci swojego dysku twardego i przycisk obok niego, zorientowany na wykonanie kopii zapasowej. Kliknij go, aby uruchomić kreatora.
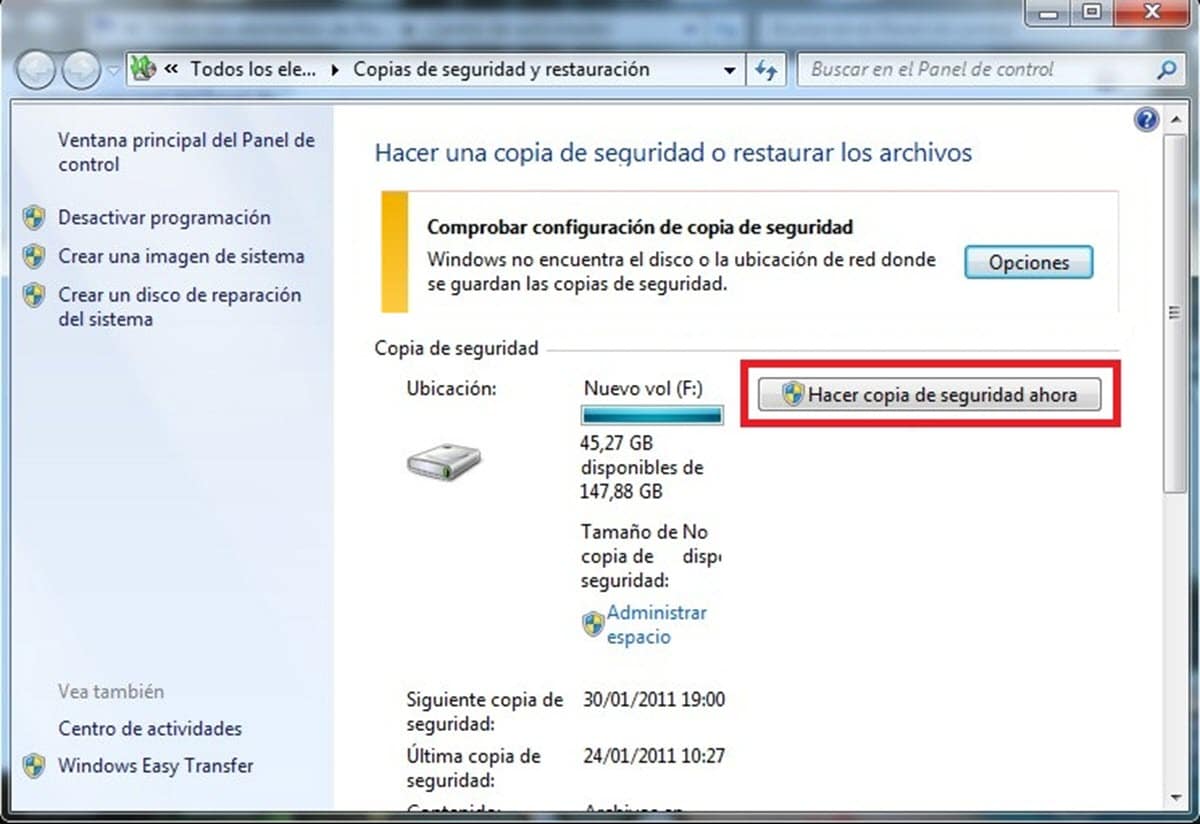
W oknie, które się otworzy, zobaczysz wszystkie jednostki pamięci podłączone do twojego komputera. Wybierz ten, który wybrałeś do zapisania kopii zapasowej i kliknij „Dalej”.
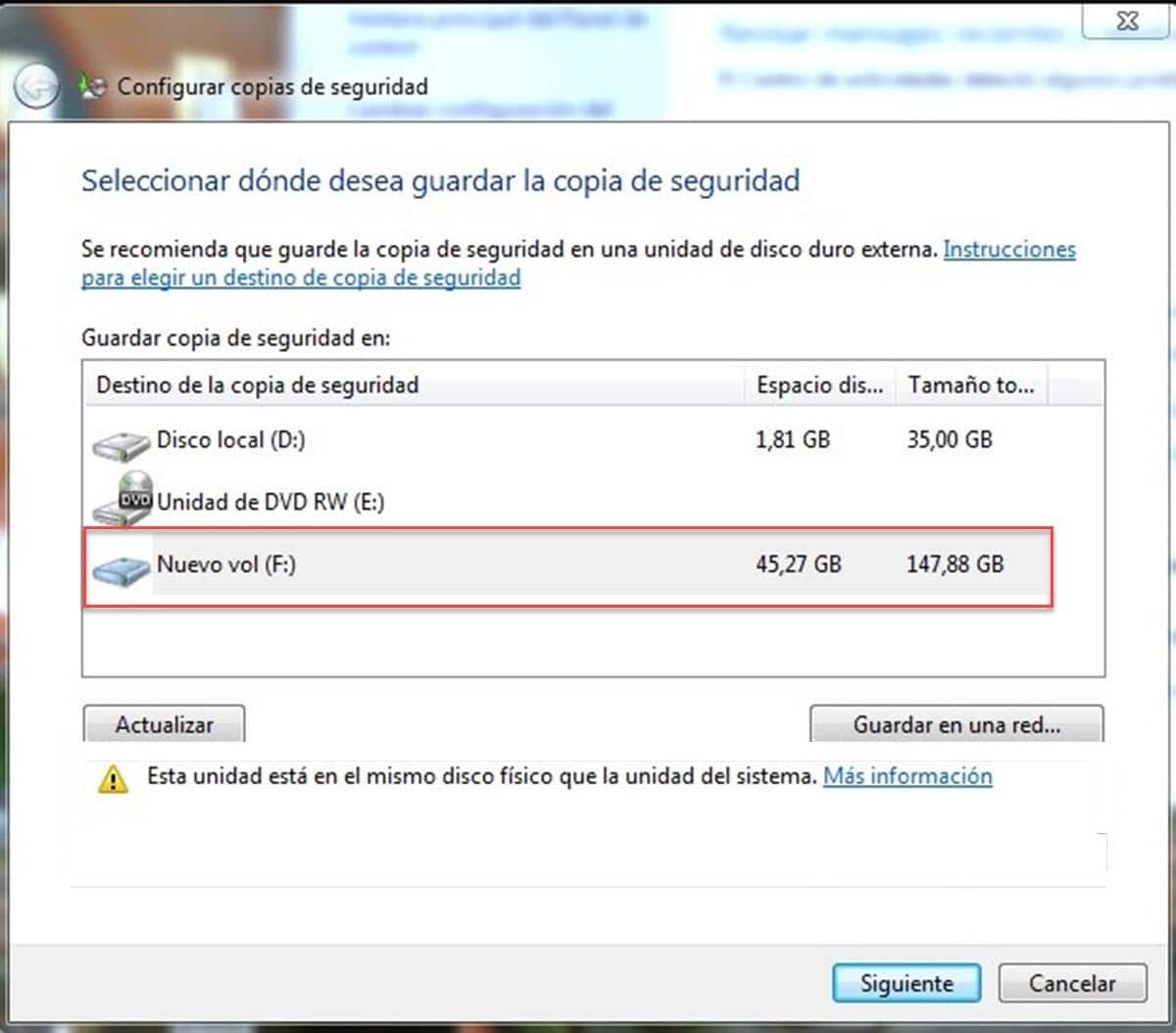
Potem kreator zapyta, czy chcesz samodzielnie wybrać katalogi do utworzenia kopii zapasowej, czy też pozwolisz systemowi Windows zrobić to automatycznie.
Zezwolenie systemowi Windows na automatyczne wykonanie tej czynności spowoduje utworzenie kopii zapasowej tak zwanych bibliotek, pulpitu i domyślnych folderów systemowych. Jeśli zdecydujesz się dokonać wyboru ręcznie, zostaniesz przeniesiony do okna, w którym możesz wybrać konkretnie, co chcesz skopiować.
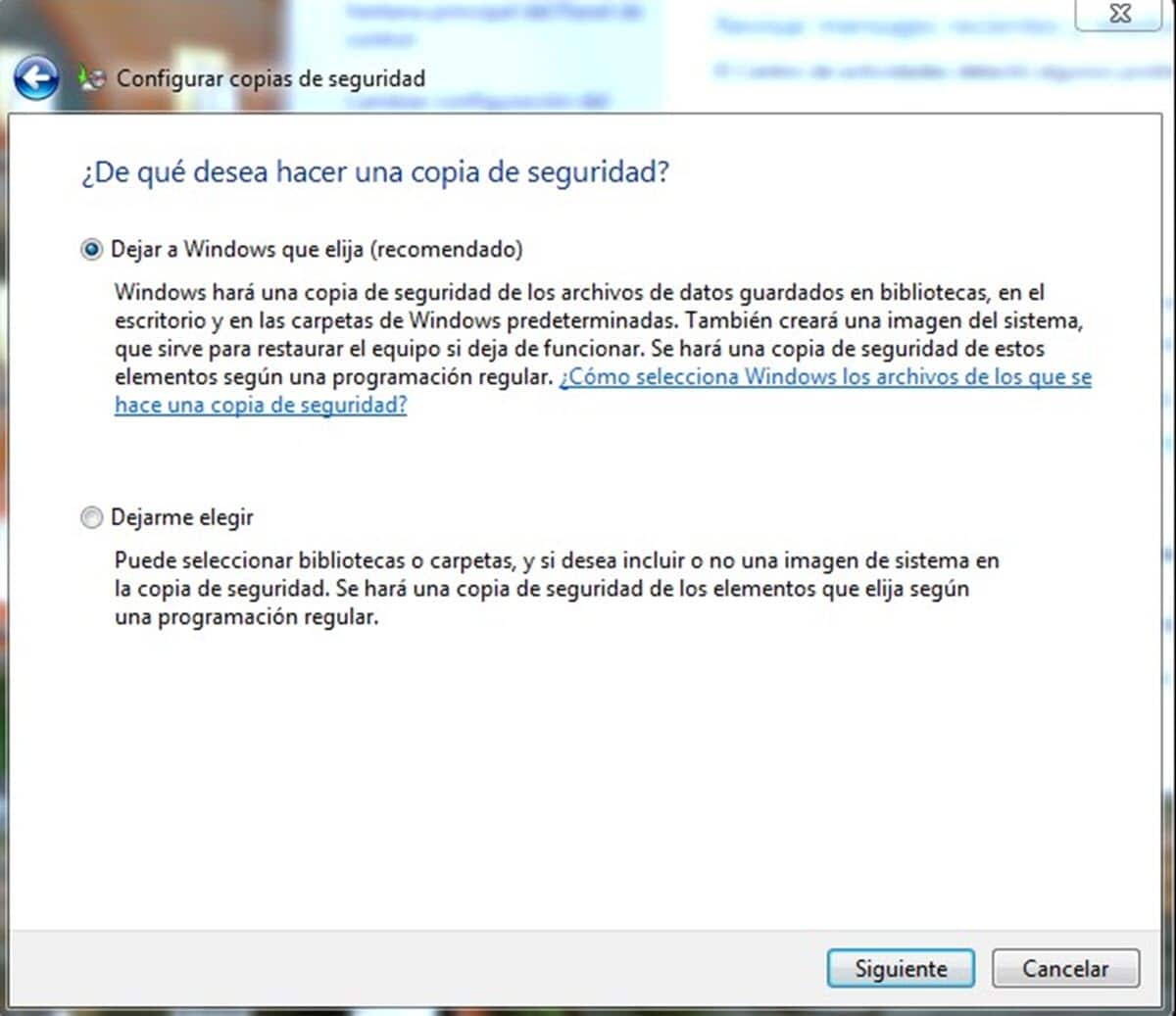
Na koniec zostanie wyświetlone podsumowanie z tym, co skonfigurowałeś dla kopii zapasowej. Jeśli wszystko jest w porządku, kliknij przycisk „Zapisz konfigurację i wyjdź”, aby rozpocząć proces tworzenia kopii zapasowej. Spowoduje to powrót do ekranu „Kopia zapasowa i przywracanie”, gdzie można zobaczyć postęp zadania.
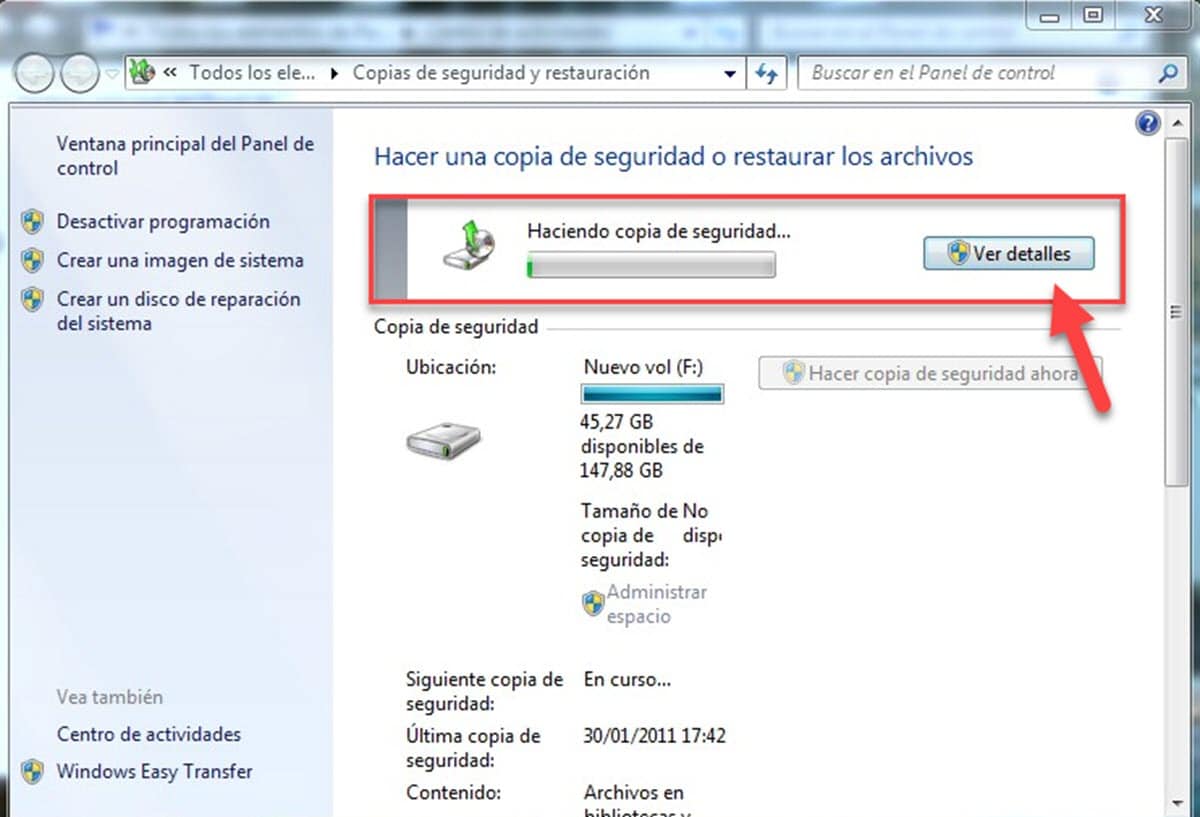
Gdy masz gotową kopię zapasową, możesz ją przywrócić w dowolnym momencie w sekcji „Przywróć” tego samego menu.
Z aplikacjami innych firm
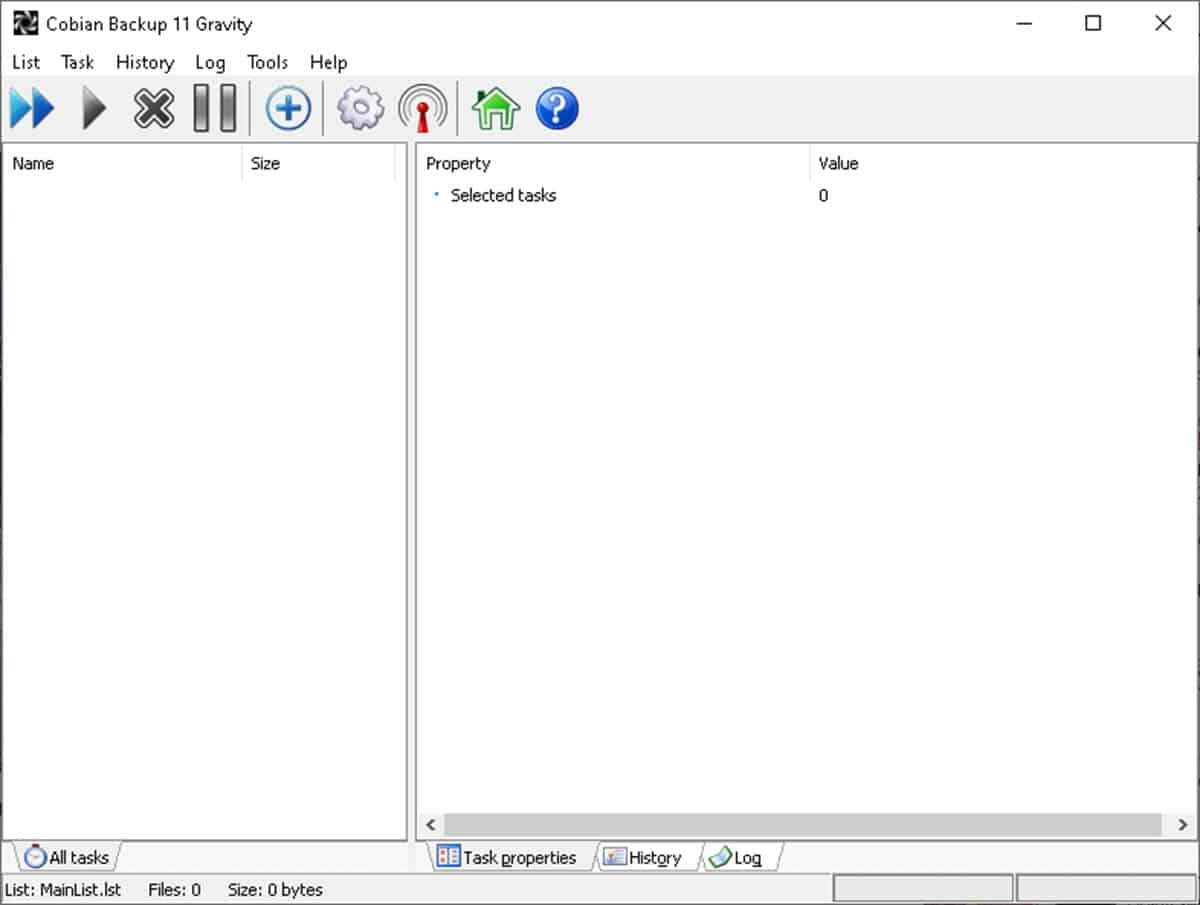
Na początku wspomnieliśmy, że istnieje kilka alternatyw, aby odpowiedzieć na pytanie, jak wykonać kopię zapasową w systemie Windows 7. Widzieliśmy już kilka opcji z funkcjami natywnymi, ale możemy również pracować z aplikacjami innych firm.
W tym sensie jednym z najpopularniejszych w tej dziedzinie z różnych powodów jest Cobian Backup. Przede wszystkim możemy wspomnieć, że jest to całkowicie darmowe oprogramowanie. W ten sposób mówimy o rozwiązaniu, na którym możemy polegać, nie martwiąc się o opłaty licencyjne. Dodatkowo jest to bardzo prosta w obsłudze aplikacja, w której dodatkowo można zaprogramować tworzenie kopii zapasowych. Dzięki temu zawsze będziesz mieć zaktualizowaną kopię, która będzie zawsze generowana o skonfigurowanej godzinie i dacie.
Aby wykonać kopię zapasową w systemie Windows 7 z Cobian Backup, uruchom program i kliknij prawym przyciskiem myszy puste miejsce w interfejsie, a następnie wybierz „Nowe zadanie”.
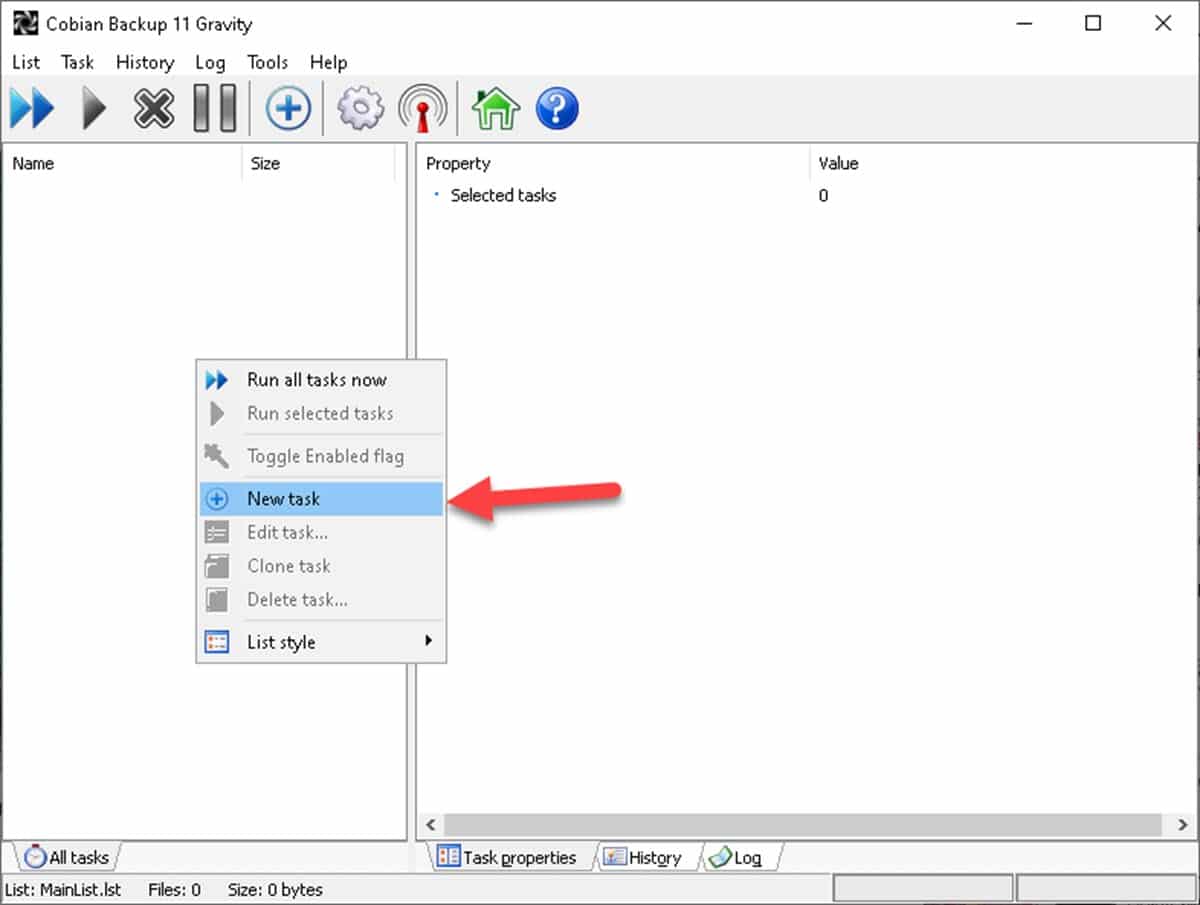
Teraz przejdź do sekcji „Pliki”, wybierz pliki do skopiowania i katalog docelowy lub jednostkę pamięci.
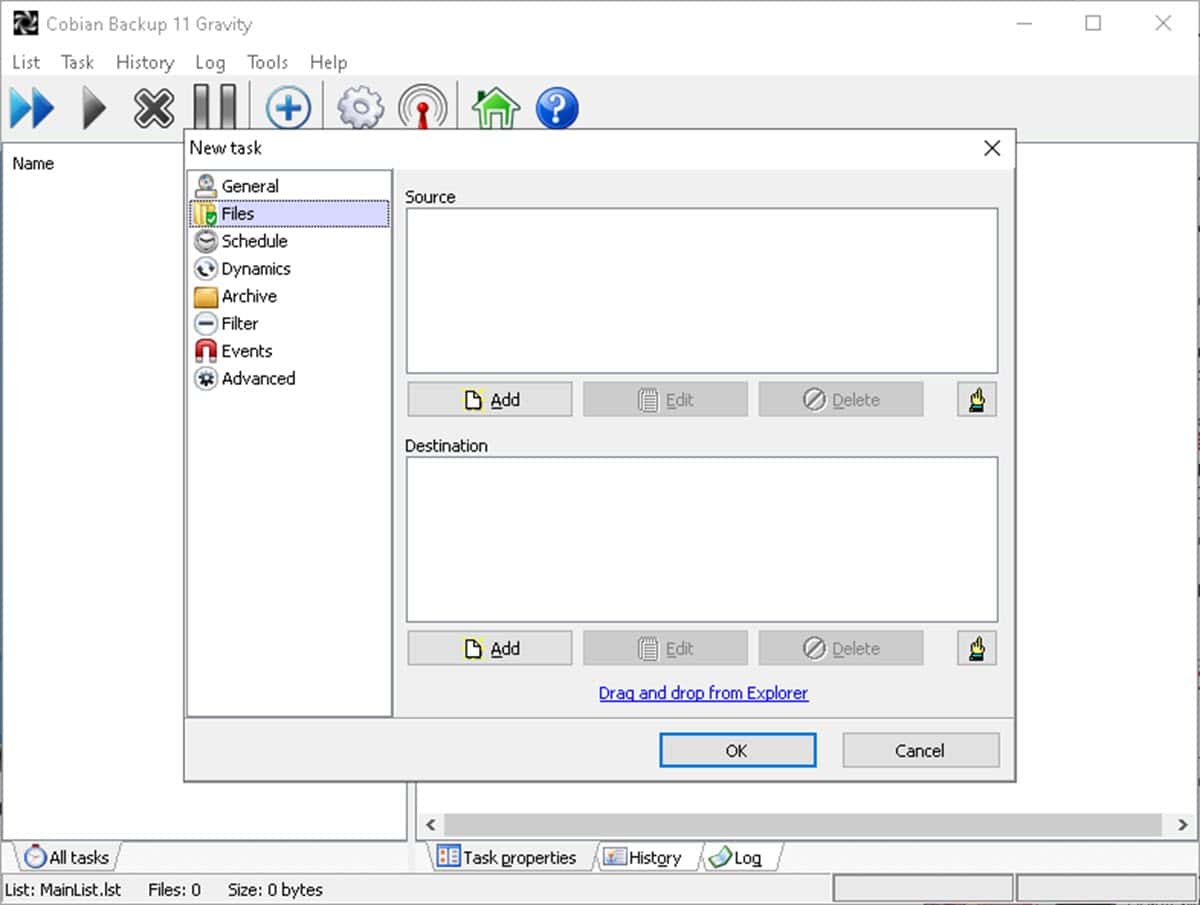
Następnie przejdź do „Harmonogram” i wybierz, jak często chcesz tworzyć kopie zapasowe.
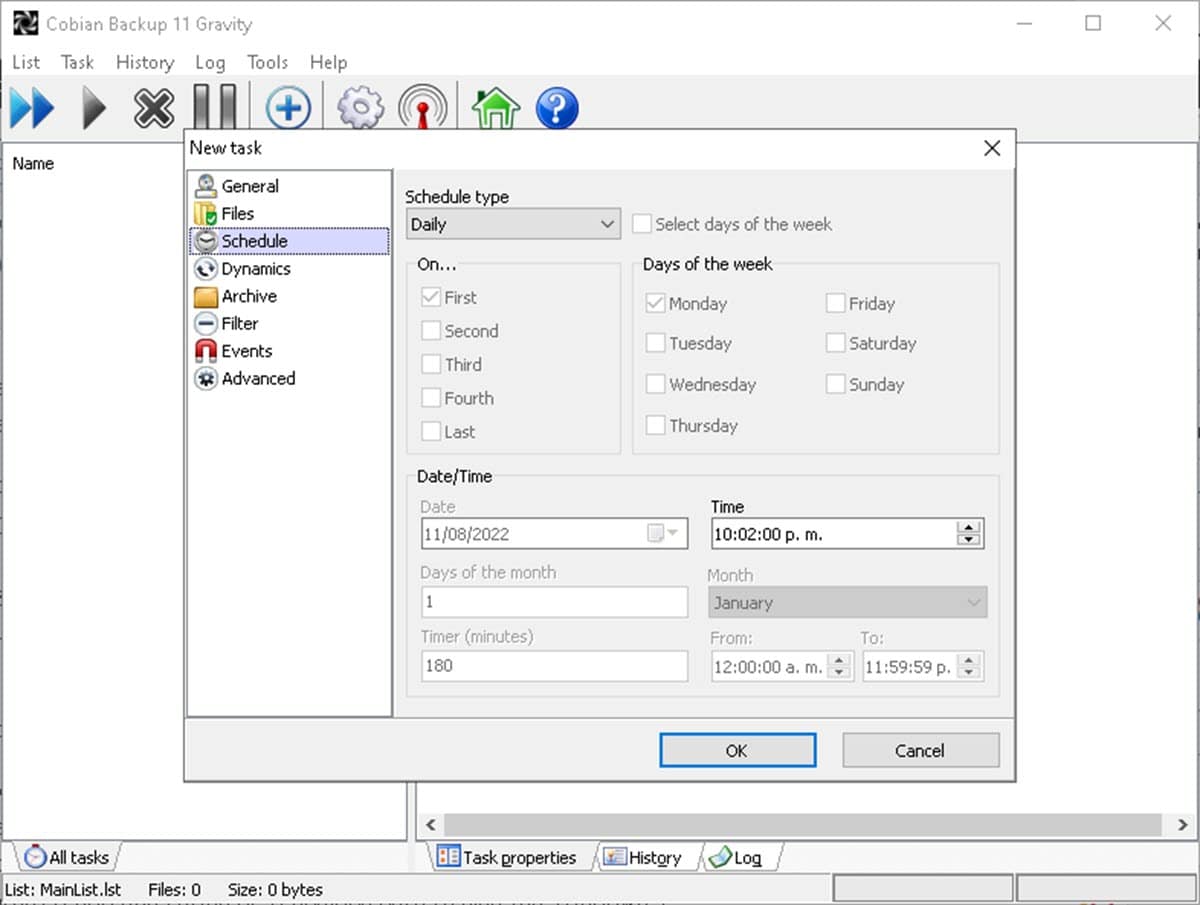
Należy zauważyć, że program ma inne opcje, które możesz przejrzeć, aby dostosować wszystko do swoich wymagań. Na koniec kliknij „OK”, a utworzysz procedurę tworzenia kopii zapasowej dla systemu Windows 7.