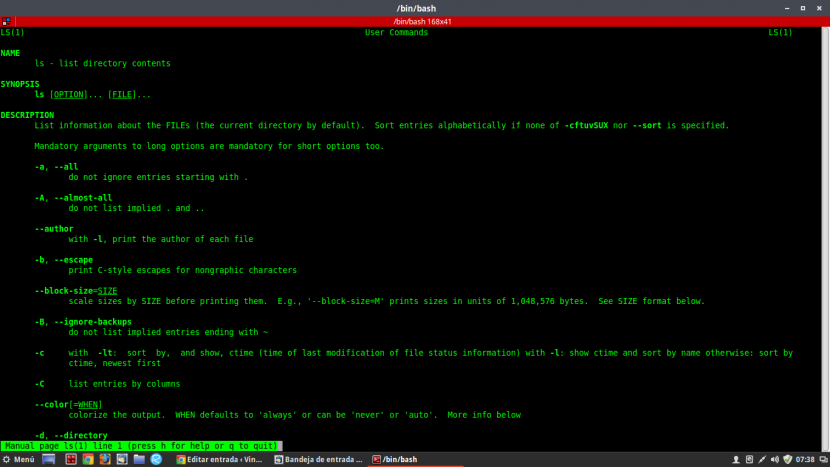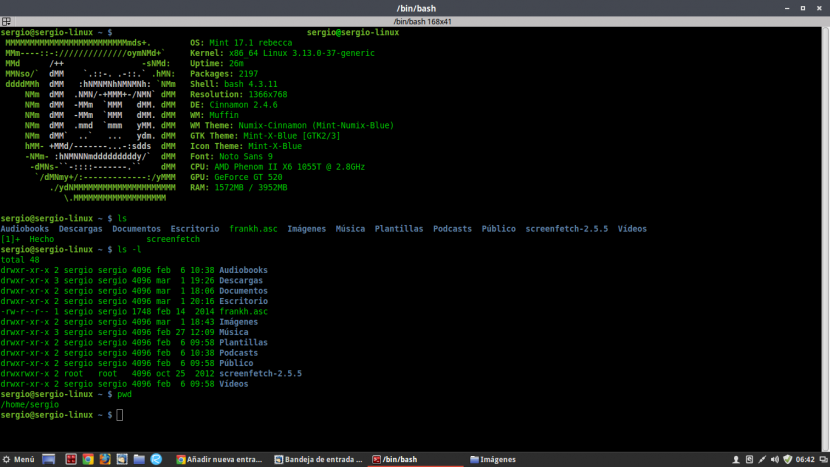
Zaawansowani użytkownicy lub ci, którzy regularnie używają Linuksa od jakiegoś czasu, już dawno zdali sobie sprawę, że nieskończone możliwości, jakie daje tryb tekstowy, ta część interfejsu, w której możemy wchodzić w interakcję z komputerem wyłącznie za pomocą klawiatury, a jeśli nie znamy odpowiednich poleceń, nie możemy z niej niezawodnie korzystać.
Korzystając z terminala Linux, możemy wykonywać proste zapytania do systemu, aby wyświetlić pliki, podręczniki pomocy lub utworzyć plik; aby nawet skonfigurować serwer XAMPP, wysyłać zapytania do bazy danych i wykonywać wszelkiego rodzaju zadania administracyjne. Jednak jest jeszcze wiele do zrobienia, więc trochę Wam pokażemy podstawowe polecenia, które powinieneś znać jeśli właśnie dotarłeś do Linuksa.
Porównania są pełne nienawiści i Nie chcę zmieniać tego artykułu w „Linux kontra Windows”, ale system operacyjny Microsoftu może służyć jako przykład ilustrujący niektóre przypadki, którymi będziemy się zajmować w kolejnych wierszach. Jest jasne, nalegam, że jest to tylko przykład ilustrujący.
Przed kontynuowaniem warto wyjaśnić, że należy użyć tych poleceń nie ma potrzeby posiadania uprawnień administratora. Różne sekcje
Pwd
W przeciwieństwie do systemu Windows, gdzie przechodząc do wiersza poleceń, mamy wyraźne wskazanie, gdzie jesteśmy - na przykład C:Windows>- w systemie Linux nie zawsze będziemy mieć te informacje na pierwszy rzut oka. Oznacza to, że jeśli pracujemy z różnymi katalogami lub w podkatalogach całkiem zakopanych w systemie, możemy łatwo się zgubić. Wpisując to polecenie będziemy wiedzieć dokładnie, gdzie jesteśmy.
$ pwd
/home/tu-usuario
jak
To polecenie pokaże nam zawartość pliku, cokolwiek to jest. Oznacza to, że jeśli poprosimy o wyświetlenie pliku tekstowego, terminal zwróci to, co zostało w nim zapisane, podczas gdy jeśli wykonamy inny plik, możemy uzyskać nieczytelny kod maszynowy lub sumę kontrolną integralności pliku MD5.
Może być używany z modyfikatorami, dzięki czemu długi plik tekstowy można odczytać w sposób podzielony na strony, ale o modyfikatorach i ich poznaniu porozmawiamy nieco później.
$ cat hola.txt
¡Hola!
ls
ls wykonuje te same funkcje, co dir w MS-DOS, ale w nieco inny sposób. Oczywiście możemy również użyć polecenia MS-DOS w Linuksie, ale jego działanie, choć jest porównywalne, nie spełnia wymagań. Dzięki kolorystyce terminala z ls możemy rozróżnić, czy pokazuje nam pliki, foldery, skrawki lub cokolwiek innego.
Jeśli razem z ls Używamy modyfikatorów, możemy zobaczyć wszystkie katalogi ścieżki, w której się znajdujemy w postaci listy, stronicowanej, pokazującej wszystkie pliki i podkatalogi oraz nawet przyznane przez nich uprawnienia. Ponownie, porozmawiamy o modyfikatorach później.
$ ls
Documentos Descargas Escritorio Imágenes Música Podcasts Plantillas Público Vídeos
cd
Jeśli kiedykolwiek korzystałeś z wiersz polecenia lub konsoli Windows i przeszedłeś przez drzewo katalogów, wiesz, do czego to służy. W każdym razie wygodnie jest wyjaśnić tym, którzy nie wiedzą, że polecenie cd Pozwala nam poruszać się po jednostce, w której się znajdujemy, zmieniając się w określone lokalizacje, niezależnie od tego, które jest obecnie nasze.
$ cd /home/usuario/Documentos/Ejercicios
$ cd /home
Aby przejść w górę drzewa katalogów przez terminal, będziemy musieli użyć polecenia cd ...
dotknij i rm
Pierwsze polecenie służy do utwórz pusty plik przez terminal. Jeśli utworzony przez nas plik już istniał, zaktualizuje on czas modyfikacji.
$ touch texto.txt
W sprawie rmpozwala nam to zrobić usuń dowolny plik.
$ rm texto.txt
mkdir i rmdir
W szczególnym przypadku tych dwóch poleceń terminalowych, które idą prawie razem, pozwalają nam odpowiednio utwórz i usuń pusty katalog.
$ mkdir /prueba
$ rmdir /prueba
cp i mv
Polecenie cp służy do skopiuj plik lub katalog z oryginalnej lokalizacji do innego miejsca docelowego. Za pomocą cp bardzo łatwo jest skopiować plik kopii zapasowej do innej lokalizacji. Na przykład załóżmy, że mamy plik na dysku i chcemy go przenieść na urządzenie wymienne:
$ cp /home/usuario/Documentos/Ejercicios/Ejercicios.txt /media/usuario/pendrive/Ejercicios.txt
W sprawie mv, jest utożsamiane z funkcją „Wytnij” systemu Windows. To jest do powiedzenia, pobiera plik z jego pierwotnej lokalizacji i przenosi go w inne miejsce, usuwając plik z pierwszej lokalizacji. Idąc za wątkiem z poprzedniego przykładu, przypuśćmy, że chcemy przenieść plik z dysku na urządzenie wymienne, abyśmy mieli go tylko tam:
$ mv /home/usuario/Documentos/Ejercicios/Ejercicios.txt /media/usuario/pendrive/Ejercicios.txt
mężczyzna
Polecenie man odnosi się do kompletne podręczniki poleceń, z których korzystaliśmy do tej pory. Ten podręcznik nie tylko opisuje poprawne użycie i składnię każdego z tych poleceń, ale także - tym razem będzie - pozwoli nam dowiedzieć się, jakich modyfikatorów możemy z nimi użyć. W ten sposób szukamy na przykład strony podręcznika polecenia ls:
man ls
Powinniśmy zobaczyć coś podobnego do tego:
Jeśli przewiniemy różne strony podręcznika za pomocą kursora klawiatury, zobaczymy po trochu różne modyfikatory, których możemy użyć z instrukcją, aby była znacznie bardziej kompletna. Na przykład, jeśli dodamy modyfikator -l a lszobaczymy szczegółową listę katalogów lokalizacji, w której się znajdujemy wraz z uprawnieniami, które nadał każdy element:
$ ls -l
total 48
drwxr-xr-x 3 usuario usuario 4096 mar 1 19:26 Descargas
drwxr-xr-x 2 usuario usuario 4096 mar 1 18:06 Documentos
drwxr-xr-x 2 usuario usuario 4096 mar 1 20:16 Escritorio
drwxr-xr-x 2 usuario usuario 4096 mar 2 07:38 Imágenes
drwxr-xr-x 3 usuario usuario 4096 feb 27 12:09 Música
drwxr-xr-x 2 usuario usuario 4096 feb 6 09:58 Plantillas
drwxr-xr-x 2 usuario usuario 4096 feb 6 09:58 Vídeos
I jak dotąd krótka, ale obszerna recenzja, przegląd kilku podstawowych poleceń terminala, które powinieneś wiedzieć, jeśli właśnie dotarłeś do Linuksa. Na początku może się to wydawać nieco kłopotliwe, ale terminal tak niezwykle potężne narzędzie których nigdy nie należy przerywać w żadnych okolicznościach. Odważ się spróbować, a odkryjesz, że w przypadku precyzyjnych zadań nie ma nic lepszego niż robienie tego samodzielnie ręcznie.