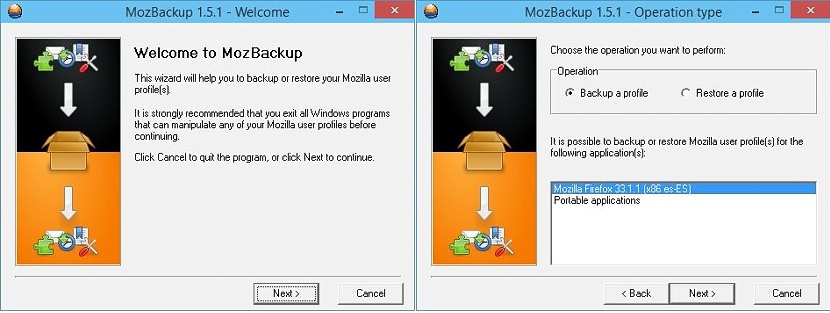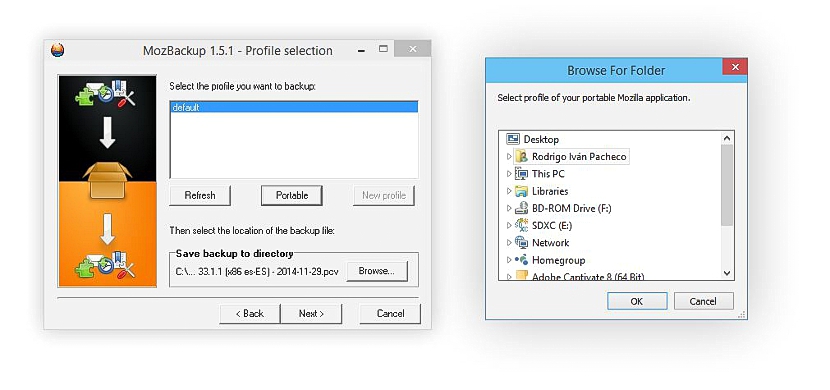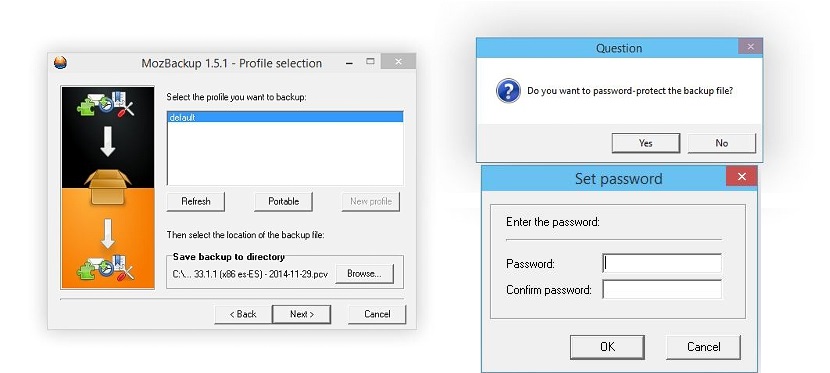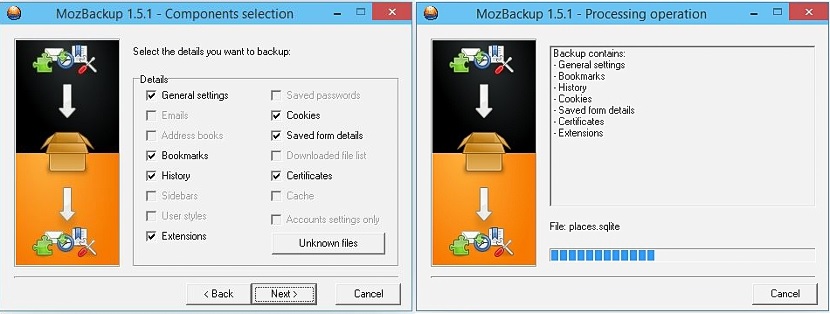MozBackup to małe narzędzie, z którego moglibyśmy korzystać całkowicie bezpłatnie iw dowolnym momencie, mając na celu zrobić kopię zapasową wszystkiego, co zapisaliśmy w czasie pracy z Mozilla Firefox.
Wcześniej wspominaliśmy o darmowym narzędziu, które miało możliwość wykonywania podobnych zadań, jakim jest miał nazwę Browser Backup a to również zapewnia doskonałe rezultaty podczas wykonywania pliku kopia zapasowa wszystkiego, co przechowujemy w Mozilla Firefox. Teraz MozBackup oferuje nam kilka dodatkowych funkcji, co jest powodem, dla którego zdecydowaliśmy się zaproponować go jako jeszcze jedną alternatywę.
Pobieranie, instalowanie i zarządzanie MozBackup w systemie Windows
MozBackup jest obecnie dostępny tylko w systemie Windows, po przejściu do witryny pobierania za pośrednictwem odpowiedniego łącza. Tam będziesz mógł zauważyć obecność dwie różne wersje do pobraniabędąc tymi:
- Wersja MozBackup do zainstalowania w systemie Windows.
- MozBackup do działania jako aplikacja przenośna.
Wybór jednej z wersji będzie zależał przede wszystkim od typu operacji, którą chcesz wykonać za pomocą MozBackup w systemie Windows, chociaż en oba przypadki będą miały ten sam typ skuteczności podczas tworzenia kopii zapasowej Mozilla Firefox.
Po zainstalowaniu narzędzia i uruchomieniu go kreator konfiguracji zostanie aktywowany automatycznie i użytkowania. Pierwszy ekran będzie tym, który poprosi o wykonanie akcji, która może być tą, która pozwoli nam:
- Utwórz kopię zapasową na naszym dysku twardym.
- Odzyskaj kopię zapasową, którą utworzyliśmy wcześniej.
Na dole pokaże wersja przeglądarki Mozilla Firefox, którą zainstalowaliśmy w systemie Windows, konieczność wybrania go, aby rozpocząć nasze zadanie. Można również podziwiać dodatkową opcję, która dotyczy możliwości tworzenia kopii zapasowych aplikacji przenośnych, opcja, która w tej chwili nas nie interesuje.
Kontynuując pracę kreatora (wybierając przycisk «dalej») znajdziemy okno, w którym wszystkie te profile będą obecne które stworzyliśmy w Mozilla Firefox do pracy. Jeśli nie utworzyłeś żadnych dodatkowych, znajdziesz tylko „domyślną”. Jeśli nadal masz profil zapisany na dysku twardym (z poprzedniej instalacji), możesz użyć przycisku „Przenośny”, który otworzy okno eksploratora plików, abyśmy mogli zlokalizować witrynę, w której znajduje się wspomniany profil.
U dołu tego okna znajduje się opcja, która nam na to pozwoli wykonać kopię zapasową w określonym miejscu na naszym dysku twardym. Kiedy przejdziemy do następnego okna, MozBackup zapyta nas, czy chcemy wykonać tę kopię zapasową jest chroniony hasłem. Jeśli wybierzemy przycisk „tak”, od razu pojawi się nowe wyskakujące okienko, w którym będziemy musieli wpisać hasło, które chcemy chronić nasz wygenerowany plik.
Gdy przejdziemy do następnego okna, zobaczymy kilka okienek, wszystkie funkcje (których używaliśmy w naszej pracy z Firefoksem) że chcemy być zintegrowani z tą kopią zapasową. Jeśli chcemy, możemy wybrać każdą z tych opcji przez ich pola, chociaż jeśli z jakiegoś powodu nie chcemy zachować historii, rozszerzeń lub haseł, możemy zignorować ich wybór.
Proces tworzenia kopii zapasowej wszystkiego, co nasza praca reprezentowała w Mozilla Firefox, rozpocznie się w tym momencie, coś takiego nie zajmie to więcej niż około pięć sekund.
MozBackup oferuje nam możliwość chronić naszą kopię zapasową hasłemcoś, czego nie oferowało nam narzędzie, które zaproponowaliśmy innym razem. Oprócz tego kopia zapasowa przeglądarki w swojej najnowszej aktualizacji zwykle zawiera pewną liczbę błędów, co wielu użytkowników zauważyło, gdy chcieli odzyskać wszystkie informacje z kopii zapasowej wykonanej wcześniej. W każdym razie masz już dwie alternatywy, aby móc wykonać to zadanie w przeglądarce Mozilla Firefox.