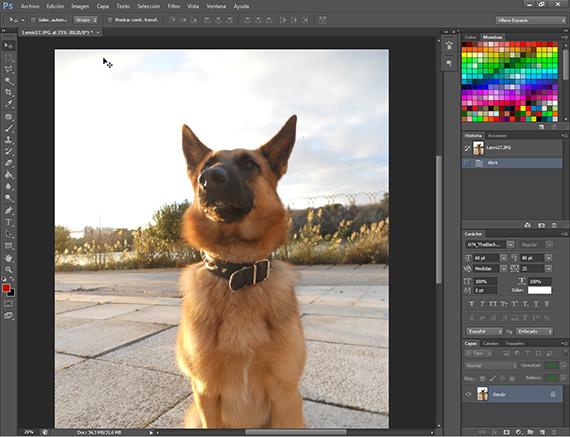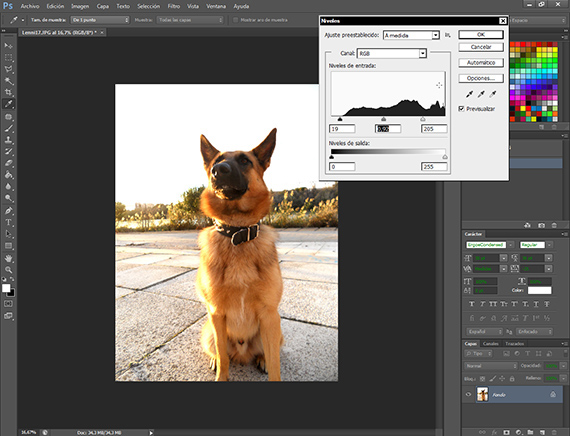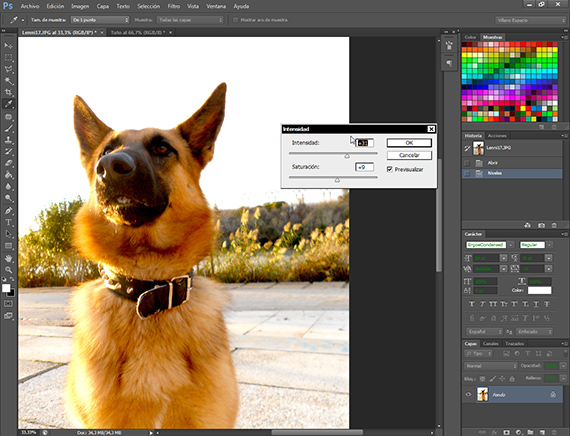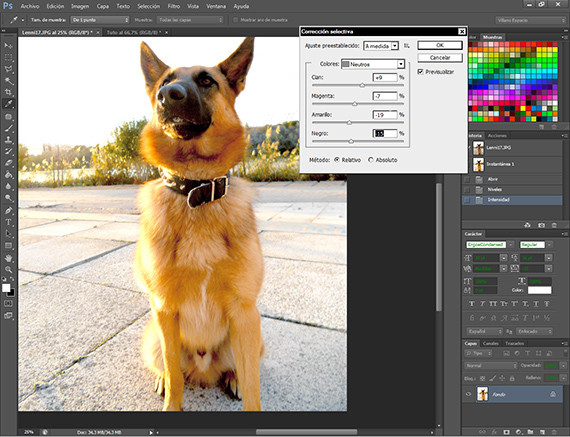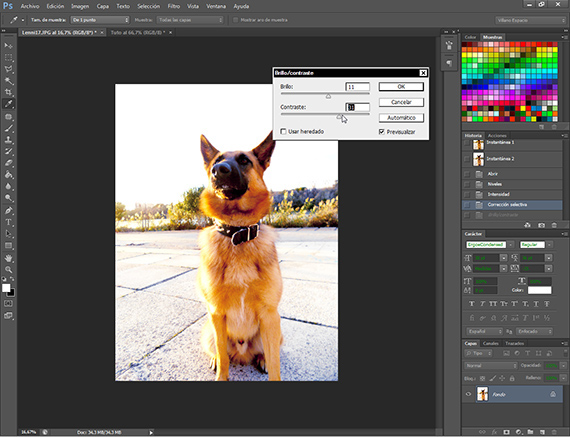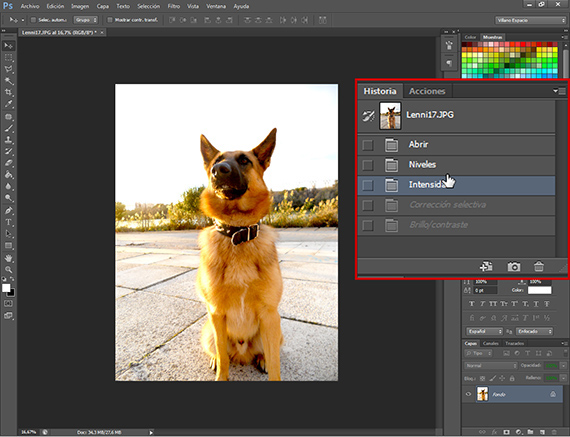Teraz przejdźmy do Samouczek: Praca wsadowa z pakietem Adobe, w jego trzeciej części, w której zaczniemy rozwijać działanie, które zautomatyzuje praca ze zdjęciami, dzięki czemu nasze życie zawodowe jest wygodniejsze.
Aby móc łączyć różne programy Adobe, Przyniesie nam to bardziej efektywny przepływ pracy, osiągając większy komfort i lepsze wyniki niż gdybyś pracował z jednym z nich sam. Na przykład, Adobe Photoshop to świetny program do edycji zdjęć, jednak nie jest dobry organizator elementów, jak on Adobe Most. Bez więcej zostawiam cię z nim Tutorial.
Cóż, biorąc to, co zostawiliśmy w poprzednim TutorialZamówiliśmy zdjęcia z sesji, które najbardziej nam się spodobały, robiąc około 26 z grupy 51 osób, a tych 26 wybranych zostało podzielonych na dwie grupy, nad którymi będziemy pracować inaczej, dlatego będziemy robić różne czynności, aby móc pracować w partiach. Jeśli masz jakieś pytania, możesz skorzystać z naszego samouczka, kiedy tylko chcesz: Pracuj wsadowo z pakietem Adobe (część druga).
Zabieg do zdjęcia
Jak wyjaśniliśmy w poprzednim Tutorial Rozpoczniemy serię zabiegów na zdjęciu, które wykonaliśmy w celu wykonania testów, które doprowadzą nas do zaplanowania akcji dla wybranej grupy zdjęć. Po zakończeniu testów i myśleniu o tym, co chcę osiągnąć z tymi zdjęciami, postanawiam zrobić rtrawienie koloru i światła, korygowanie poziomów nadanych zdjęciu przez używany przez nas aparat, który w zależności od jednego aparatu pozostawi nam pewne poziomy lub inne. Najpierw zastosujemy edycję do zdjęcia, a następnie utworzymy akcję. Przede wszystkim musisz mieć pod ręką papier i ołówek aby móc zapisać narzędzia i wartości, które zamierzasz podać wraz z plikiem praca który został opracowany, aby móc zaprogramować dokładnie to samo działanie, które będziemy rozwijać.
Korekta poziomu
Pierwszy zabieg jaki zastosowałam to korekta poziomu światła przy wejściu na trasę Poziomy dopasowania obrazu. To narzędzie jest bardzo łatwe w użyciu i pozwala nam korygować ogólne poziomy jasności obrazu, pozwalając nam skorygować czerń, biel i szarość zdjęcia w szybki i praktyczny sposób. Jak w przypadku wszystkich narzędzi Photoshop, musisz bardzo uważać na to, jak jest nakładany, ponieważ może to doprowadzić do nadmiernej obróbki zdjęcia, czego nie chcemy. Nigdy. Zapisujemy wartości na papierze, który mamy dla tego.
Dając intensywność
Na trasie dostępna jest opcja intensywności Obraz-Regulacja-Intensywność, i użyjemy go do podkreślenia poziomów kolorów naszego obrazu kilogram. Dzięki temu narzędziu łatwo jest przesadzić, dlatego musimy być bardzo ostrożni w jego użytkowaniu. Uwzględniając powyższe, zastosujemy wartości nie większe niż 40. Nie przekraczać. Zapisz wartości narzędzia na kartce papieru.
Korygowanie kolorów
Na trasie Regulacja obrazu - selektywna korekcja, mamy bardzo wszechstronne narzędzie do Photoshop, który pomaga nam zrównoważyć kolory obrazów, wyrównać je lub zrównoważyć. Zamierzamy go użyć do usunięcia z bieli i neutralnych kolorów odrobiny żółtego, który jest tak brzydki na zdjęciu, nadając zdjęciu bardziej naturalny wygląd. Kolejne narzędzie, za pomocą którego musimy być taktowni i cierpliwi, bo inaczej przetworzymy nasze obrazy. Zapisz wartości.
kontrastować
Za pomocą tego narzędzia znalezionego na ścieżce Regulacja obrazu - jasność i kontrast, damy zdjęcie więcej światła i trochę większy kontrast, aby oświetlić scenę i aby żywe kolory włosów kilogram wyróżniać się. Zapisz wartości.
Oceń sam
Kiedy zakończę stosowanie różnych zabiegów, oceń, czy taki jest efekt, którego oczekujesz, nie tylko w przypadku tego zdjęcia, ale także w pozostałej części serii. Bardzo ważne jest, aby być cierpliwym i wiedzieć, czego chcesz dla siebie praca.
Decyzja podjęta
Gdy jesteśmy przekonani, że to jest poprawka, której chcemy, podchodzimy do okna historia i zwracamy zdjęcie do Homeczyli jak to było, kiedy go otworzyliśmy.
Zaczynamy programować akcję
Kończymy tę część Tutorial, zbierając dane pozyskane z naszego praca przy tym zdjęciu adnotacje na papierze. Planowanie akcji jest łatwe, jednak musisz wykonać kilka kroków, aby uwzględnić ją w przepływie praca przez losbez wychodzenia z tego, czego chcemy. Aby to zrobić, zapiszemy na papierze kolejność i wartości, jakie dało nam potraktowanie zdjęcia, które wzięliśmy jako przykład.
W następny Tutorial w pełni zaplanujemy akcję i rozpoczniemy zbiorcze przygotowanie grupy zdjęć.
Więcej informacji - Samouczek: Praca wsadowa z pakietem Adobe (część druga).