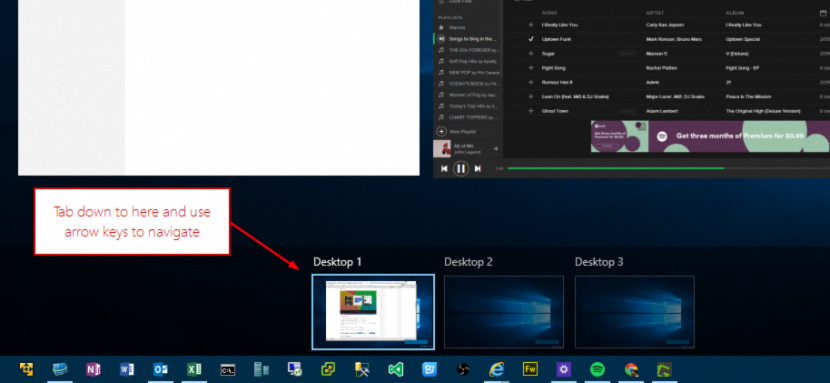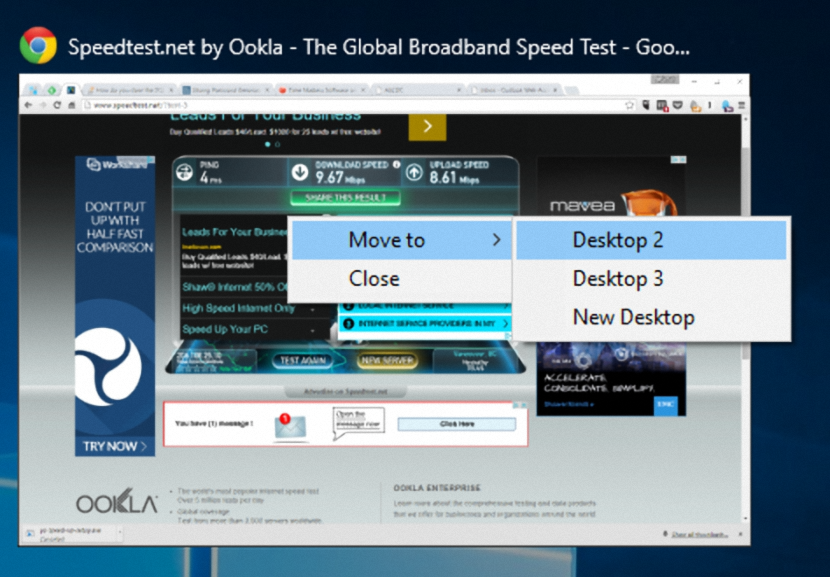Windows 10 zawiera wiele nowych funkcji, które zafascynują głównie wszystkich użytkowników Windows 7; Wynika to z faktu, że Microsoft zdecydował się bezpłatnie udostępnić najnowszą wersję swojego systemu operacyjnego użytkownikom, którzy wcześniej zakupili licencję (oficjalnie i legalnie) wraz ze swoimi komputerami osobistymi, co stanowi duży skok, ponieważ nigdy nie będą musieli przechodzić przez system Windows 8.1.
Wśród tak wielu zupełnie nowych funkcji, które są zintegrowane z systemem Windows 10, ta, która wspomina o „Wirtualnych pulpitach”, jest wielką nowością dla wielu osób, ponieważ dzięki temu będziemy mieli możliwość pracy w różnej liczbie aplikacji i w zupełnie innych środowiskach, ale , „na jednym komputerze osobistym”.
Skróty klawiaturowe dla wirtualnych pulpitów w systemie Windows 10
Ci, którzy mają system Windows 10 na tablecie, mogą łatwo zarządzać tą funkcją, dotykając odpowiedniej ikony na pasku narzędzi; oczywiście moglibyśmy również wykonać to zadanie za pomocą prostej myszy, ponieważ za pomocą wskaźnika myszy będziemy musieli wybrać element tych «wirtualnych pulpitów», aby móc utworzyć lub przenieść spośród niektórych z nich. Jest trzecia opcja, która jest dedykowana głównie tym użytkownikom, którzy są „miłośnikami skrótów klawiszowych”, ponieważ prostą kombinacją możemy wykonać te same zadania, ale łatwiej. Taki będzie cel tego artykułu, w którym wymienimy najważniejsze „skróty klawiaturowe”, które pomogą nam efektywnie pracować z „Wirtualnymi pulpitami” systemu Windows 10.
Utwórz nowy pulpit wirtualny w systemie Windows 10
To najłatwiejsza część ze wszystkiego, ponieważ musimy tylko zwrócić uwagę na element, który będzie znajdował się na pasku narzędzi systemu operacyjnego; Ten, który pomoże nam stworzyć nowy wirtualny pulpit, jest tam obecny, chociaż jego skrót klawiaturowy jest następujący:
Win + Ctrl + D
Używając tylko raz ze skrótu klawiaturowego utworzysz „pulpit wirtualny”, chociaż powtórz operację po raz drugi, utworzysz kolejny „pulpit wirtualny”.
Jak zamknąć wirtualny pulpit w systemie Windows 10
Nie ma znaczenia, czy jesteś przyzwyczajony do używania wskaźnika myszy, czy ekranu dotykowego, ale na pewno zaczniesz używać tego skrótu klawiaturowego:
Win + Ctrl + F4
Dzięki niemu zamkniesz „wirtualny pulpit”, na którym jesteś, automatycznie przejdziesz do następnego. Jeśli nie ma już stworzonych „wirtualnych pisarzy”, to w końcu znajdziesz się w głównym (jedynym, który pozostał).
Jak poruszać się między różnymi „wirtualnymi pulpitami” systemu Windows 10
Po utworzeniu różnych „wirtualnych pulpitów” w systemie Windows 10 będziesz musiał wybrać mechanizm, aby przejść do dowolnego z nich i pracować z aplikacjami, które chcesz tam uruchomić.
Win + Ctrl + ?
Win + Ctrl + ?
Strzałki, które możesz zobaczyć w skrótach, które wcześniej umieściliśmy, w rzeczywistości reprezentują „kierunkowe” na twojej klawiaturze; za pomocą pierwszego możesz przejść do następnego «wirtualnego pulpitu», a za pomocą drugiego skrótu klawiaturowego wrócisz do poprzedniego.
Jak przenieść okno z pulpitu wirtualnego na inny
Pomimo faktu, że staramy się poznać skróty klawiaturowe do zarządzania «Wirtualnymi pulpitami», do tego zadania wymagane jest łączne użycie, w którym musi interweniować wskaźnik myszy; Sugerujemy wykonanie następujących kroków, abyś mógł wykonać to zadanie:
- Użyłeś skrótu klawiaturowego „Win + Tab”, aby aktywować „Widok zadań”.
- Teraz poszukaj okna, które chcesz przenieść na inny pulpit.
- Zaznacz go prawym przyciskiem myszy iz menu kontekstowego wybierz „Przenieś do”.
- Teraz po prostu wybierz pulpit wirtualny, do którego chcesz przenieść to okno.
Jest o wiele więcej funkcji, które moglibyśmy opisać, chociaż te, o których wspomnieliśmy, są według Microsoftu najważniejsze. Ponieważ zajmujemy się systemem Windows 10, będziemy wymieniać kilka innych dodatkowych skrótów klawiaturowych, chociaż na razie wystarczą te, które opisaliśmy do obsługi „wirtualnych pulpitów”.