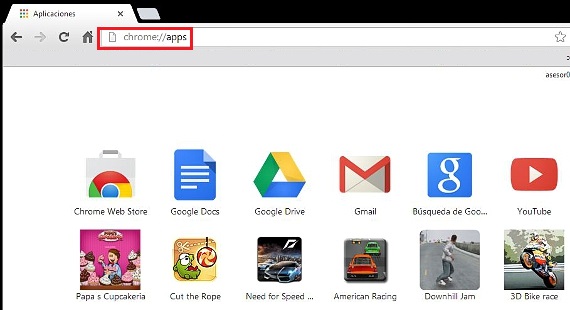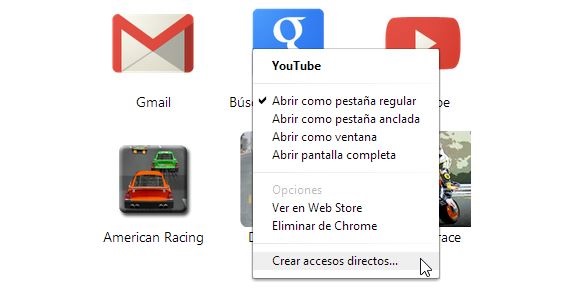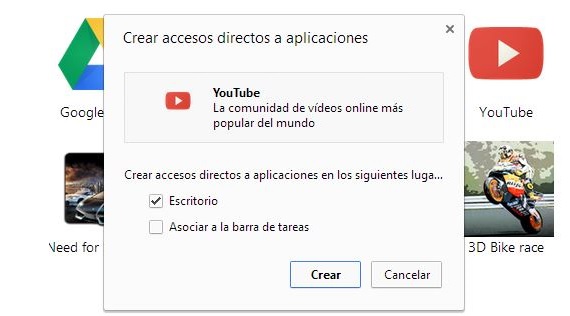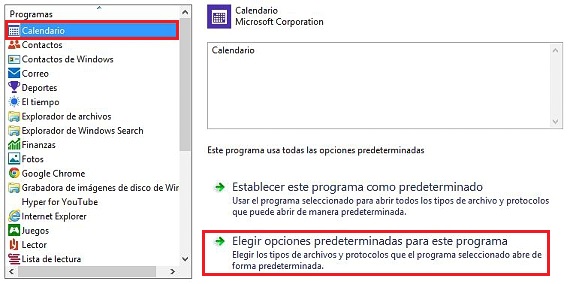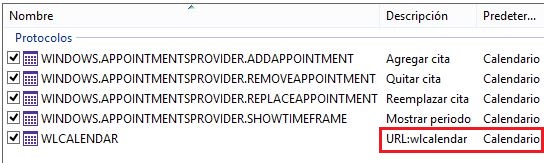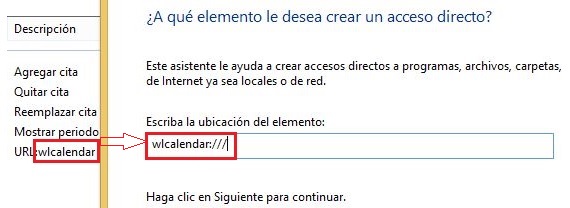Embora o Windows funcione com um ambiente de caixa (windows), a partir de versões anteriores deste sistema operacional Microsoft, sempre houve atalhos de teclado para ser usado na execução de um aplicativo ou função específica. Neste artigo, iremos mencionar 3 alternativas interessantes que podemos usar para crie atalhos de teclado no Windows 8.1.
Temos dedicado algum tempo a crie esses atalhos de teclado no Windows 8.1, Como a maneira de realizar uma tarefa semelhante no Windows 8 difere um pouco do que ensinaremos agora, existem algumas opções adicionais que devemos conhecer para atingir nosso objetivo.
Os atalhos de teclado tradicionais no Windows 8.1
Queremos começar mencionando que o método tradicional de criar Atalhos de teclado no Windows 8.1 ele continua a ser mantido como nas outras versões do sistema operacional; então, por exemplo, se precisarmos de um Atalhos de teclado no Windows 8.1 de qualquer aplicativo que tenhamos instalado neste sistema operacional, só precisaremos realizar as seguintes etapas:
- Inicie o Windows 8.1 e vá para a área de trabalho (nós podemos fazer isso automaticamente)
- Faça a combinação de teclas Win + X e escolha o «Navegador de arquivos".
- Pesquise os diretórios «Arquivos de programa»Dentro da unidade« C: / ».
- Localize o aplicativo (que termina em .exe) dentro deste diretório e clique nele com o botão direito do mouse.
- No menu contextual, escolha «Enviar para desktop ...".
Com essas sugestões simples que demos, já poderíamos estar vendo o atalho do aplicativo selecionado na área de trabalho; Agora, para poder criar um atalho de teclado para esta ferramenta, basta clicar com o botão direito do mouse no ícone que criamos como um atalho e escolher «Propriedades»De seu menu de contexto.
Pegamos nosso atalho do Google Chrome como exemplo, podendo notar que um campo apareceu na janela que Isso nos ajudará a definir o atalho de teclado para a execução da referida ferramenta, podendo pressionar as teclas que desejamos (CTRL, Shift, letras e números) que podem fazer parte deste atalho de teclado.
Atalho de teclado para executar aplicativos do Google Chrome
O procedimento que indicaremos neste momento é válido para o Windows 8.1 e versões anteriores deste sistema operacional; sequencialmente, só teremos que executar as seguintes etapas:
- Damos um duplo clique em nosso ícone do Google Chrome.
- Assim que o navegador estiver em execução, escrevemos no URL: Chrome: // apps
- Os aplicativos que instalamos no Google Chrome aparecerão imediatamente.
- Clique com o botão direito em qualquer um deles (dentro do navegador).
- No menu de contexto, escolhemos «Criar atalhos".
- Na nova janela, escolhemos o «Secretária»Para que seja gerado nosso acesso direto.
- Agora nos voltamos para o «Secretária»E no atalho criado clicamos com o botão direito do mouse para escolher«Propriedades".
Com estes passos simples que descrevemos, agora teremos uma janela muito semelhante à que vimos no procedimento anterior, tendo apenas pressione as teclas que queremos que façam parte do atalho de teclado para que o aplicativo que instalamos no Chrome.
Atalhos de teclado para aplicativos Metro
O procedimento que iremos mencionar agora é praticamente uma das situações mais interessantes que já foram descobertas na Internet; se clicarmos com o botão direito do mouse em um aplicativo que está na tela inicial do Windows 8.1, imediatamente uma barra de opções aparecerá na parte inferior. Essa não é a alternativa que precisamos usar, mas sim um procedimento mais sofisticado.
Cada um de aplicativos existentes na tela inicial do Windows 8.1 Eles são definidos por um endereço URL, que teremos que obter para criar um atalho chamando-o.
- Para conseguir isso, chamamos o «Painel de controle»Das opções que aparecem com Vitória + X.
- Agora nos voltamos para o «Programas"E depois"Programas padrão".
- Nós escolhemos "Definir programas padrão".
- Dos aplicativos (no lado esquerdo), selecionamos aquele que queremos para criar um atalho de teclado no Windows 8.1.
- Nós selecionamos o Calendário.
- Agora escolhemos a 2ª opção.
- Na lista mostrada, procuramos o elemento com URL (é o aplicativo)
No último passo que mencionamos, já teremos visto a aplicação (neste caso, o calendário) definida por uma URL; tudo o que precisamos fazer é ir para a área de trabalho para:
- Clique com o botão direito em algum lugar da área de trabalho.
- Nós selecionamos «Novo -> atalho".
- Escrevemos o nome do aplicativo seguido por 3 barras (por exemplo, wpcalendar: ///).
- Damos um nome a este atalho.
Já criamos o atalho com este procedimento, agora devemos definir quais serão as chaves que irão chamar o aplicativo Metro, um procedimento que já explicamos nas etapas anteriores. Para ícone de mudançaSó temos que seguir as etapas já discutidas em um artigo anterior.
Mais informação - Atalhos de teclado no Windows 8, Torne o Windows 8 mais rápido e com melhor desempenho, Execute diferentes tipos de aplicativos no Google Chrome, Como alterar ícones de atalho no Windows 7