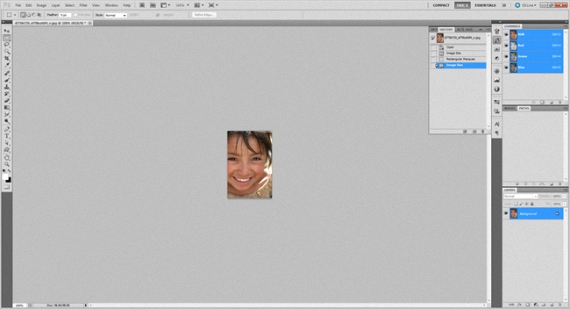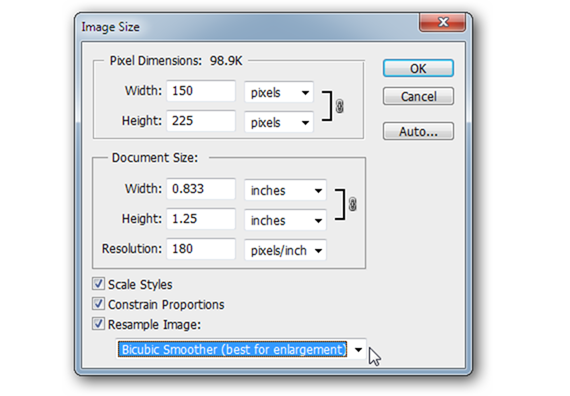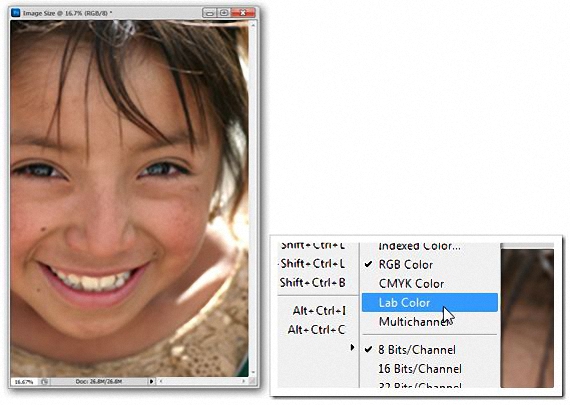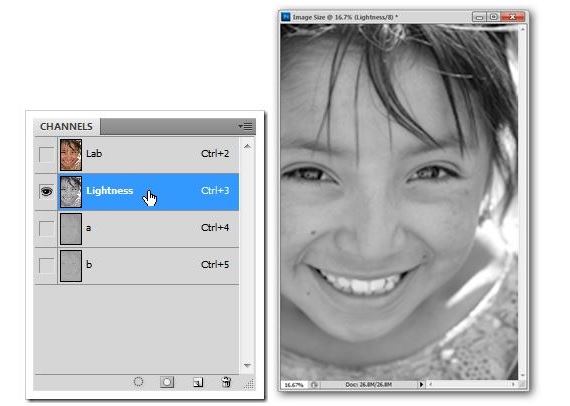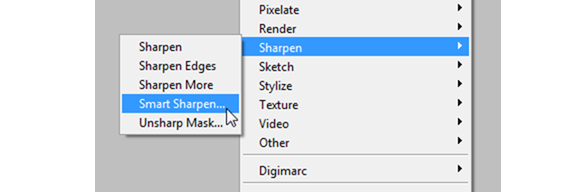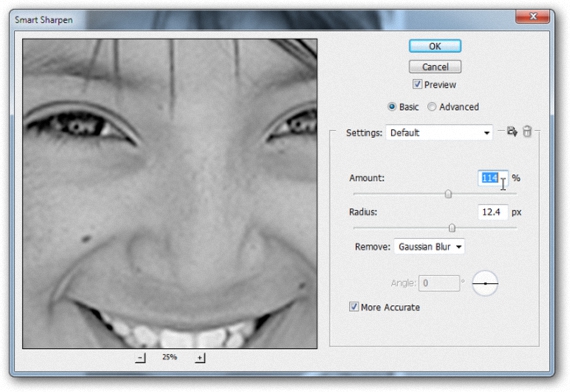Se em determinado momento, alguém lhe disse que o Adobe Photoshop tem a possibilidade de aumentando o tamanho de uma imagem ao máximo possível e melhorando sua qualidade, Poderíamos dizer que esta não é uma realidade 100%, pois sempre haverá alguns fatores que irão evitar esta perda de qualidade.
O que pode ser feito é tentar manter a qualidade da imagem original; Neste artigo, propusemo-nos a tentar demonstrar este aspecto com algumas dicas e truques ao usar o Adobe Photoshop. Para isso, usaremos uma imagem em miniatura de aproximadamente 150 px, a mesma que podemos encontrar em qualquer ambiente de Internet e que, no entanto, exigimos que ela faça algum tipo de trabalho específico.
Etapas anteriores à conversão de imagem com Adobe Photoshop
Quando nos referimos ao termo "conversão de imagem", não estamos querendo dizer que nossa imagem de teste será convertida para um formato diferente, uma situação que não é muito complicada de fazer, pois há um grande número de ferramentas na web que podem nos ajudar nessa tarefa. O que vamos tentar fazer é converter uma imagem reduzida a um tamanho, ligeiramente maior e aceitável; a imagem que propusemos originalmente tem 150 px, que tentaremos ampliar para 600 px.
Agora, uma vez que executamos o Adobe Photoshop precisamos apenas importar para a imagem de 150 px que mencionamos anteriormente. Com um zoom de 100%, quase podemos contar todos os pixels que fazem parte da foto.
Agora só teremos que selecionar na barra de menu: imagem -> Tamanho da imagem.
A tabela que colocamos acima menciona as características da imagem que incorporamos no Adobe Photoshop; Como sugerimos, teremos apenas uma resolução de 150 px. Se vamos expandir seu tamanho para 600 px devemos colocar este valor em Largura, mas adicionalmente selecionar a opção "bicubica mais lisa" (em inglês) que ainda Adobe nos recomenda Photoshop para quando você quiser fazer ampliações.
A imagem adotará o novo tamanho sugerido; Se pudéssemos fazer um close-up do olho da garota (tanto da foto original quanto da ampliada), poderíamos notar que a qualidade foi mantida, tendo cumprido uma primeira parte do nosso objetivo.
Processamento de imagem final com Adobe Photoshop
adobe Photoshop Apresenta-nos por defeito esta imagem em modo RGB, devendo por agora alterá-la para um «Color Lab».
Se formos rever os canais que fazem parte desta imagem, notaremos que uma de suas camadas se tornou «brilho«, Que devemos selecionar e deixar visíveis, enquanto devemos ocultar as outras camadas.
Neste modo, agora devemos ir para a área de filtros, tendo que procurar «Focus» (Sharpen), de onde também teremos que escolher «Soft Focus» Smart Sharpen).
Apesar dos valores que podem ser sugeridos pela imagem que colocamos posteriormente, aqui É o olho do operador que comanda; Não devemos sobrecarregar nem a quantidade nem o raio, mas antes, tudo deve ser gerido com prudência para que a imagem não perca a sua identidade.
Desta forma, teremos apenas que alterar estes valores através da pequena aba deslizante que se encontra em cada um destes controles; assim que terminarmos de realizar esta operação, só teremos aceite as mudanças sugeridas para ver como tem sido nosso produto final na foto.
Surpreendentemente (se tivermos seguido os passos sugeridos), temos que observar que a qualidade da imagem foi mantida (a primeira imagem que colocamos), uma situação que muitas vezes é difícil de alcançar para muitas pessoas que ao ampliar para uma imagem em miniatura, eles tendem a distorcê-lo até que seja praticamente ilegível.
É claro que existem procedimentos mais sofisticados e especializados na realização desse mesmo tipo de tarefa, embora isso sugira o manuseio de funções que já requerem, conhecimento superior de Adobe Photoshop; O que tentamos mostrar neste artigo são conceitos básicos que podem ser usados, quando encontrarmos uma imagem em miniatura que, posteriormente, queremos integrá-la a algum tipo de tarefa particular.
Mais informação - Conversores online. Como converter de um formato para outro sem instalar nenhum programa